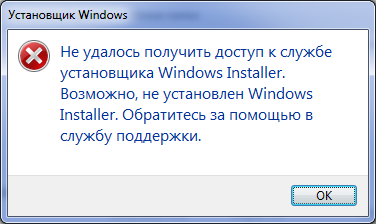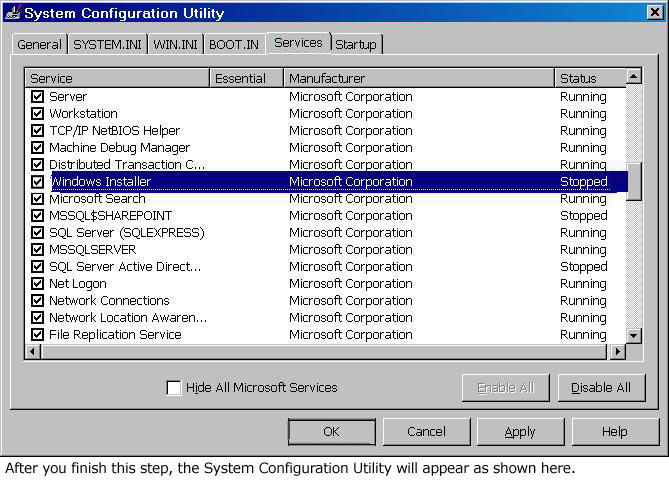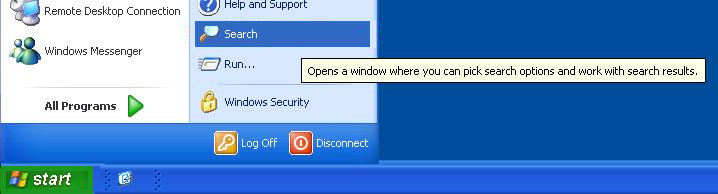- Как исправить ошибки со службой Windows Installer на Windows 7
- Команда «scan now»
- Что такое Windows Installer?
- Как использовать команду «scan now»?
- Получить дополнительную информацию
- Очистка папки Windows от мусора
- Экспорт реестра
- Сброс параметров виндовс инсталлер
- Файлы с расширением .msi и их назначение
- Возможность удаления каталога Installer
- Очистка папки ServiceProfiles
- Шаг 1: Зайти в Диспетчер служб
- Шаг 2: Сброс настроек
- Шаг 3: Очистить папку ServiceProfiles
- Видео:
- Поиск и устранение всех ошибок Windows. Как исправить ошибку?
Как исправить ошибки со службой Windows Installer на Windows 7
Windows Installer – это важный компонент операционной системы Windows 7, который отвечает за установку, обновление и удаление программных приложений. Возможны случаи, когда Windows Installer может работать неправильно или вообще не запускаться. Это может стать серьезной причиной проблем с установкой программ, а также вызвать ошибки при обновлении или удалении уже имеющихся приложений. В данной статье мы рассмотрим несколько методов решения проблем с Windows Installer.
Первым шагом будет проверка настройки службы Windows Installer. Для этого откройте «Панель управления» и найдите раздел «Службы». Проверьте, запущена ли служба Windows Installer (msiserver). Если она отключена, вы можете попробовать запустить ее заново и проверить работу Windows Installer после этого.
Если перезапуск службы Windows Installer не принес результатов, то можно попытаться проверить наличие мусора в системных папках и реестре. Для этого воспользуйтесь системным инструментом «Чистка диска», который позволяет очистить системные папки и освободить место на диске. Также стоит проверить реестр системы на наличие ошибок и исправить их с помощью специальных программных инструментов.
Если все вышеперечисленные методы не помогли решить проблему с Windows Installer, то можно попробовать выполнить процедуру обновления или переустановки Windows 7. Для этого вам понадобятся установочный DVD или образ системы. Придется использовать параметры установки и выбрать «Обновить» или «Установить заново». В результате этой процедуры Windows Installer будет автоматически перерегистрирован и возможно проблемы с ним будут решены.
Если все вышеперечисленные способы не помогли вам решить проблему с Windows Installer, то, возможно, стоит обратиться за помощью к специалистам или воспользоваться руководствами по решению данной проблемы. Они могут содержать информацию о более специфичных случаях и предложить другие методы решения. Возможно, в вашей системе имеется стороннее приложение, которое мешает работе Windows Installer. В таком случае придется попробовать отключить или удалить это приложение.
Команда «scan now»
Если у вас возникли проблемы с установкой программного обеспечения или службами Windows Installer на операционной системе Windows 7, эта команда может быть вам полезной. Воспользуемся командной строкой, чтобы сделать «сканирование» вашей системы и проверить наличие ошибок связанных с Windows Installer.
Что такое Windows Installer?
Windows Installer является службой установки и удаления программного обеспечения. Он отвечает за правильную установку, удаление и обновление приложений на операционной системе Windows. Как и многие другие системные службы, Windows Installer иногда может испытывать проблемы или ошибки, которые могут помешать установке или удалению программного обеспечения.
Как использовать команду «scan now»?
Давайте проверим систему с помощью командной строки. Для этого, вам потребуется открыть командную строку с правами администратора.
1. Нажмите кнопку Пуск и в поисковой строке введите «cmd». В результате должна появиться программа Командная строка.
2. Щелкните правой кнопкой мыши на программе Командная строка и выберите Запустить от имени администратора.
3. В командной строке введите команду msiexec /unregister и нажмите клавишу Enter. Эта команда отключает службу Windows Installer.
4. Затем введите команду msiexec /regserver и нажмите клавишу Enter. Эта команда регистрирует Windows Installer в системе снова.
5. Чтобы сделать сканирование вашей системы на наличие ошибок, введите команду sfc /scannow и нажмите клавишу Enter. Эта команда запускает Системную проверку (System File Checker), которая производит анализ всех системных файлов и автоматически исправляет ошибки, которые найдены.
6. Подождите, пока процесс сканирования завершится. Это может занять некоторое время.
Получить дополнительную информацию
Если вам интересно, какие файлы и папки сканирует команда «sfc /scannow», вы можете проверить файл журнала сканирования. Для этого, можете ввести команду sfc /scanfile=путь_к_файлу. Например, sfc /scanfile=C:\Windows\System32\fontcache-s-1-5-24.dat.
Если вы обнаружили какие-либо ошибки или проблемы при сканировании, рекомендуется обратиться за помощью к специалисту, который сможет оказать подробную поддержку.
Для получения дополнительной информации о решении проблем с Windows Installer и установке программного обеспечения в Windows 7, вы можете обратиться к документации Microsoft или посетить официальный сайт компании.
Сделав «сканирование» при помощи командной строки, вы можете повысить вероятность успешной установки или удаления программного обеспечения на вашей операционной системе Windows 7.
Очистка папки Windows от мусора
Перед началом процесса очистки, убедитесь, что вы зарегистрированы в системе с учетной записью администратора.
Шаг 1: Очистка папки fontcache
В папке C:\Windows\ServiceProfiles\LocalService\AppData\Local найдите папку с названием «FontCache». Войдите в нее и удалите все содержимое. Если вы не можете удалить какой-то файл, это может свидетельствовать о том, что файл используется системой. В таком случае, выполните следующие действия:
- Нажмите Win + R и введите «services.msc». Нажмите Enter, чтобы открыть Диспетчер служб Windows.
- Найдите службу «Windows Font Cache Service».
- Щелкните правой кнопкой мыши на службе и выберите «Остановить».
После того, как служба будет остановлена, вы можете удалить файлы из папки fontcache.
Шаг 2: Очистка папки Installer
Перейдите в папку C:\Windows\Installer и проверьте, есть ли в ней много файлов. Если папка содержит много файлов, это может привести к различным проблемам с установкой программного обеспечения.
Вы можете скопировать все файлы из папки Installer в другое место, чтобы сохранить их в случае возникновения ошибок в будущем. Для этого просто создайте новую папку и скопируйте содержимое из папки Installer в нее.
После копирования вы можете безопасно удалить файлы из папки Installer. После завершения очистки папки Installer, убедитесь, что у вас есть достаточное свободное место на диске, так как эти файлы могут занимать много места.
Шаг 3: Очистка реестра
Перейдите в папку C:\Windows\System32\config и найдите файлы с названием «software» и «system». Скопируйте эти файлы в другую папку на вашем компьютере для резервного копирования.
Затем откройте командную строку с правами администратора и выполните следующие команды:
reg delete «HKLM\SOFTWARE\Microsoft\Windows\CurrentVersion\Installer\UserData» /f
reg delete «HKLM\SOFTWARE\Microsoft\Windows\CurrentVersion\Uninstall{XXXXXXXX-XXXX-XXXX-XXXX-XXXXXXXXXXXX}» /f
Вместо «XXXXXXXX-XXXX-XXXX-XXXX-XXXXXXXXXXXX» введите идентификатор программы, которую вы хотите удалить. Идентификатор можно найти в меню «Установка и удаление программ» в разделе «Пользовательские настройки».
После выполнения этих команд вы можете закрыть командную строку и перезагрузить компьютер.
После выполнения всех этих шагов ваша система Windows 7 должна быть очищена от мусора, который может мешать правильной работе Windows Installer.
Экспорт реестра
Если вы столкнулись с проблемами установки или удаления программ на операционной системе Windows 7, может оказаться полезным экспортировать реестр для последующего восстановления его состояния. Этот метод поможет вам сохранить важные данные и параметры, а также вернуться к предыдущему состоянию системы при необходимости.
Для экспорта реестра в Windows 7 вам понадобится выполнить следующую процедуру:
- Нажмите клавишу «Start» и в поле поиска введите «cmd».
- В отображенных результатах найдите программу «Командная строка» и щелкните правой кнопкой мыши, затем выберите «Запустить от имени администратора».
- В командной строке, которая откроется, введите команду «regedit» и нажмите клавишу «Enter».
- В реестре найдите каталог «HKEY_LOCAL_MACHINE\SYSTEM\CurrentControlSet\Services\msiserver».
- Щелкните правой кнопкой мыши на каталоге «msiserver» и выберите «Экспортировать».
- Выберите место, где вы хотите сохранить экспортированный файл реестра и введите ему имя.
- Нажмите кнопку «Сохранить» и реестр будет экспортирован в указанный файл.
Теперь у вас есть резервная копия реестра, которую вы можете использовать для восстановления в случае необходимости. Если у вас возникли проблемы с Windows Installer, вы можете попробовать следующие методики:
- Проверьте, отключена ли служба Windows Installer. Чтобы это сделать, откройте командную строку от имени администратора и выполните команду «net stop msiserver«. Чтобы включить службу снова, выполните команду «net start msiserver«.
- Проверьте, есть ли файлы Windows Installer в каталогах вашей системы. Данная процедура может помочь воспроизвести потерянные или поврежденные файлы. Если имеющиеся файлы повреждены, вы можете попытаться их удалить и заново установить службу Windows Installer.
- Проверьте целостность системных файлов. Для этого откройте командную строку от имени администратора и выполните команду «sfc /scannow«. Это позволит системе автоматически проверить и исправить поврежденные файлы.
- Рекомендуется также проверить параметры шрифтов вашей системы. Службе Windows Installer может потребоваться правильное наличие некоторых шрифтов для установки приложений.
Если ничего из вышеперечисленного не помогло в решении проблемы, рекомендуется обратиться за помощью к стороннему специалисту или следовать дополнительным рекомендациям в официальных руководствах Windows 7.
Сброс параметров виндовс инсталлер
Если вы столкнулись с проблемами Windows Installer на вашей операционной системе Windows 7, рекомендуется попробовать сбросить параметры Windows Installer к их начальным значениям. В данном случае полезным может быть сброс параметров в следующем каталоге: C:\Windows\ServiceProfiles\LocalService\AppData\Local.
Чтобы произвести сброс параметров, приложите следующие действия:
- Остановите службу Windows Installer. Для этого выполните следующие действия:
- Запустите Диспетчер задач (нажмите
Ctrl+Shift+Escили нажмите правой кнопкой мыши на панель задач и выберите «Диспетчер задач»). - Перейдите на вкладку «Службы».
- Найдите службу Windows Installer в списке служб.
- Щелкните правой кнопкой мыши на службе Windows Installer и выберите «Остановить».
- Запустите Диспетчер задач (нажмите
- Очистите содержимое каталога
C:\Windows\ServiceProfiles\LocalService\AppData\Local. Убедитесь, что вы удаляете только содержимое каталога, а не сам каталог. - Снова запустите службу Windows Installer. Для этого выполните следующие действия:
- В Диспетчере задач выберите вкладку «Службы».
- Найдите службу Windows Installer в списке служб.
- Щелкните правой кнопкой мыши на службе Windows Installer и выберите «Запустить».
- Попробуйте выполнить установку или удаление программы, вызывающую проблему. Если проблема остается, можно попробовать выполнить сброс параметров виндовс инсталлер.
В некоторых случаях может потребоваться также произвести очистку содержимого каталога C:\Windows\ServiceProfiles\LocalService\AppData\Local\FontCache-S-.
Если произведенные действия не помогли, вы можете попробовать использовать утилиту Microsoft для сброса параметров Windows Installer. Чтобы сделать это, загрузите установочный файл утилиты с официального веб-сайта Microsoft и запустите его на компьютере.
В случае, когда проблема с Windows Installer вызвана сторонним приложением, может быть полезным также произвести сброс параметров этого приложения. Для этого выполните следующие действия:
- Остановите службу, связанную с проблемным приложением. Для этого выполните такие же действия, как в пунктах 1-3 выше.
- Очистите содержимое каталога, связанного с проблемным приложением. Найдите путь к каталогу приложений и удалите его содержимое.
- Снова запустите службу, связанную с проблемным приложением. Выполните такие же действия, как в пунктах 4-6 выше.
Если проблема не устраняется, рекомендуется обратиться в службу технической поддержки Microsoft или разработчика проблемного приложения для получения дальнейшей помощи.
Файлы с расширением .msi и их назначение
Когда мы хотим установить новое приложение на компьютере с операционной системой Windows, мы часто сталкиваемся с файлами .msi. Эти файлы предоставляют установщик Windows, который упрощает процесс установки приложений.
Чтобы установить приложение с помощью файла .msi, мы просто открываем его и следуем указаниям мастера установки. Мастер установки .msi позволяет нам выбирать место установки, настраивать параметры и выбирать компоненты приложения, которые мы хотим установить.
Если у вас возникли проблемы с установкой или обновлением программы на Windows 7, вы можете попробовать заново установить приложение, используя файл .msi. Для этого откройте файл .msi и следуйте инструкциям мастера установки.
Если вы хотите удалить программное обеспечение, установленное с помощью файла .msi, вы можете выбрать «Удалить» при запуске файла .msi. Это запустит мастер удаления, который поможет вам удалить приложение.
Файлы .msi, используемые для установки программ, могут быть сохранены в различных местах в вашей системе. Один из распространенных мест, где файлы .msi могут находиться — это каталог «C:\Windows\Installer». В этом каталоге находятся файлы установщика для всех программ, которые вы когда-либо устанавливали. Каталог «C:\Windows\Installer» является скрытым системным каталогом, поэтому он может быть невидимым по умолчанию.
Чтобы получить доступ к каталогу «C:\Windows\Installer», вы можете зайти в каталог «C:\Windows», нажать правой кнопкой мыши на папке «Installer» и выбрать «Свойства». В открывшемся окне свойств выберите вкладку «Безопасность» и нажмите на кнопку «Расширенные». Затем нажмите на кнопку «Изменить разрешения…» и в списке «Разрешить» найдите свое имя пользователя. Проверьте, есть ли у вас разрешение на чтение и запись к этому каталогу. Если у вас нет доступа, отметьте чекбокс «Отдать разрешение также и для всех вложенных объектов» и нажмите «Ок».
Если у вас возникли проблемы с Windows Installer, вы также можете попробовать выполнить простую процедуру очистки для исправления проблем. Для этого вам необходимо открыть командную строку с правами администратора и выполнить следующую команду: msiexec /unregister. Затем выполните эту команду: msiexec /regserver. Эти команды помогут очистить и перезарегистрировать Windows Installer.
Все это может быть полезным при работе с Windows Installer и .msi файлами на операционной системе Windows 7.
Возможность удаления каталога Installer
В операционной системе Windows 7 каталог Installer, содержащий файлы установочных программ (MSI) и компонентов программного обеспечения, может быть использован для устранения проблем с Windows Installer при его отключенной службе. Если вы столкнулись с ошибками инсталляции приложений или возникли проблемы с установкой обновлений системы, вам может потребоваться использовать эту методику.
В случае, если у вас отключена служба Windows Installer, вы можете воспользоваться утилитой msiexec для удаления содержимого каталога Installer. Чтобы это сделать, выполните следующие действия:
- Запустите диспетчер задач Windows (можно сделать это, нажав сочетание клавиш Ctrl + Shift + Esc).
- Находясь в режиме простого диспетчера задач, щелкните правой кнопкой мыши по окну и выберите пункт «Диспетчер задач».
- В меню выберите «Файл» и в контекстном меню выберите «Запустить новую задачу».
- В открывшемся окне «Запустить» введите команду «msiexec /unregister» (без кавычек) и нажмите кнопку «ОК». Эта команда отключит установщик Windows.
- После отключения установщика можно перейти к удалению файлов каталога Installer. Откройте проводник и перейдите по следующему пути:
C:\Windows\ServiceProfiles\LocalService\AppData\Local
В этой папке содержатся файлы каталога Installer. Выберите и удалите все файлы и папки, включая скрытые файлы и папки.
После удаления файлов каталога Installer верните функциональность установщика Windows, запустив команду «msiexec /regserver» (без кавычек) в окне «Запустить». Эта команда включит установщик Windows.
После проведенных действий, служба Windows Installer будет работать снова, и вы сможете использовать этот метод для решения проблем с установкой программного обеспечения или обновлений системы Windows 7.
Очистка папки ServiceProfiles
Для того чтобы сделать сброс настроек установщика, в этой статье я предлагаю вам очистить папку ServiceProfiles.
Шаги по очистке папки ServiceProfiles:
Шаг 1: Зайти в Диспетчер служб
1. Щелкните правой кнопкой мыши по кнопке «Пуск» в левом нижнем углу экрана и выберите «Диспетчер задач».
2. В открывшемся окне Диспетчера задач выберите вкладку «Сервисы».
3. На странице Сервисы прокрутите вниз до того момента, пока не найдете службу Windows Installer (msiserver).
4. Щелкните правой кнопкой мыши по службе Windows Installer (msiserver) и выберите «Свойства».
Шаг 2: Сброс настроек
1. В окне Свойства службы Windows Installer (msiserver) выберите вкладку «Общие».
2. В разделе «Режим запуска» выберите «Ручное».
3. Чекбокс «Запускать службу» оставьте без изменений.
4. Жмем кнопку «ОК» для сохранения изменений.
Шаг 3: Очистить папку ServiceProfiles
1. Откройте проводник и перейдите к следующему пути: C:\Windows\ServiceProfiles\LocalService\AppData\Local\
2. В папке Local хранятся объекты, связанные с программным обеспечением. Найдите папку с именем «FontCache-S-1-5-21-xxxxxxxxxx-xxxxxxxxxx-xxxxxxxxxx-xxxx».
3. Выделите эту папку и удалите ее (нажмите клавишу «Delete» на клавиатуре).
4. Если появится запрос на подтверждение удаления, нажмите «Да».
После выполнения указанных выше шагов папка ServiceProfiles будет очищена, и возможные проблемы с Windows Installer (msiserver) могут быть решены. При необходимости можно снова установить или удалить программное обеспечение на вашем компьютере.
Учтите, что данная процедура может быть полезна в случае, если вы являетесь разработчиком программного обеспечения и испытываете проблемы при установке и удалении msi пакетов. Такое решение предпочтительно тем, кто знает, что делает с системными файлами и настройками.
Видео:
Поиск и устранение всех ошибок Windows. Как исправить ошибку?
Поиск и устранение всех ошибок Windows. Как исправить ошибку? by Павел Мудрый 431,206 views 6 years ago 10 minutes, 24 seconds