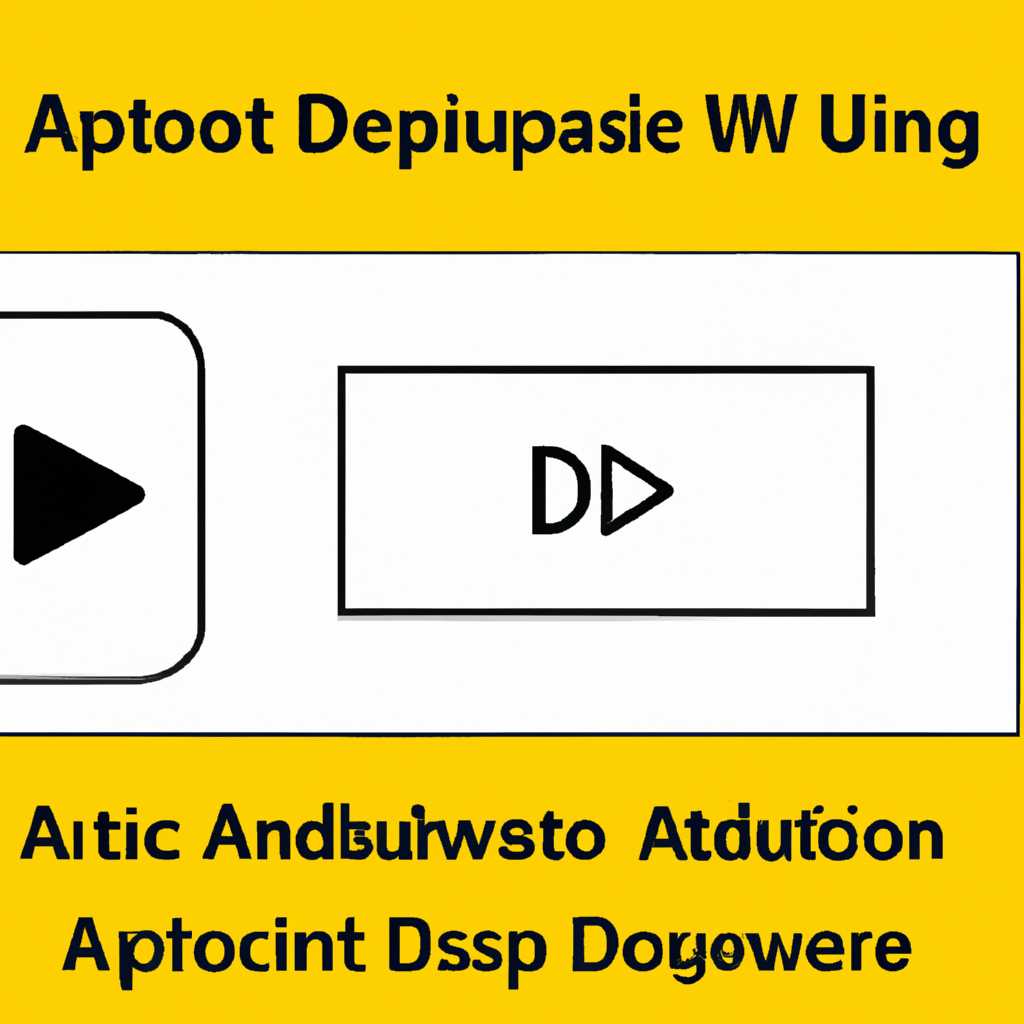- Как изменить настройки звука в Windows 10: выбор устройства вывода по умолчанию
- Шаг 1: Открыть окно воспроизведения звуковых устройств
- Шаг 2: Изменить устройство по умолчанию
- Дополнительные настройки и устранение неполадок
- Шаг 1: Открыть Панель управления
- Шаг 2: Найти и открыть раздел «Звук»
- 1. Откройте меню «Пуск»
- 4. Откройте вкладку «Воспроизведение»
- 7. Активируйте аудиоустройство
- Шаг 3: Выбрать вкладку «Воспроизведение»
- С помощью «Настроек»:
- С помощью «Параметров»:
- Шаг 5: Применить изменения
- Выбрать устройство воспроизведения в Windows 10:
- Шаг 1: Открыть всплывающее окно Звук
- Шаг 2: Выбрать раздел «Воспроизведение»
- Шаг 3: Выбрать устройство воспроизведения по умолчанию
- Шаг 1: Откройте настройки звуковых устройств
- Шаг 2: Откройте вкладку «Воспроизведение»
- Шаг 3: Выберите устройство воспроизведения по умолчанию
- Шаг 4: Применить изменения
- Видео:
- 🔇Выходное аудиоустройство не установлено. Что делать?💭
Как изменить настройки звука в Windows 10: выбор устройства вывода по умолчанию
Кроме того, в окне «Параметры звука» вы также можете настроить другие параметры, такие как эквалайзер и уровень громкости каждого устройства. Чтобы воспользоваться этими функциями, просто выберите устройство в списке и используйте соответствующие кнопки для изменения настроек.
Если вам потребуется записывающее устройство по умолчанию или другие настройки звукового ввода, вы также можете изменить их в окне «Параметры звука». Снова откройте окно «Параметры звука» и перейдите на вкладку «Запись». Там вы увидите список доступных устройств записи звука, которые можно выбрать для использования по умолчанию.
Шаг 1: Открыть окно воспроизведения звуковых устройств
1. Нажмите правой кнопкой мыши на значок звука в панели задач, расположенный в правом нижнем углу экрана.
2. В контекстном меню выберите «Звуковые настройки».
Шаг 2: Изменить устройство по умолчанию
2. Выделите устройство, которое вы предпочитаете использовать как устройство по умолчанию.
3. Нажмите кнопку «Установить по умолчанию» или выберите его и нажмите кнопку «Активировать».
4. Нажмите кнопку «Применить» и затем «ОК».
Дополнительные настройки и устранение неполадок
1. Если вы хотите изменить настройки эквалайзера или другие параметры звука для выбранного устройства, вы можете щелкнуть правой кнопкой мыши на нем и выбрать «Настройки».
3. Если вы испытываете проблемы с звуком, вы также можете использовать инструменты устранения неполадок звука, которые предлагаются в операционной системе Windows 10.
4. Если у вас есть вопросы о настройке звука или определенных устройствах, вы можете обратиться к производителю устройства или посетить их веб-сайт для получения дополнительной информации и поддержки.
Шаг 1: Открыть Панель управления
- Щелкните правой кнопкой мыши по кнопке «Пуск» (обычно расположена в левом нижнем углу экрана).
- Во всплывающем меню выберите пункт «Панель управления».
- В открывшемся окне Панели управления найдите и выберите пункт «Звук» (обычно он отображается в категории «Оборудование и звук»).
Шаг 2: Найти и открыть раздел «Звук»
Давайте разберемся, как это сделать. Прежде чем начать процесс, убедитесь, что ваше аудиоустройство подключено и работает исправно. Если вы используете встроенные звуковые динамики вашего монитора или динамики в ноутбуке, убедитесь, что они не отключены в параметрах системы.
1. Откройте меню «Пуск»
Для начала, щелкните на кнопку «Пуск», которая находится в левом нижнем углу рабочего стола Windows 10. Меню «Пуск» откроется.
2. Откройте раздел «Настройки»
В меню «Пуск» найдите и щелкните на кнопку «Настройки» (изображение шестеренки) для открытия раздела «Настройки».
3. Найдите и откройте раздел «Звук»
В окне «Настройки» найдите и щелкните на раздел «Звук». Он находится в нижней части окна, в разделе «Параметры».
4. Откройте вкладку «Воспроизведение»
В открывшемся окне «Звук» вы увидите несколько вкладок. Щелкните на вкладку «Воспроизведение», чтобы перейти к настройкам аудиоустройств для воспроизведения звука.
5. Выберите предпочтительное аудиоустройство
6. Настройте текущее аудиоустройство
После выбора предпочтительного аудиоустройства щелкните на кнопку «Настроить» в нижней части окна. В открывшемся окне вы сможете настроить параметры выбранного устройства, например, громкость или качество звука. После настройки нажмите кнопку «ОК», чтобы сохранить изменения.
7. Активируйте аудиоустройство
Вернитесь к окну «Звук». Проверьте, активировано ли ваше предпочтительное аудиоустройство. Если нет, выделите его и щелкните на кнопку «Активировать», расположенную в нижней части окна.
Теперь ваше выбранное аудиоустройство будет использоваться по умолчанию для воспроизведения звука на вашем компьютере с операционной системой Windows 10.
Шаг 3: Выбрать вкладку «Воспроизведение»
На вкладке «Воспроизведение» вы увидите список всех доступных аудиоустройств, которые установлены на вашем компьютере. Это могут быть наушники, динамики, игровой контроллер и другие устройства.
Некоторые из них могут быть отключены или использоваться только для записи звука. Поэтому наша задача — найти нужное нам устройство и сделать его предпочтительным для воспроизведения звука.
Чтобы выбрать аудиоустройство для воспроизведения звука, нажмите правой кнопкой мыши на нужное устройство в списке воспроизведения. Во всплывающем меню выберите «Установить как устройство по умолчанию».
Если вы хотите настроить дополнительные параметры звука, такие как эквалайзер или улучшение, нажмите правой кнопкой мыши на устройстве и выберите «Свойства». В открывшемся окне «Свойства устройства» вы найдете все доступные настройки для этого аудиоустройства.
Помните, что текущее аудиоустройство может быть не выделено цветом или будто бы неактивным, если оно отключено или не поддерживается системой. Если у вас нет нужного устройства в списке, может быть, вам стоит проверить его подключение или устранить проблему с драйверами.
Теперь, когда устройство по умолчанию для воспроизведения звука выбрано, вы можете закрыть окно «Настройки» и наслаждаться звуковыми эффектами на вашем компьютере.
С помощью «Настроек»:
- Нажмите правой кнопкой мыши на значок громкости на панели задач Windows.
- В контекстном меню выберите «Настройки звука».
- В открывшемся окне «Настройки» выберите вкладку «Воспроизведение».
С помощью «Параметров»:
- Нажмите правой кнопкой мыши на значок громкости на панели задач Windows.
- В контекстном меню выберите «Звук» или «Запись звука».
- В открывшемся окне «Параметры звука» выберите вкладку «Воспроизведение» или «Запись» соответственно, в зависимости от того, какое устройство вы хотите изменить.
- В списке доступных устройств выберите нужное устройство и нажмите кнопку «Установить по умолчанию» или «Активировать».
Шаг 5: Применить изменения
- Нажмите правой кнопкой мыши на значок громкости в контекстном меню панели задач Windows. В открывшемся меню выберите «Звуковые настройки».
- В открывшемся окне «Настройка звука» перейдите на вкладку «Воспроизведение».
- Нажмите на кнопку «Установить по умолчанию».
- Нажмите на кнопку «Применить», а затем на кнопку «ОК», чтобы сохранить изменения.
Выбрать устройство воспроизведения в Windows 10:
Когда мы хотим изменить устройство воспроизведения звука в операционной системе Windows 10, то теперь у нас есть более простой способ сделать это. Вместо того, чтобы использовать панель управления, как в предыдущих версиях, мы можем использовать новую функцию «Параметры».
Давайте рассмотрим, как изменить устройство воспроизведения звука в Windows 10 с помощью доступных настроек.
1. Щелкните правой кнопкой мыши по значку звука на панели задач в правом нижнем углу экрана. В появившемся меню выберите пункт «Звук».
Заметьте, что интерфейс управления звуковыми устройствами в Windows 10 может немного отличаться от предыдущих версий операционной системы. Однако, процесс выбора и настройки устройства воспроизведения остался простым и интуитивно понятным.
Теперь, когда вы знаете, как выбрать устройство воспроизведения в Windows 10, вы можете настроить звуковое воспроизведение по вашему желанию и наслаждаться более качественным звуком на вашем компьютере.
Шаг 1: Открыть всплывающее окно Звук
Чтобы открыть всплывающее окно «Звук», вам потребуется следовать некоторым шагам:
- Щелкните правой кнопкой мыши по иконке динамика на панели задач в правом нижнем углу экрана. Откроется контекстное меню.
- В контекстном меню выберите пункт «Звук». Это откроет окно «Звук», связанное с управлением аудиоустройствами вашей системы Windows.
В окне «Звук» есть несколько разделов и вкладок, каждый из которых отличается по своей функциональности и содержанию:
- Вкладка «Запись»: здесь вы можете настроить параметры устройств для записи звука, таких как микрофон или другое аудиоустройство.
- Вкладка «Связи»: эта вкладка позволяет настроить уровень громкости различных приложений, чтобы они не влияли на общий уровень звука в системе.
- Вкладка «Эквалайзер»: здесь вы можете настроить параметры аудиоустройств для улучшения качества звука.
Шаг 2: Выбрать раздел «Воспроизведение»
1. Нажмите правой кнопкой мыши на значок настройки громкости, который находится в правом нижнем углу панели задач. В контекстном меню выберите раздел «Воспроизведение».
4. В контекстном меню выберите опцию «Установить как предпочтительное устройство воспроизведения». После этого выбранное устройство будет активировано и будет использоваться по умолчанию для воспроизведения звука.
7. Нажмите правой кнопкой мыши на устройстве записи звука, которое вы хотите использовать, и выберите опцию «Установить как предпочтительное устройство записи». После этого выбранное устройство будет использоваться как устройство записи по умолчанию для данной задачи.
Шаг 3: Выбрать устройство воспроизведения по умолчанию
Давайте посмотрим, как поменять устройство воспроизведения по умолчанию в Windows 10:
Шаг 1: Откройте настройки звуковых устройств
Щелкните правой кнопкой мыши по значку громкости на панели задач и выберите «Звуковые настройки» из всплывающего окна.
Шаг 2: Откройте вкладку «Воспроизведение»
В открывшемся окне «Звуковые настройки» перейдите на вкладку «Воспроизведение». Здесь вы увидите список всех доступных устройств воспроизведения, которые подключены к вашей системе.
Шаг 3: Выберите устройство воспроизведения по умолчанию
Чтобы выбрать устройство воспроизведения по умолчанию, щелкните на нем правой кнопкой мыши и выберите «Активировать по умолчанию». Или вы можете просто выбрать нужное устройство и нажать кнопку «Установить по умолчанию» внизу окна.
Когда вы устанавливаете устройство воспроизведения по умолчанию, все звуковые приложения и системные звуки будут воспроизводиться через это устройство.
Если у вас есть несколько устройств воспроизведения, вы можете настроить их параметры с помощью кнопки «Свойства». Например, вы можете включить эквалайзер или настроить уровень громкости для каждого устройства.
Теперь вы знаете, как изменить устройство воспроизведения по умолчанию в Windows 10. Это может помочь вам устранить неполадки со звуком или просто настроить систему под свои собственные предпочтения.
Шаг 4: Применить изменения
После того, как вы выбрали нужное аудиоустройство на панели управления звуковыми устройствами, давайте убедимся, что изменения были успешно применены.
1. Щелкните правой кнопкой мыши по значку громкости на панели задач компьютера в правом нижнем углу экрана. В выпадающем меню выберите пункт «Звуковые устройства».
2. В открывшемся окне «Параметры звука» перейдите на вкладку «Воспроизведение».
3. В списке доступных аудиоустройств вы увидите, что выбранное вами устройство изменено на новое. Если вы хотите воспроизводить звук на другом устройстве, выберите его в списке.
4. Если у вас есть встроенные динамики или наушники, вы можете выбрать их в качестве устройства по умолчанию для воспроизведения звука.
5. Когда вы закончите, щелкните по кнопке «Применить», а затем «ОК».
Теперь ваше аудиоустройство по умолчанию установлено на новое устройство, и все звуки системы будут воспроизводиться с помощью него.
Видео:
🔇Выходное аудиоустройство не установлено. Что делать?💭
🔇Выходное аудиоустройство не установлено. Что делать?💭 by Mr. Shafeev 203,778 views 4 years ago 6 minutes, 58 seconds