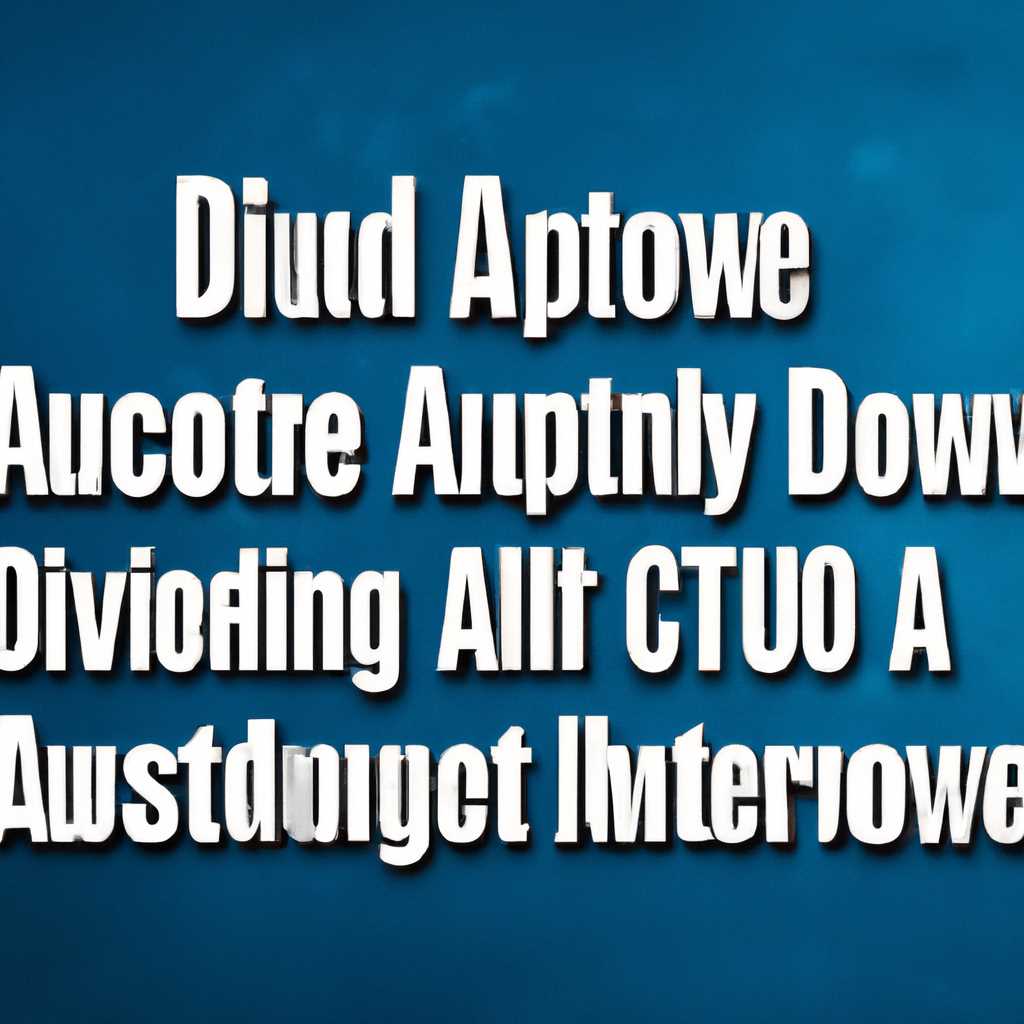- Как изменить устройство вывода звука по умолчанию в Windows 10 — полезные советы
- Шаг 1: Откройте настройки звука
- Шаг 3: Настройка приложений
- Обновление драйверов и проверка настроек звука
- Использование панели управления и диспетчера звука
- Использование приложения диагностики звука Windows
- Шаг 1: Проверка наличия правильного устройства в Диспетчере устройств
- Шаг 2: Установка или обновление драйвера звуковой карты
- Шаг 3: Проверьте изменения
- Решение 2: Сбросить настройки звука до значений по умолчанию
- Видео:
- Как настроить звук на компьютере Windows на колонки и наушники. Настроить Realtek. Настроить Реалтек
Как изменить устройство вывода звука по умолчанию в Windows 10 — полезные советы
- Щелкните правой кнопкой мыши на значке громкости на панели задач и выберите «Звуковые настройки».
- В открывшемся окне «Настройка звука» щелкните на вкладке «Воспроизведение».
- Нажмите кнопку «По умолчанию».
- Нажмите «Применить», а затем «ОК», чтобы сохранить изменения.
- Откройте диспетчер устройств, щелкнув правой кнопкой мыши на значок «Пуск» и выбрав «Диспетчер устройств».
- Выберите «Обновить драйвер» и выполните проверку наличия обновлений.
- В случае, если проверенные обновления не устраняют проблемы со звуком, вы можете попробовать отменить изменения драйвера и вернуться к предыдущей конфигурации.
1. Щелкните правой кнопкой мыши значок громкости в правом нижнем углу экрана и выберите «Звуки».
2. В открывшемся окне «Звук» откройте вкладку «Воспроизведение».
5. Нажмите «Применить», а затем «ОК», чтобы сохранить изменения.
Если вы не видите нужного варианта в списке устройств, проверьте наличие обновлений драйверов звуковой карты. Вы можете скачать и установить последнюю версию драйвера с сайта производителя. Кроме того, вы можете вручную обновить драйвер через Диспетчер устройств.
Чтобы открыть Диспетчер устройств, нажмите клавишу Win + X на клавиатуре и выберите «Диспетчер устройств» в выпадающем меню.
В зависимости от конфигурации вашего компьютера, варианты в Диспетчере устройств могут немного различаться. Если вы не сможете найти нужное устройство в Диспетчере устройств, возможно, вам нужно обратиться к помощи производителя или выполнить диагностику и восстановление с помощью BIOS.
Шаг 1: Откройте настройки звука
Для начала откройте «Параметры» Windows 10. Введите «звук» в поле поиска и выберите «Звуковые настройки».
Если нужного устройства нет в списке, прокрутите список вниз и выберите «Дополнительные параметры звука». В открывшемся окне выберите желаемое устройство и нажмите «Готово».
Шаг 3: Настройка приложений
- В приложении найдите раздел или настройки, связанные с звуком.
- Сохраните изменения и закройте настройки.
Обновление драйверов и проверка настроек звука
Если у вас есть проблемы с звуком на вашем компьютере, рекомендуется выполнить следующие действия:
- Выполните диагностику звука, включенную в Windows. Для этого щелкните правой кнопкой мыши на значок громкости на панели задач и выберите «Диагностика звука».
Если проблема с звуком сохраняется, рекомендуется обратиться к специалистам или проверить ваше аудиоустройство на наличие проблем.
- Щелкните правой кнопкой мыши на громкости на панели задач в самом нижнем правом углу экрана.
- В открывшемся окне выберите «Звуковые настройки».
- Щелкните правой кнопкой мыши на выбранном устройстве и выберите «Сделать устройством по умолчанию».
- Если нужно изменить громкость выбранного устройства, щелкните на ней левой кнопкой мыши и используйте клавиатурные кнопки для увеличения или уменьшения громкости.
- После внесения изменений закройте окно.
- Проверьте, установлены ли последние драйверы для вашего звукового устройства.
- Выполните диагностику звука, чтобы обнаружить и отменить возможные проблемы.
- Проверьте наличие аудиокодека HD для правильного воспроизведения аудиоформата.
Шаг 1: Откройте диспетчер звука в Windows 10, для этого щелкните правой кнопкой мыши по значку динамика на панели задач и выберите «Звуки».
Шаг 4: Перезапустите Skype, чтобы изменения вступили в силу. Теперь звук будет воспроизводиться через выбранное вами устройство.
Если у вас есть дополнительные вопросы о настройке звука в Skype, вы можете обратиться к документации или службе поддержки Skype.
- На панели задач щелкните правой кнопкой мыши на значок динамика звука и выберите «Звуки».
- Откроется окно «Свойства звука». Перейдите на вкладку «Воспроизведение».
- Нажмите «Применить», а затем «ОК», чтобы сохранить настройки.
- Откройте приложение Discord и войдите в свою учетную запись, если это потребуется.
- Находясь на главном экране Discord, щелкните на иконку «Настройки пользователя» в левом нижнем углу.
- В открывшемся окне вы увидите различные разделы настроек. Найдите раздел «Настройки звука» и выберите его.
- Откройте клиент Steam и перейдите во вкладку «Библиотека».
- Нажмите правой кнопкой мыши на выбранное приложение и выберите «Свойства».
- В открывшемся окне перейдите на вкладку «Локальные файлы».
- Нажмите кнопку «Проверка целостности файлов игры» для проверки наличия ошибок или повреждений.
- После завершения проверки, перейдите на вкладку «Звук».
- Нажмите кнопку «Применить» для сохранения изменений.
- Закройте окно свойств и запустите игру снова.
-
Запустите игровой клиент Battle.net и войдите в свою учетную запись.
-
В верхнем меню выберите вкладку «Настройки».
-
В новом окне выберите раздел «Звук».
-
Если вы не видите нужное устройство в списке, возможно, оно не было распознано автоматически. В этом случае нажмите на ссылку «Обновить список устройств», чтобы обновить список.
-
Щелкните правой кнопкой мыши на значок динамика в системном трее (область справа от панели задач).
-
В появившемся контекстном меню выберите пункт «Звуковые параметры».
-
В открывшемся окне на панели задач выберите вкладку «Воспроизведение».
-
Выделите его и нажмите кнопку «По умолчанию» или щелкните на нем правой кнопкой мыши и выберите пункт «Сделать устройством по умолчанию».
-
Нажмите кнопку «Применить» или «ОК», чтобы сохранить изменения.
Надеемся, что эта информация была полезна для вас. Если у вас возникли какие-либо дополнительные вопросы или проблемы, пожалуйста, оставьте комментарий, и мы постараемся помочь вам.
Использование панели управления и диспетчера звука
Использование приложения диагностики звука Windows
В Windows 10 также доступно встроенное приложение диагностики звука, которое может помочь в решении проблем с аудио. Чтобы открыть его, нажмите правой кнопкой мыши на значок громкости на панели задач и выберите «Запуск диагностики звука».
Шаг 1: Проверка наличия правильного устройства в Диспетчере устройств
- Щелкните правой кнопкой мыши по значку «Пуск» в нижнем левом углу экрана и выберите «Диспетчер устройств».
- Если нужного устройства нет, выпадающем списке, значит, оно не установлено или требуется обновление драйвера. Продолжайте на следующий шаг.
- Перейдите на сайт производителя звуковой карты и скачайте последнюю версию драйвера соответствующую вашей операционной системе (ОС).
- Установите скачанный драйвер и перезапустите компьютер.
- Откройте игру Minecraft и перейдите в настройки параметров звука.
- Установите правильную громкость звука для выбранного устройства.
- Сохраните изменения и выйдите из настроек.
Шаг 2: Установка или обновление драйвера звуковой карты
1. Первым шагом откройте панель управления звуком в Windows 10. Для этого щелкните правой кнопкой мыши на значке звука в системном трее и выберите пункт «Звуковые настройки».
4. Выбранное устройство должно быть помечено как «По умолчанию». Если его нет, щелкните правой кнопкой мыши на нем и выберите пункт «Установить по умолчанию».
5. Закройте окно панели управления звуком, чтобы сохранить изменения.
В некоторых случаях, например, если вы используете звуковое устройство высокой четкости (High Definition Audio), вам также может потребоваться установить драйверы для звука с официального сайта производителя.
В самом деле, распространенная проблема в игре Call of Duty: Warzone связана с низкой громкостью звука. Если у вас возникли проблемы с установкой громкости звука в Call of Duty: Warzone, откройте настройки звука в игре и увеличьте значение громкости.
В некоторых случаях может потребоваться выполнить автоматическое восстановление звука в игре Call of Duty: Warzone. Чтобы сделать это, откройте Диспетчер устройств, найдите ваше звуковое устройство, щелкните правой кнопкой мыши на нем и выберите пункт «Восстановить». После этого перезапустите игру.
И наконец, если вы все еще не можете услышать звук в игре Call of Duty: Warzone, попробуйте изменить настройки звука в BIOS. Для этого в момент запуска компьютера нажмите определенную клавишу (обычно это F2 или DEL), чтобы войти в BIOS. В BIOS найдите раздел, отвечающий за настройку звука, и установите правильное значение.
1. На рабочем столе вашего компьютера щелкните правой кнопкой мыши в любом месте и выберите «Панель управления» в контекстном меню.
2. В панели управления найдите раздел «Звук» и щелкните по нему.
1. Откройте игру GTA V.
2. Перейдите в настройки игры и найдите раздел настройки звука или аудиоформата.
Шаг 3: Проверьте изменения
1. Закройте настройки игры и сохраните изменения.
2. Запустите игру и проверьте, бует ли звук воспроизводиться через выбранное вами устройство.
Если проблемы со звуком сохраняются, вы можете попробовать следующие решения:
1. Нажмите клавиатуре комбинацию клавиш «Win + X» и выберите «Устройство управления звуком».
3. В контекстном меню выберите «Обновить драйвер». Если обновление недоступно, нажмите «Установить драйвер», чтобы скачать и установить последнюю версию драйвера с официального веб-сайта производителя.
Решение 2: Сбросить настройки звука до значений по умолчанию
1. Нажмите правой кнопкой мыши на панели задач внизу экрана и выберите «Звуковые настройки».
2. В открывшемся окне «Звук» перейдите на вкладку «Воспроизведение».
3. Выберите устройство, которое вы хотите сбросить до значений по умолчанию, и нажмите кнопку «Сбросить».
| Проблема | Возможное решение |
|---|---|
| Установите желаемое устройство в настройках игры или настройках звука Windows. |
Внимание! Если вы не уверены в своих навыках, лучше проконсультироваться с профессионалами или скачать проверенные программы для решения проблем с управлением звуком на вашем компьютере.
1) Запустите игру Fortnite и откройте панель управления. Нажмите на значок «Настройки» в правом верхнем углу экрана.
-
Откройте панель управления Windows 10 и выберите «Параметры» (Settings). Для этого нажмите на значок в виде шестеренки в меню «Пуск» или воспользуйтесь комбинацией клавиш
Win + I. -
В окне «Параметры» выберите вкладку «Система» (System), а затем перейдите на вкладку «Звук» (Sound) в левой панели.
-
Если вы не видите нужное вам устройство в списке, то возможно, оно не определено системой автоматически. В этом случае выберите пункт «Добавить устройство» (Add Device) и следуйте инструкциям для его установки.
-
В некоторых случаях проблемы со звуком могут быть связаны с настройками BIOS или аудиокодеком. Проверьте наличие обновлений для BIOS на официальном сайте производителя вашего компьютера или материнской платы. Также можете попробовать добавить параметры конфигурации аудиокодека, если это необходимо.
-
Почему бы не выполнить проверенные решения, прежде чем пробовать менее известные варианты? Если у вас по-прежнему есть проблемы со звуком в игре Apex Legends, то вы можете обратиться за помощью к службе поддержки Windows или сообществу Apex Legends для получения дополнительной информации и решения проблемы.
Видео:
Как настроить звук на компьютере Windows на колонки и наушники. Настроить Realtek. Настроить Реалтек
Как настроить звук на компьютере Windows на колонки и наушники. Настроить Realtek. Настроить Реалтек by КИБЕР ДУНАТ 30,911 views 1 year ago 5 minutes, 29 seconds