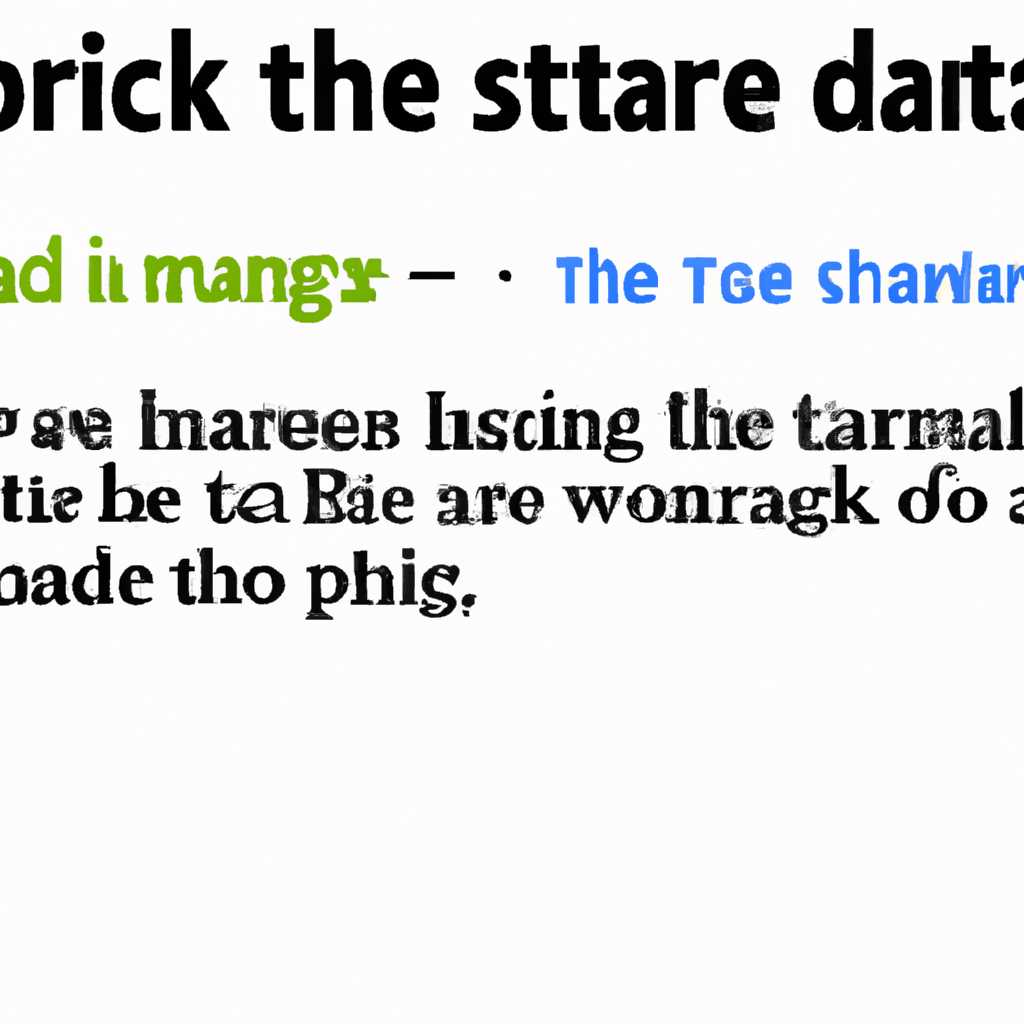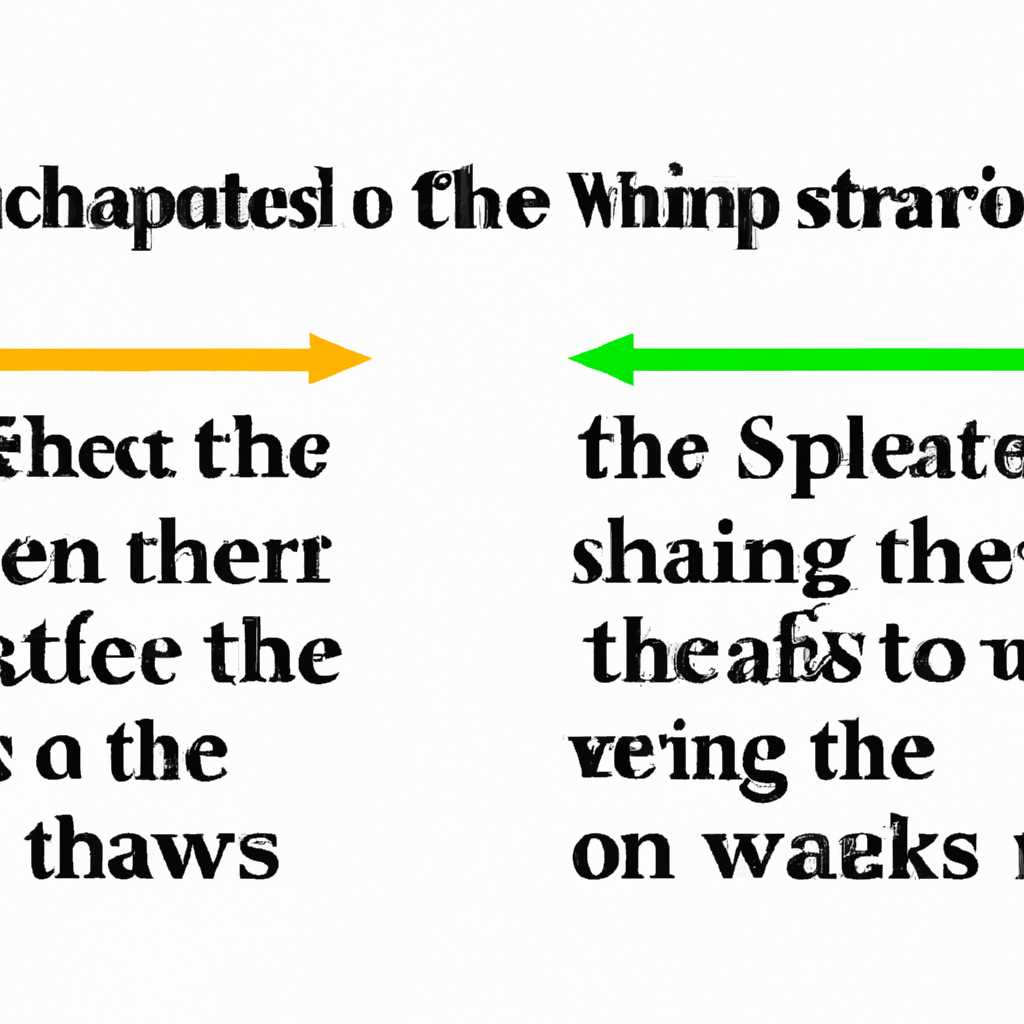- Руководство по изменению стилей кавычек в программе Word: подробные шаги и инструкции
- Автоформат
- Автозамена
- Как изменить вид кавычек в Word: шаги и инструкции
- Способ 1: Использование автозамены
- Способ 2: Использование символов на клавиатуре
- Способ 3: Использование горячих клавиш
- Таблица символов
- Кавычки в HTML
- Способ 3: Ввод кода символа
- Использование автозамены
- Видео:
- Как поставить «кавычки-ёлочки» в документ Гугл
Руководство по изменению стилей кавычек в программе Word: подробные шаги и инструкции
В программе Word по умолчанию вводятся кавычки прямых знаков, однако можно изменить их вид с помощью нескольких простых шагов. В этой статье мы расскажем, как изменить вид кавычек в Word и использовать различные символы для открытой и закрытой кавычек, в том числе латинские и другие символы.
1. Для начала, открываем программу Word и переходим на нужную страницу, где необходимо изменить вид кавычек.
2. Далее, выберите вкладку «Файл» в верхнем меню программы и нажмите на значок «Параметры», который появится в левом нижнем углу окна.
3. В открывшемся окне «Параметры» выбираем вкладку «Дополнительно» и находим раздел «Автозамена».
4. В этой вкладке по умолчанию открыта функция «Автозамену только текста». Нужно открыть вкладку «Автозамену формул» и нажать на кнопку «Формулы», которая находится рядом с полем ввода.
5. В открывшейся таблице нам нужно поменять значения в поле «Текст замены» и «На что заменить». В поле «Текст замены» добавляем символ открытой кавычки, в «На что заменить» – символ закрытой кавычки.
Таким способом можно изменить вид кавычек на любые нужные символы. Если вам нужны латинские символы, то в поле «На что заменить» вводите соответствующий код символа в формате «⟨символ”», где «символ» – код символа на английской клавиатуре.
| Способ | Кавычки | Пример |
|---|---|---|
| 1. Автоформат | «Елочки» | «Привет!» |
| 2. Автозамена | «Елочки» | «Привет!» |
Сегодня рассмотрим способы изменить вид кавычек в Microsoft Word на «елочки». Введение таких кавычек в тексте может быть важным, особенно при использовании иностранных языков или при следовании определенным стилистическим требованиям.
Автоформат
Первый способ — использование функции автоформат входного текста. Этот метод автоматически заменяет стандартные кавычки на «елочки» в зависимости от выбранной раскладки клавиатуры.
| Символ | Ввод | Пример |
|---|---|---|
| « | Shift + 2 | «Привет!» |
| » | Shift + Э | «Привет!» |
Чтобы включить эту функцию, нужно зайти во вкладку «Файл» -> «Параметры» -> «Дополнительно». В открывшемся окне выбрать вкладку «Автозамена» и поставить галочку напротив пункта «Заменять двойные кавычки». Обязательно сохраните изменения, нажав кнопку «ОК». Теперь при вводе текста автоматически будут ставиться «елочки» вместо стандартных кавычек.
Автозамена
Второй способ изменить вид кавычек в Word на «елочки» — это использование автозамены. Для этого следует выполнить такую процедуру:
- Выберите пункт «Файл» и откройте вкладку «Параметры».
- Во вкладке «Дополнительно» найдите функцию «Автозамена» и нажмите на нее.
- В открывшемся окне найдите поле «Заменять двойные кавычки».
- Щелкните по полю и в поле «Замена» введите «.
- Нажмите кнопку «Добавить» и закройте окно, нажав «ОК».
- Теперь при вводе текста после двойного нажатия кнопки Enter после введения символа ««» автоматически появится закрывающаяся кавычка.
Если вам нужны кавычки другого вида, вы можете изменить вводимые символы при использовании данной функции.
Используя один из этих способов, вы сможете быстро и легко изменить вид кавычек в Microsoft Word на «елочки». Надеюсь, эта информация будет полезной для вас!
Как изменить вид кавычек в Word: шаги и инструкции
Существует несколько способов изменить вид кавычек в Word. Рассмотрим три наиболее удобных способа:
Способ 1: Использование автозамены
Выберите вкладку «Файл» в верхнем левом углу Word. В открывшемся меню выберите пункт «Параметры».
Откроется окно с настройками. Выберите вкладку «Проверка правописания». В нижней части окна найдите раздел «Автоматическая замена».
| Ввод | Замена |
|---|---|
| «элочки» | «английские» |
Установите галочку напротив пункта «Заменять текст, вводимый автоматически». В поле «Ввод» введите пару «элочек» («») без кавычек, а в поле «Замена» введите пару «английских» кавычек («»), также без кавычек. Подтвердите изменения кнопкой «ОК».
Теперь, каждый раз при вводе пары «элочек», они автоматически будут заменяться на «английские» кавычки.
Способ 2: Использование символов на клавиатуре
Данный способ подходит для тех случаев, когда необходимо ввести небольшой объем текста с «английскими» кавычками.
Для вставки символов на клавиатуре следует использовать сочетание клавиш «Alt» и код символа (кода ASCII). Для «английских» кавычек код символа – 147.
Для вставки символа с клавиатуры, удерживайте клавишу «Alt» и наберите код символа (147) на цифровой клавиатуре. После ввода кода отпустите клавишу «Alt» и на экране появятся «английские» кавычки.
Способ 3: Использование горячих клавиш
Этот способ позволяет упростить ввод «английских» кавычек и использовать их даже без набора кода символа с клавиатуры.
Для этого в Word предусмотрена функция автозамены, которая позволяет автоматически заменять определенные символы на другие при их вводе. Для активации этой функции следуйте инструкциям:
- Выберите вкладку «Файл» в верхнем левом углу Word и откройте пункт «Параметры».
- Перейдите во вкладку «Проверка правописания».
- В окне настроек найдите раздел «Автоматическая замена» и установите галочку напротив пункта «Заменять текст, вводимый автоматически».
- Введите в поле «Ввод» символы «элочки» («») без кавычек, а в поле «Замена» символы «английские» кавычки («»), также без кавычек. Подтвердите изменения кнопкой «ОК».
Теперь, при вводе «элочек» на клавиатуре, Word автоматически заменит их на «английские» кавычки.
В зависимости от версии Word, использование «английских» кавычек может быть несколько отличаться. Однако, следуя данным методам, вы сможете точно вставить необходимые символы в ваш документ.
Таблица символов
В Word существует возможность изменить вид кавычек в тексте. Для этого мы можем воспользоваться таблицей символов. В данной таблице мы можем найти широкий выбор символов, в том числе и различные виды кавычек.
Чтобы открыть таблицу символов, нужно выполнить следующие действия:
- Откройте документ Word, в котором хотите поменять вид кавычек.
- Установите курсор в место, где хотите вставить новый вид кавычек.
- На панели инструментов выберите вкладку «Вставка».
- В разделе «Текст» найдите кнопку «Символ» и кликните по ней.
- В открывшемся окне «Символы» выберите вкладку «Таблица символов».
В таблице символов вы сможете выбрать и вставить любой символ, который нужен вам в тексте. Чтобы найти нужный символ, предлагается использовать поиск по коду символа или выбрать его из списка.
Существует еще один способ вставки парных кавычек в Word. Для этого нужно зажать клавишу Shift и нажать двойные кавычки – » или ‘.
Если вам нужны другие виды кавычек, то можно воспользоваться функцией автозамены в Word. Для ее использования нужно выполнить следующую процедуру:
- Откройте документ Word, в котором хотите поменять вид кавычек.
- На панели инструментов выберите вкладку «Файл» и выберите «Параметры».
- В открывшемся окне «Параметры Word» выберите вкладку «Правописание и автокорректура».
- В разделе «Автокорректура» нажмите на кнопку «Автозамены».
- В открывшемся окне «Автозамены» найдите строку «–» и в поле «Заменить на» введите символ открывающей кавычки. Затем найдите строку «–» и в поле «Заменить на» введите символ закрывающей кавычки.
- После ввода всех необходимых символов нажмите кнопку «Добавить» и закройте все окна, нажимая кнопку «ОК».
Теперь при вводе в документ парных кавычек автоматически будут появляться выбранные символы. Этот способ наиболее удобен для повторного использования парных кавычек в тексте.
Кавычки в HTML
При написании кода в HTML, для обозначения цитат и других текстовых элементов могут использоваться различные виды кавычек. Определение вида кавычек имеет значение для правильного отображения текста на веб-странице.
1. Прямые кавычки («») – это самый распространенный вид кавычек в HTML. Они используются по умолчанию и обычно ставятся с клавиатуры при написании текста. В HTML прямые кавычки могут использоваться в парных и одиночных вариантах, в зависимости от контекста.
2. Знаки «елочки» или «лапки» («») – это другие виды кавычек, которые также могут быть использованы в HTML. Обычно они ставятся с помощью специальных клавиш на клавиатуре: shift + 2 и shift + ` соответственно. Эти кавычки бывают парные и могут использоваться для обозначения цитат, названий книг или фрагментов кода.
3. Для более старых версий HTML существует способ использовать символы “английские” лапки („“). Для их ввода обычно нужно воспользоваться сочетаниями клавиш на клавиатуре, такими как alt + 0147 и alt + 0148, или воспользоваться автозаменой в программе.
Какой способ поставить кавычки в коде HTML следует использовать – зависит от версии HTML, используемой в документах, а также от предпочтений программиста. Однако, важно обязательно употреблять парные кавычки для ввода кода и проверять их наличие в программе или таблице символов.
Способ 3: Ввод кода символа
Если в Word необходимо поставить знаки прямых кавычек («елочек»), можно воспользоваться вводом кода символа. Однако для этого способа следует учитывать некоторые зависимости.
1. Перед вводом кода символа убедитесь, что ваша версия Word поддерживает такой способ. В более старых версиях программы может быть недоступен ввод кодов символов.
2. Откройте документ в Word.
3. Разместите курсор на том месте, где нужно поставить символ «елочки».
4. Нажмите на клавишу Alt и, не отпуская ее, введите на цифровой клавиатуре число 0171.
5. Отпустите клавишу Alt. После этого должен появиться символ «елочки».
6. Можно также воспользоваться автозаменой для ввода символов. Для этого откройте настройки форматирования текста.
Использование автозамены
1. В верхнем меню выделите вкладку Файл.
2. Выберите опцию Параметры и затем вкладку Правописание и автокоррекция.
3. Убедитесь, что в разделе Автозамена проставлена галочка «Заменять текст при его вводе».
4. В поле Заменять напишите слово (например, elka) и в поле На – символ «елочки» (нажмите сочетание клавиш Alt+0171).
5. После этого при вводе слова elka в тексте автоматически будет заменятся на символ «елочки».
Важно помнить, что при использовании данного способа коды символов вводятся с использованием цифровой клавиатуры. Если ваша клавиатура не имеет отдельной цифровой клавиатуры, вы можете воспользоваться комбинацией клавиш Fn + Num Lock для активации цифрового режима на основной клавиатуре.
Видео:
Как поставить «кавычки-ёлочки» в документ Гугл
Как поставить «кавычки-ёлочки» в документ Гугл by Aleksandr Ryboretskiy (Aleks) 776 views 1 year ago 3 minutes, 57 seconds