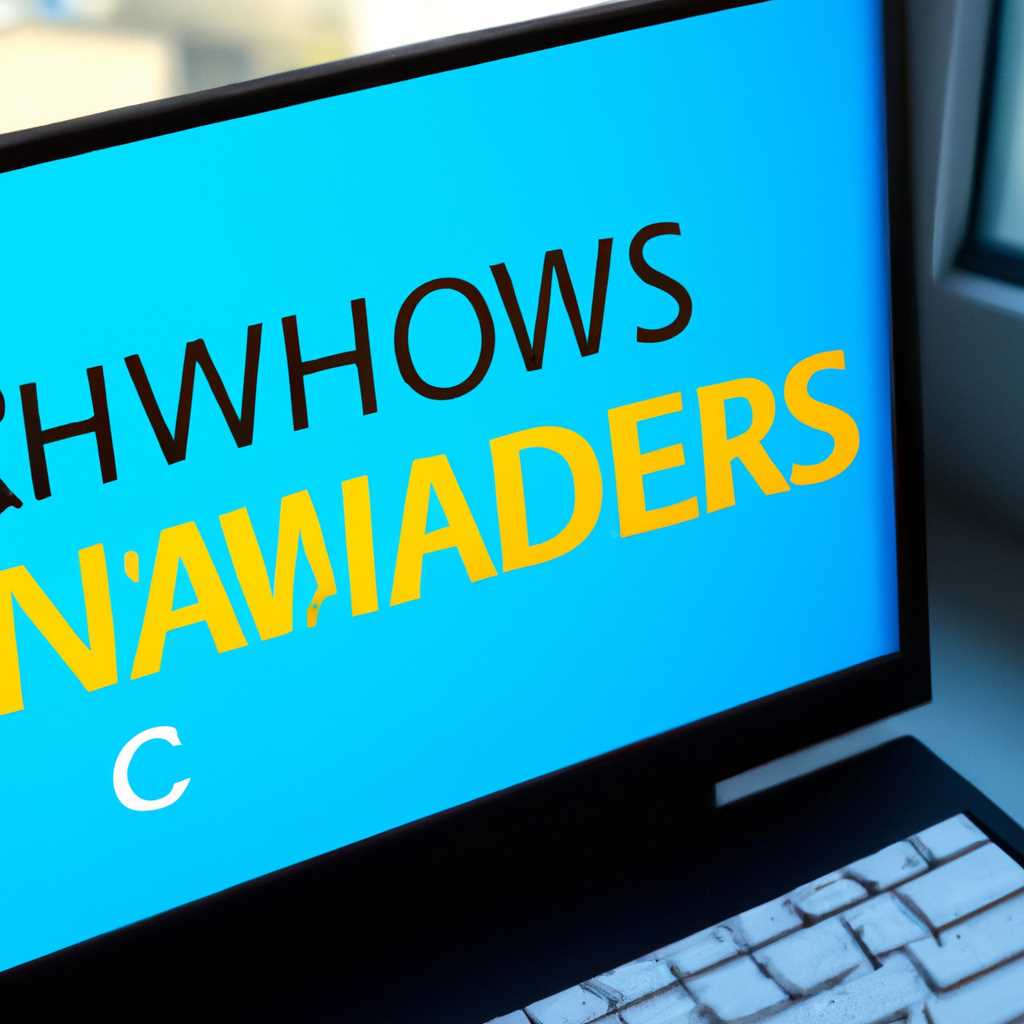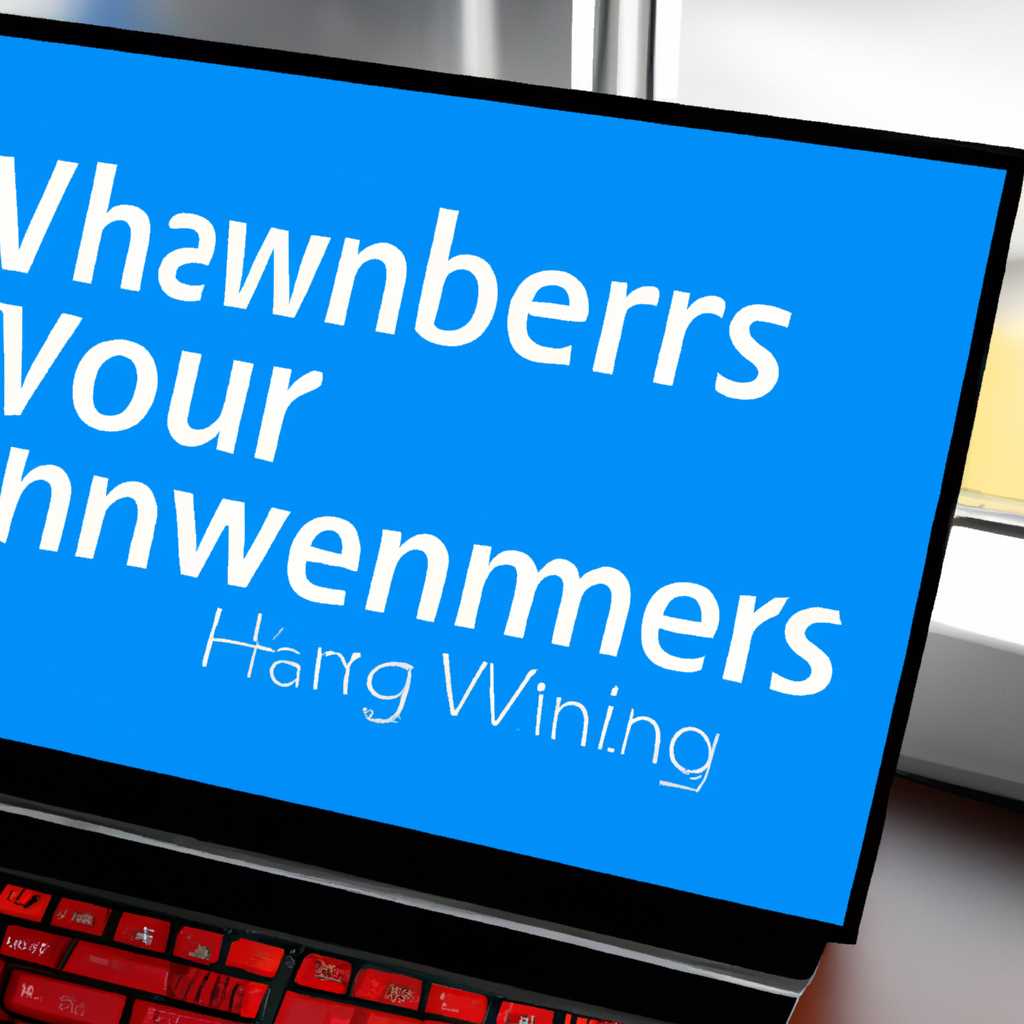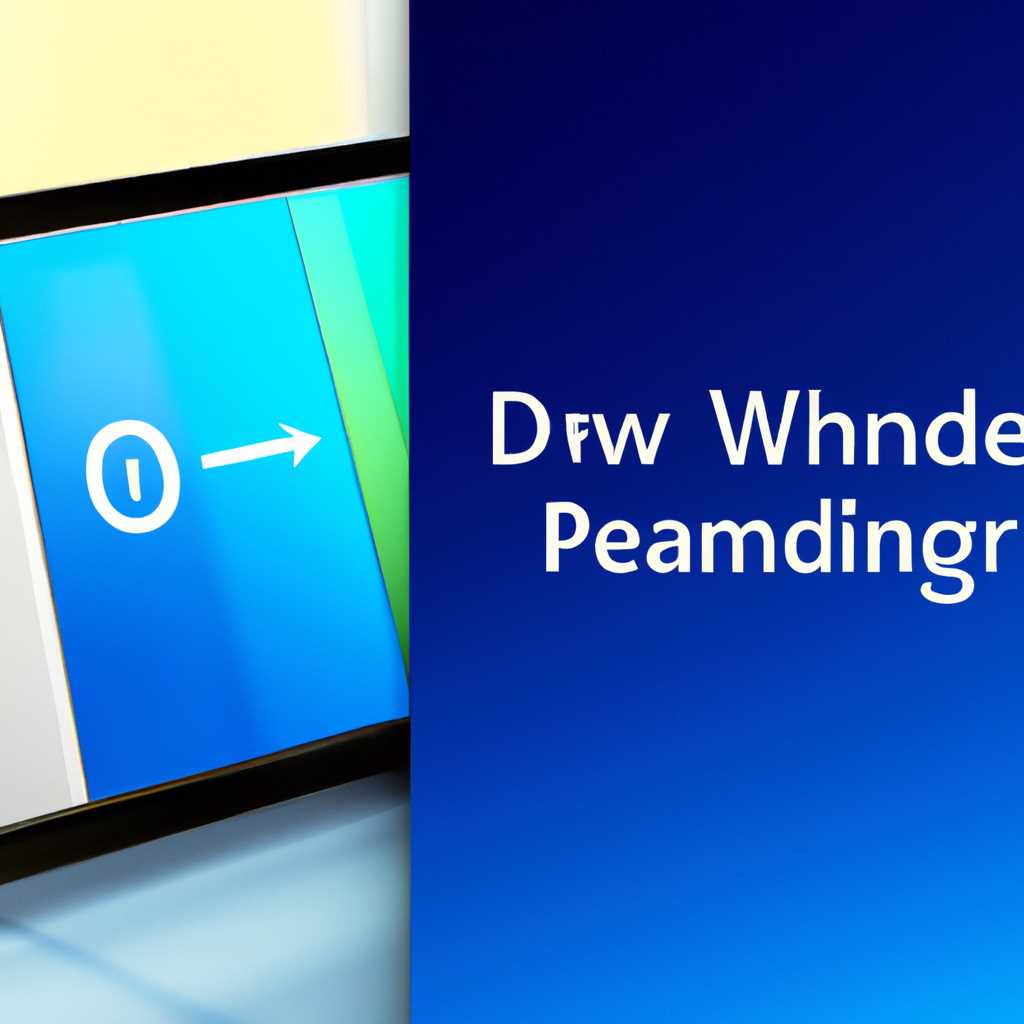- Как изменить вид параметров Windows 10: подробное руководство
- Отключаем автоматические обновления
- Основные настройки Панели задач
- Настройка плиток в меню «Пуск»
- Настройка фона Панели задач и цветовой схемы
- Настройка кнопки «Показывать ли иконку Windows Ink на панели задач»
- Как сделать Windows 10 похожей на Windows 7
- Настройка Панели задач
- Параметры Рабочего стола
- Видео:
- ДЕЛАЕМ WINDOWS 10 КРАСИВЕЕ И УДОБНЕЕ | Топ ЛУЧШИХ программ и настроек для прокачки ПК
Как изменить вид параметров Windows 10: подробное руководство
Windows 10 предлагает множество возможностей для настройки внешнего вида и поведения вашего компьютера. Стандартный вид рабочего стола может быть скучным, а некоторые функции могут не соответствовать вашим потребностям. В этом подробном руководстве мы расскажем вам, как изменить вид параметров Windows 10 и настроить компьютер под свои нужды.
Для доступа к настройкам параметров Windows 10 щелкните правой кнопкой мыши на пустом месте на рабочем столе и выберите пункт «Персонализация». Откроется окно с настройками активности, в котором вы сможете изменить фоновое изображение, цвета, звуки и другие элементы интерфейса.
Чтобы изменить фоновое изображение на рабочем столе, щелкните на пункте «Фон» и выберите изображение из предложенных вариантов или загрузите свое собственное изображение. Также вы можете активировать опцию «Слайд-шоу», чтобы обновляться фоновым изображением автоматически с определенной периодичностью.
Если вы хотите изменить расположение плиток приложений на начальном экране Windows 10, щелкните на пункте «Плитки» и выберите нужные вам опции. Можно установить галочку на пункте «Менять размер плиток на Хотите самостоятельно задать размер плиток? (режим растянутых плиток)», чтобы больше элементов уместилось на экране.
Для изменения внешнего вида экрана блокировки в Windows 10 перейдите на вкладку «Блокировка» и выберите нужное изображение или слайд-шоу. Вы также можете отключить некоторые элементы входа, такие как панель задач или поиска, нажав на соответствующую кнопку.
Если вы отказываемся от использования учетной записи Microsoft и не хотите, чтобы данные хранились на OneDrive, перейдите на вкладку «Учетная запись» и отключите опцию «Вход в OneDrive автоматически». Также вы можете изменить звуковые схемы и другие параметры управления звуком на вкладке «Звуки».
Отключаем автоматические обновления
Автоматическое обновление Windows 10 может быть полезным для поддержания безопасности и производительности вашего компьютера. Однако, некоторым пользователям это может быть неприятно или просто неудобно. В данном разделе мы настраиваем блокировки для активировавших автообновление и что делать, чтобы отключить его полностью.
1. Перейдите к меню Пуск, нажав на значок «Пуск» в левом нижнем углу экрана, и выберите пункт «Настройки».
2. В окне Настройки выберите пункт «Обновление и безопасность» и перейдите в раздел «Windows Update».
3. На экране Обновления Windows будет отображаться информация о состоянии обновления и доступных обновлениях на вашем компьютере.
4. Щелкните на разделе «Расширенные параметры» настройки обновлений.
5. В разделе «Выберите, как обновляться» выберите «Остановить получение обновлений на определенное количество дней». В данном разделе вы можете задать между 7 и 35 днями времени до полного отключения обновлений.
6. Если вы хотите отключить обновления полностью, установите ползунок на позицию «Выключено».
7. Чтобы сохранить изменения, нажмите кнопку «Применить».
Теперь вы полностью отключили автоматические обновления Windows 10. Учтите, что компания Microsoft рекомендует всем пользователям иметь включенные автоматические обновления для получения техническую поддержку и наилучшего использования операционной системы Windows 10.
Основные настройки Панели задач
Панель задач в Windows 10 представляет собой основной инструмент для управления открытыми приложениями и ресурсами операционной системы. Её можно настроить различными способами, чтобы сделать работу с компьютером более удобной и эффективной.
Настройка плиток в меню «Пуск»
Одной из основных настроек Панели задач является выбор отображаемых плиток в меню «Пуск». При нажатии на кнопку «Пуск» в левом нижнем углу экрана, открывается меню «Пуск», в котором находятся ярлыки приложений и другие полезные элементы.
Чтобы изменить вид плиток в меню «Пуск», следует сделать следующее:
- Нажмите правой кнопкой мыши на свободную область Панели задач.
- Выберите пункт «Настройки панели задач».
- На открывшейся странице параметров выберите раздел «Параметры Пуск» в левой части окна.
- После этого в правой части окна найдите пункт «Выбрать, какие папки показывать в меню «Пуск»» и нажмите на кнопку «Изменить» рядом с этим параметром.
- В открывшемся окне «Обратиться к Папкам» выберите нужные плитки и нажмите кнопку «ОК».
Теперь выбранные плитки будут отображаться в меню «Пуск» для более удобного доступа к приложениям и сервисам.
Настройка фона Панели задач и цветовой схемы
Другой важной настройкой Панели задач является выбор фона и цветовой схемы, которые влияют на общий визуальный стиль операционной системы. Чтобы изменить эти параметры, нужно выполнить следующие шаги:
- Нажмите правой кнопкой мыши на свободную область Панели задач.
- Выберите пункт «Настройки панели задач».
- На открывшейся странице параметров выберите раздел «Цвета» в левой части окна.
- В разделе «Выберите свободное место окна» выберите нужную цветовую схему и фон. Можно выбрать цвет из предложенных вариантов или настроить свой собственный цвет.
- После выбора цвета и фона Панели задач автоматически обновится и отобразит изменения.
Теперь ваша Панель задач будет выглядеть более привлекательно и соответствовать вашим предпочтениям по стилю.
Настройка кнопки «Показывать ли иконку Windows Ink на панели задач»
Windows Ink — это набор функций для работы со стилусом на устройствах с сенсорным экраном. Если у вас нет такого устройства или вы не используете стилус, то можно отключить отображение иконки Windows Ink на Панели задач. Для этого выполните следующие действия:
- Нажмите правой кнопкой мыши на свободную область Панели задач.
- Выберите пункт «Настройки панели задач».
- На открывшейся странице параметров выберите раздел «Панель задач» в левой части окна.
- В разделе «Иконки панели задач» найдите пункт «Показывать ли иконку Windows Ink на панели задач» и переключите его в положение «Выкл».
Теперь иконка Windows Ink не будет отображаться на Панели задач, что сделает её более удобной для использования и освободит место для других значков.
Как сделать Windows 10 похожей на Windows 7
Windows 10 по умолчанию имеет совершенно иную схему оформления интерфейса по сравнению с поколением Windows 7. И если вам нравился вид и функционал более старой операционной системы, есть возможность сделать Windows 10 похожей на Windows 7. В этом руководстве мы покажем вам, как изменить вид параметров Windows 10, чтобы вернуться к знакомому дизайну и функционалу.
- Включить режим «Отображение на столе» для новых окон
- Нажмите правой кнопкой мыши на панели задач.
- Выберите «Настройки» в открывшемся меню.
- На экране «Настройки» выберите вкладку «Задачи».
- Настройте параметры «Показывать окно новой задачи на: «На рабочем столе».»
- Изменить фон и цвета
- ПКликните правой кнопкой мыши на свободной области рабочего стола.
- Выберите «Настроить» в контекстном меню.
- Перейдите на вкладку «Фон».
- Выберите нужное вам изображение или цвет фона и установите его.
- Для дополнительных изменений цветовых параметров перейдите на вкладку «Цвет».
- Выберите нужный вам цвет, указав его или выбрав один из предложенных вариантов.
- Изменить меню «Пуск» на «Панели задач» и обратно
- Нажмите правой кнопкой мыши на панели задач.
- Выберите «Настройки» в контекстном меню.
- На вкладке «Задачи» переключите переключатель «Задачи в меню Пуск» в положение «В меню панели задач» или «В меню пуск», соответственно.
- Изменить стиль плиток и иконки на рабочем столе
- Кликните правой кнопкой мыши на свободной области рабочего стола.
- Выберите «Настройки» в контекстном меню.
- На вкладке «Персонализация» выберите «Иконки рабочего стола» в меню слева.
- Поставьте галочку возле иконок, которые вы хотите отображать на рабочем столе.
- На вкладке «Темы» выберите тему, которая наиболее похожа на Windows 7.
Чтобы получить похожий вид окон Windows 7, вы можете настроить Windows 10 на отображение новых окон прямо на рабочем столе. Для этого:
Вы также можете изменить фон и цвета в Windows 10, чтобы сделать его похожим на Windows 7:
Windows 10 имеет новое Меню пуск, которое может отличаться от того, что было в Windows 7. Вы можете изменить Меню пуск на Меню панели задач или наоборот:
Вы можете изменить стиль плиток и иконки на рабочем столе, чтобы сделать его похожим на Windows 7:
Настройка Панели задач
Открепить и закрепить программы
Вы можете легко изменить список программ, отображаемых на Панели задач. Чтобы открепить программу, просто щелкните правой кнопкой мыши на ее значке в панели и выберите «Открепить от панели задач». Чтобы закрепить программу, найдите нужную программу в меню «Пуск», щелкните правой кнопкой мыши на ней и выберите «Закрепить в панели задач». Таким образом, вы можете настроить список используемых вами программ.
Настройка примечания и параметров
Чтобы настроить отображение примечания и параметров на Панели задач, выполните следующие шаги:
1. Щелкните правой кнопкой мыши на свободном пространстве Панели задач.
2. Наведите указатель на пункт «Панель задач» и выберите «Настройка панели задач».
3. В открывшемся окне «Параметры Панели задач» вы можете настроить различные параметры, такие как отображение кнопки «Пуск» и кнопок «Спрятать панель задач в рабочем режиме» и «Скрыть задачи, когда их больше нет».
4. Если вы хотите изменить отображение примечания, выберите пункт «Управление открытыми окнами на панели задач».
Настройка положения Панели задач
Вы можете легко изменить положение Панели задач на экране. Чтобы это сделать, выполните следующие шаги:
1. Щелкните правой кнопкой мыши на свободном пространстве Панели задач.
2. Наведите указатель на пункт «Панель задач» и выберите один из вариантов положения — «Сверху», «Снизу», «Слева» или «Справа».
Настройка цвета и фона Панели задач
Чтобы настроить цвет и фон Панели задач, выполните следующие шаги:
1. Щелкните правой кнопкой мыши на свободном пространстве Панели задач.
2. Наведите указатель на пункт «Панель задач» и выберите «Настройки Панели задач».
3. В открывшемся окне «Настройки Панели задач» выберите вкладку «Персонализация».
4. Здесь вы можете настроить фон Панели задач, выбрав одно из предложенных изображений или загрузив собственное изображение. Также вы можете настроить цвет Панели задач, чтобы он соответствовал вашим предпочтениям.
Настройка указателя мыши
Чтобы настроить вид и поведение указателя мыши, выполните следующие шаги:
1. Щелкните правой кнопкой мыши на свободном пространстве Панели задач.
2. Наведите указатель на пункт «Панель задач» и выберите «Настройки Панели задач».
3. В открывшемся окне «Настройки Панели задач» выберите вкладку «Указатель мыши».
4. Здесь вы можете настроить внешний вид и поведение указателя мыши, выбрав одну из предложенных схем или настроив его параметры.
Попробуйте настроить Панель задач в соответствии с вашими предпочтениями, и она станет удобным инструментом для работы с вашим компьютером.
Параметры Рабочего стола
Windows 10 предлагает различные параметры для настройки вида и отображения Рабочего стола. В этом разделе мы рассмотрим некоторые из них и покажем, как их изменить.
1. Фон рабочего стола:
| Описание | Изображение |
| Windows |  |
| Похожее на Windows 7 |  |
| Один цвет |
|
Изменение фона рабочего стола:
- Нажмите правой кнопкой мыши на свободной области рабочего стола.
- Выберите «Персонализация» из контекстного меню.
- В левой панели выберите «Фон».
- Выберите способ отображения фона: «Изображение», «Цвет» или «Слайд-шоу».
- Настройте параметры фона, используя соответствующие опции.
2. Разрешение экрана:
Windows 10 автоматически выбирает оптимальное разрешение экрана для вашего монитора. Однако вы можете изменить разрешение, если найдете его недостаточно удобным.
3. Размер и отображение значков на рабочем столе:
Windows 10 позволяет настроить размер и отображение значков на рабочем столе. Вы можете увеличить или уменьшить размер значков, а также отключить отображение надписи под значками.
4. Плитки в меню «Пуск» и на рабочем столе:
Windows 10 использует плитки для отображения приложений и ярлыков. Вы можете настроить отображение плиток, изменить их порядок и размер, а также отключить отображение плиток полностью.
5. Ленточное меню Проводника:
Windows 10 показывает ленточное меню Проводника, которое содержит различные опции и команды для управления файлами и папками. Если вы предпочитаете использовать более простой интерфейс, вы можете отключить ленточное меню Проводника.
6. Параметры безопасности:
Windows 10 позволяет настроить различные параметры безопасности для вашего рабочего стола. Вы можете изменить настройки пароля, доступа к данным и другие параметры безопасности, перейдя в соответствующий раздел параметров.
Все изменения параметров рабочего стола в Windows 10 производятся через «Настройки». Для доступа к различным параметрам, откройте «Настройки» путем нажатия правой кнопкой мыши на рабочем столе и выберите «Настройки».
Видео:
ДЕЛАЕМ WINDOWS 10 КРАСИВЕЕ И УДОБНЕЕ | Топ ЛУЧШИХ программ и настроек для прокачки ПК
ДЕЛАЕМ WINDOWS 10 КРАСИВЕЕ И УДОБНЕЕ | Топ ЛУЧШИХ программ и настроек для прокачки ПК by FISPECKT 1,808,850 views 3 years ago 11 minutes, 10 seconds