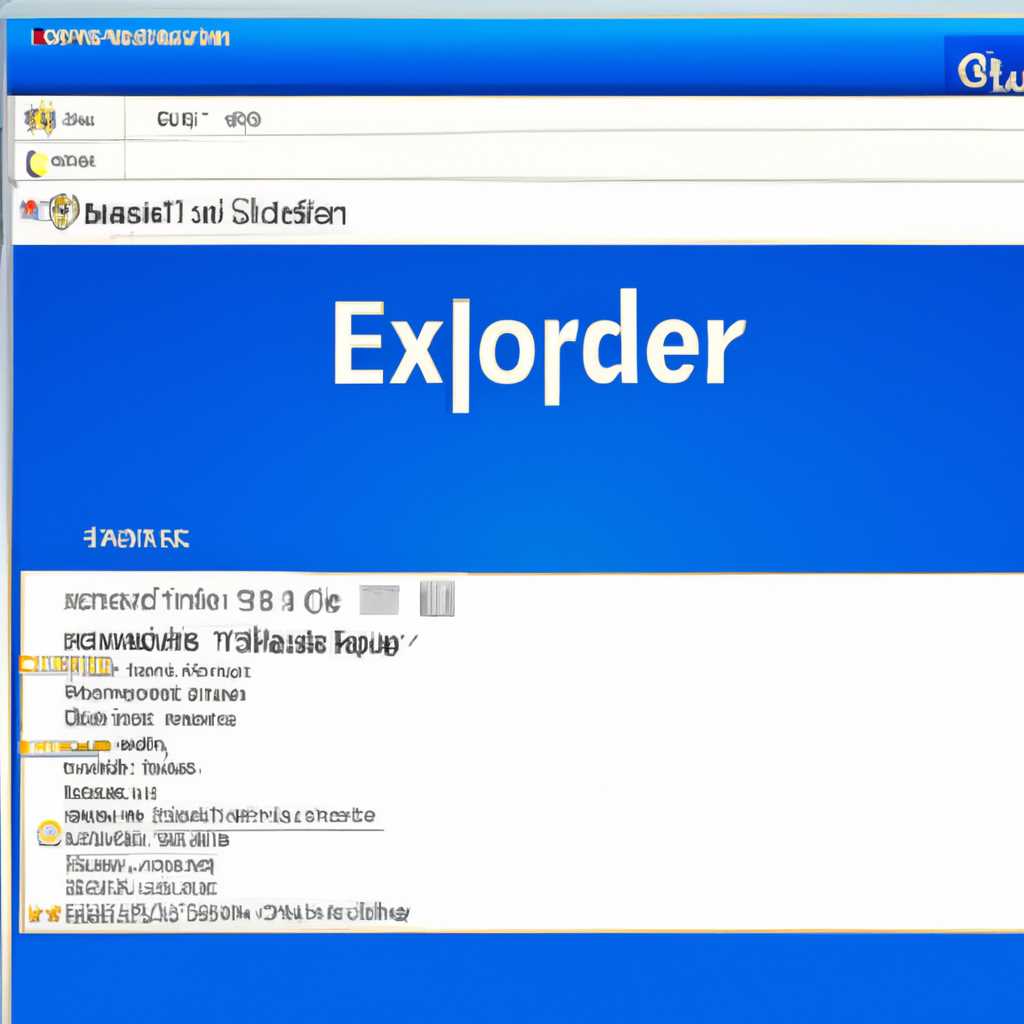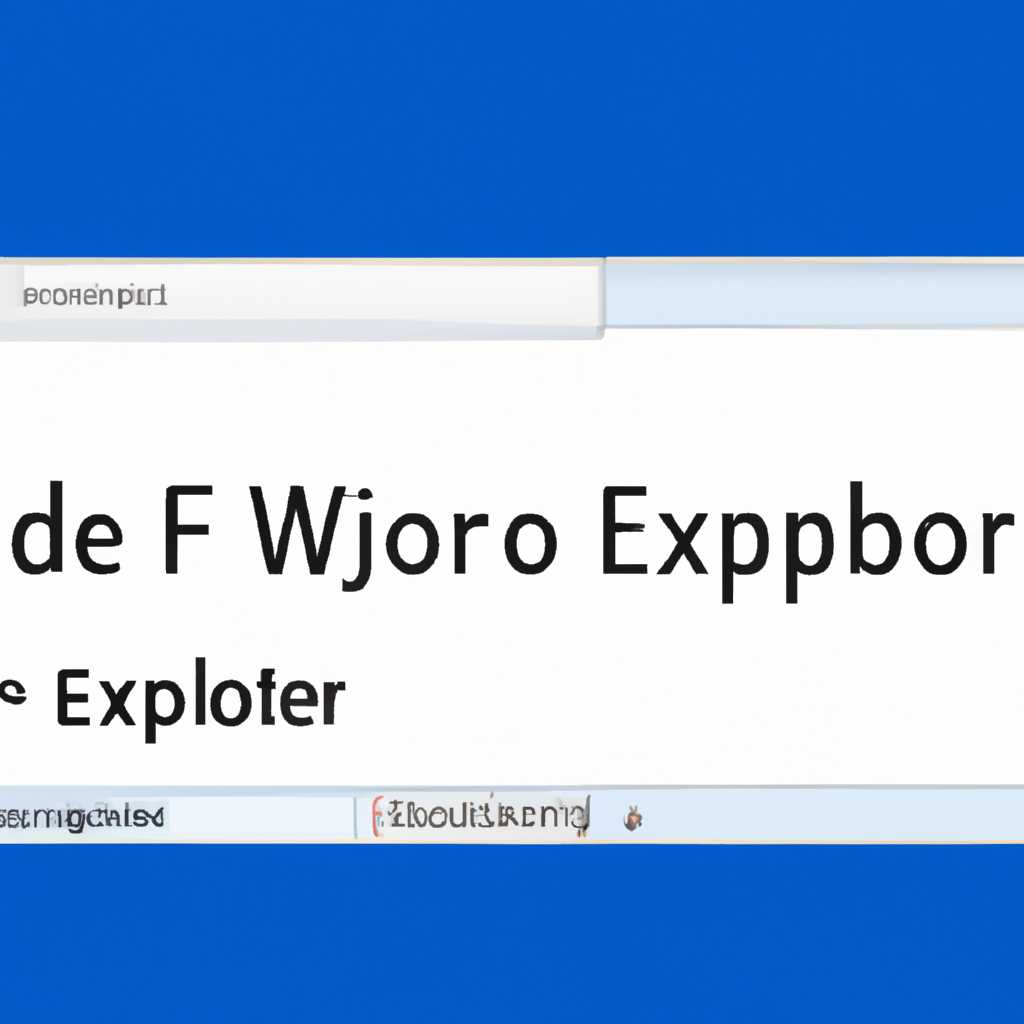- Гайд: Как изменить стандартный вид Проводника в Windows 10
- Как изменить внешний вид выполнения программы в Windows 10
- Изменение внешнего вида Проводника Windows 10
- Изменение отображения папок и файлов
- Возвращение вкладок
- Изменение общего вида Проводника
- Изменение безопасности папок
- Руководство по изменению вида Проводника в Windows 10
- Изменение вида папок Проводника
- Изменение вида файлов и папок в Проводнике
- Изменение вида Проводника через меню «Пуск»
- Изменение вида Проводника через настройки компьютера
- Как кастомизировать Проводник в Windows 10
- 1. Изменение вида папкам через раздел «Вид»
- 2. Изменение вида папок через «Параметры»
- 3. Изменение вида папок через «Командная строка»
- Персонализация Проводника Windows 10: изменение внешнего вида
- Открытие окна Проводника
- Изменение вида Проводника
- Настройка папок
- Как настроить Проводник в Windows 10 по вашему вкусу
- 1. Изменение вида папок и файлов
- 2. Настройка внешнего вида Проводника
- 3. Настройка доступа к папкам и файлам
- 4. Поиск и настройка файлов и папок
- Видео:
- Как установить Windows БЕЗ флешки (диска)? 2 способа переустановить Windows 10, 8.1, 7
Гайд: Как изменить стандартный вид Проводника в Windows 10
Проводник Windows 10 является основным средством для управления файлами и папками в операционной системе. Он позволяет настраивать отображение файлов и папок, используя различные функции и настройки. В этой статье мы рассмотрим способы изменения вида по умолчанию Проводника Windows 10, чтобы сделать его более удобным для вас.
Если вы хотите изменить вид по умолчанию Проводника Windows 10, вам необходимо открыть окно «Параметры Проводника». Для этого откройте Проводник и щелкните правой кнопкой мыши на пустом месте в окне. В контекстном меню выберите пункт «Параметры».
В открывшемся окне Параметры Проводника Windows 10 вы можете управлять различными настройками отображения. В разделе «Вид» вы найдете настройки, которыми можно изменить вид папок и объектов. Настройте необходимые параметры и сохраните изменения.
Если вы хотите изменить вид по умолчанию для конкретной папки, вы можете открыть свойства этой папки и выбрать вкладку «Параметры». В этой вкладке вы найдете настройки, позволяющие изменить вид папки и объектов, проверить доступ к файлу и настроить функции отображения.
Сделав эти настройки, вы можете изменить вид Проводника Windows 10, сделав его более удобным и привычным для вас. Не забывайте проверять и управлять настройками Проводника, чтобы сделать его максимально функциональным и удобным инструментом для работы с файлами и папками в операционной системе Windows 10.
Как изменить внешний вид выполнения программы в Windows 10
Для многих пользователей Windows 10 внешний вид выполнения программы имеет большое значение. Они хотят настроить его согласно своим предпочтениям и потребностям. В данной статье мы рассмотрим, как изменить внешний вид выполнения программы в ОС Windows 10.
1. Откройте Проводник Windows 10, щелкнув правой кнопкой мыши на значке «Проводник» на рабочем столе или в меню «Пуск».
2. В открывшемся контекстном меню выберите пункт «Свойства».
3. В окне «Свойства» Проводника перейдите на вкладку «Настройки» и найдите раздел «Параметры отображения папок».
4. Чтобы изменить внешний вид выполнения программы, щелкните на кнопке «Настройка» в разделе «Параметры отображения папок».
5. В открывшейся панели настройки выберите вкладку «Вид». Здесь можно изменить следующие настройки:
- Отображение скрытых файлов и папок.
- Отображение расширений файлов.
- Отображение пустых папок.
6. После выбора необходимых настроек нажмите «Применить» и «ОК», чтобы сохранить изменения.
7. Проверьте результаты, открыв Проводник Windows 10. Теперь внешний вид выполнения программы должен соответствовать вашим настройкам.
Таким образом, вы можете изменить внешний вид выполнения программы в Windows 10 через настройки Проводника. Это полезно для сохранения вашей собственной среды работы и удобства использования.
Если вы имеете привычное к использованию окружение выполнения программы в Windows 7 или более ранних версиях ОС Windows, есть несколько дополнительных настроек.
- Вызовите меню «Пуск» и в строке поиска введите «Параметры папок».
- В открывшемся окне выберите вкладку «Вид».
- Найдите пункт «Параметры папок и поиска» и щелкните по нему.
- В окне «Параметры папок и поиска» выберите вкладку «Вид».
- Отметьте галочку «Показать скрытые файлы, папки и диски» и нажмите «Применить» и «ОК».
- Проверьте результаты, открыв Проводник Windows 10. Теперь скрытые папки и файлы должны быть видимы.
Таким образом, вы можете изменить внешний вид выполнения программы в Windows 10 через настройки Проводника или использовать командную строку. Выберите подходящий для вас способ и настройте выполнение программы согласно своим предпочтениям.
Изменение внешнего вида Проводника Windows 10
Когда вы входите в Проводник Windows 10, вы обычно видите список файлов и папок с информацией о каждом из них. Но что, если вы хотите изменить этот вид по умолчанию и настроить его под свои предпочтения?
В этом руководстве я расскажу вам, как изменить внешний вид Проводника Windows 10, чтобы вы могли легко находить нужные файлы и папки.
Изменение отображения папок и файлов
1. Откройте Проводник Windows 10, щелкнув на значок «Проводник» на панели задач или нажав клавишу Win + E на клавиатуре.
2. Щелкните правой кнопкой мыши в любом месте в Проводнике и выберите «Вид».
3. Выберите желаемое отображение файлов и папок. Вы можете выбрать между «Детали», «Средние значки», «Большие значки» и другими вариантами в зависимости от вашего усмотрения.
Возвращение вкладок
1. Щелкните правой кнопкой мыши на пустой области строки вкладок.
2. В контекстном меню выберите «Панель инструментов» и убедитесь, что флажок «Строка переключения» установлен.
3. Если флажок не установлен, щелкните на нем, чтобы вернуть вкладки на их обычное место.
Изменение общего вида Проводника
1. Щелкните правой кнопкой мыши на пустой области в Проводнике.
2. В контекстном меню выберите «Свойства».
3. В разделе «Параметры папок» найдите раздел «Общая настройка папок» и откройте его.
4. В разделе «Внешний вид» измените настройку «Показывать пустые папки» в зависимости от вашего предпочтения. Если вы хотите видеть пустые папки, установите флажок, в противном случае снимите флажок.
Изменение безопасности папок
1. Щелкните правой кнопкой мыши на папке, для которой вы хотите изменить настройки безопасности.
2. В контекстном меню выберите «Свойства».
3. В разделе «Общая» найдите кнопку «Дополнительно» и щелкните на ней.
4. В разделе «Безопасность» вы можете настроить разрешения доступа для разных пользователей или групп пользователей в зависимости от ваших нужд.
Теперь вы знаете, как изменить внешний вид Проводника Windows 10. Следуйте этим простым шагам и настройте Проводник под свои предпочтения!
Руководство по изменению вида Проводника в Windows 10
Если вы хотите изменить внешний вид Проводника в Windows 10, у вас есть несколько способов сделать это. В этом руководстве мы рассмотрим различные способы изменения вида Проводника, включая настройку папок, изменение вида деталей, изменение вида значков и т. д. Следуйте инструкциям ниже, чтобы изменить вид Проводника в Windows 10.
Изменение вида папок Проводника
1. Щелкните правой кнопкой мыши на пустом месте в окне Проводника и выберите «Свойства».
2. В открывшемся окне свойств Проводника перейдите на вкладку «Вид».
3. В разделе «Общая» выберите способ отображения папок в Проводнике. Для примера выберите «Показать все файлы и папки».
4. Жмем «Применить» и затем «ОК», чтобы сохранить изменения.
Изменение вида файлов и папок в Проводнике
1. Чтобы изменить внешний вид файлов и папок в Проводнике, выполните сочетание клавиш Win+R, чтобы открыть «Выполнить».
2. В строке «Выполнить» введите «Проводник» и нажмите «ОК».
3. В Проводнике перейдите на вкладку «Вид».
4. В разделе «Общая» описание измененного проводника найдите пункт «Параметры папок» и нажмите на него.
5. В открывшемся окне «Параметры папок» выберите вкладку «Внешний вид».
6. В разделе «Прочее» выберите «Показывать скрытые файлы, папки и диски».
7. Жмем «Применить» и затем «ОК».
Изменение вида Проводника через меню «Пуск»
1. Щелкните правой кнопкой мыши на значок «Пуск» в левом нижнем углу экрана.
2. В контекстном меню выберите «Проводник».
3. В Проводнике перейдите в меню «Вид».
4. Выберите желаемый вид для Проводника (например, «Детали», «Крупные значки» и т. д.).
Изменение вида Проводника через настройки компьютера
1. Щелкните правой кнопкой мыши на значок «Пуск» в левом нижнем углу экрана и выберите «Параметры».
2. В открывшемся окне «Параметры» выберите «Персонализация».
3. В левой панели выберите «Проводник».
4. В разделе «Общие» выберите желаемый вид для Проводника.
5. Закройте окно «Параметры».
Более подробную информацию о настройке Проводника и другие способы изменения его вида вы можете найти в руководстве по соответствующей теме.
Как кастомизировать Проводник в Windows 10
Windows 10 предлагает множество настроек для кастомизации Проводника, что может быть очень полезно для удобного отображения и управления папками и файлами на вашем компьютере. В этом разделе руководства мы расскажем вам, как настроить различные параметры вида Проводника.
1. Изменение вида папкам через раздел «Вид»
Первый способ изменить вид Проводника — это с помощью команды «Вид» в верхней части окна. Щелкните правой кнопкой мыши на пустом месте в Проводнике и выберите пункт «Вид». Затем выберите нужные параметры в открывшемся меню. Вы можете изменять размеры значков, отображать дополнительную информацию о файлах и папках, изменять способ сортировки и многое другое.
2. Изменение вида папок через «Параметры»
Если вам нужно настроить вид папок по умолчанию в Проводнике, то эта функция будет полезна для вас. Щелкните правой кнопкой мыши на папке в Проводнике и выберите пункт «Свойства». В открывшемся окне перейдите на вкладку «Вид» и настройте нужные параметры в разделе «Параметры папки». Здесь вы можете изменить способ отображения скрытых файлов и папок, настроить просмотр в виде списка или значков, изменять внешний вид папок и многое другое.
3. Изменение вида папок через «Командная строка»
Если вам удобнее работать с командной строкой, то вы можете использовать специальные команды для изменения вида папок в Проводнике. Откройте командную строку, нажав комбинацию клавиш Win+R и введя команду «cmd». В командной строке введите команду «attrib +s +h «путь к папке»», где вместо «путь к папке» укажите путь к нужной папке. Затем нажмите Enter. Папка станет скрытой, и вы сможете видеть ее только через командную строку. Чтобы вернуть папку в нужный вид, используйте команду «attrib -s -h «путь к папке»».
Таким образом, вы можете изменять и кастомизировать вид Проводника в Windows 10 в соответствии с вашими предпочтениями. Выбирайте тот способ, который вам более удобен, и настройте Проводник по своему усмотрению.
Послесловия. Команды «Параметры», «Вид» и «Командная строка» — это только некоторые способы изменения вида папок в Проводнике. Windows 10 предлагает много других функций и настроек, которые помогут вам более удобно работать с файлами и папками.
Персонализация Проводника Windows 10: изменение внешнего вида
Операционная система Windows 10 предлагает быстрый и удобный доступ к различным папкам и файлам через Проводник. Для настройки внешнего вида Проводника и управления папками можно использовать различные параметры и настройки.
Открытие окна Проводника
Для открытия окна Проводника можно выполнить следующие действия:
- Щелкните правой кнопкой мыши на значке Проводника на панели задач и выберите «Открыть окно Проводника».
- Нажмите сочетание клавиш Win+R, введите «explorer» и нажмите Enter.
- Щелкните правой кнопкой мыши на нужной папке и выберите «Открыть в новом окне Проводника».
Изменение вида Проводника
Чтобы изменить внешний вид Проводника, выполните следующие действия:
- Откройте окно Проводника.
- На вкладке «Вид», выберите нужный вид отображения папок:
- «Данные», чтобы отображать все данные в виде списка;
- «Плитка», чтобы отображать данные в виде крупных плиток;
- «Средние значки», чтобы отображать данные в виде средних значков;
- «Мелкие значки», чтобы отображать данные в виде мелких значков.
Настройка папок
Для настройки папок в Проводнике выполните следующие действия:
- Откройте окно Проводника.
- На вкладке «Вид», настройте параметры отображения папок и файлов:
- Щелкните правой кнопкой мыши на пустом месте в окне Проводника и выберите «Параметры».
- В открывшемся окне «Параметры папок» выберите нужные настройки:
- На вкладке «Общее» можно настроить вид рабочей области Проводника, активировать или вернуть скрытый панель инструментов или изменить цветовую схему.
- На вкладке «Вид» можно настроить отображение скрытых файлов и папок, изменить цвета и шрифт для файлов и папок, настроить отображение иконок папок и файлов.
- На вкладке «Параметры поиска» можно настроить параметры поиска файлов в Проводнике.
- На вкладке «Безопасность» можно настроить безопасность файлов и папок.
- На вкладке «Параметры просмотра» можно настроить параметры просмотра файлов различных типов в Проводнике.
Таким образом, вы можете изменить внешний вид Проводника, настроить отображение папок и файлов, а также провести другие изменения, соответствующие вашим потребностям.
Как настроить Проводник в Windows 10 по вашему вкусу
Проводник в Windows 10 представляет собой удобный инструмент для управления вашими файлами и папками. Однако его вид по умолчанию может не всем нравиться. В этом руководстве мы расскажем вам, как настроить Проводник в Windows 10 по вашему вкусу.
1. Изменение вида папок и файлов
Вы можете изменить внешний вид папок и файлов в Проводнике. Для этого откройте Проводник, затем выберите вкладку «Вид» в верхней части окна. Здесь вы можете выбрать различные представления, такие как значки, список, таблицу и т. д.
2. Настройка внешнего вида Проводника
Вы также можете настроить внешний вид самого Проводника. Щелкните правой кнопкой мыши на пустом месте в окне Проводника и выберите «Свойства». В открывшемся окне «Свойства папки» перейдите на вкладку «Вид». Здесь вы можете выбрать цветовую схему, задать размеры и цвет текста и папок, а также настроить другие аспекты внешнего вида Проводника.
3. Настройка доступа к папкам и файлам
Если вам нужно изменить разрешения и безопасность доступа к папкам и файлам, вы можете открыть «Параметры» Проводника. Для этого щелкните правой кнопкой мыши на папке или файле, выберите «Свойства» и перейдите на вкладку «Безопасность». Здесь вы можете добавлять или удалять пользователей, устанавливать различные уровни доступа и настраивать другие параметры безопасности.
4. Поиск и настройка файлов и папок
Проводник в Windows 10 также предлагает возможности поиска и настройки файлов и папок. Чтобы найти определенный файл или папку, воспользуйтесь строкой поиска, расположенной в верхней части окна Проводника. Здесь вы можете ввести имя файла или папки для быстрого поиска.
Чтобы настроить параметры поиска, кликните правой кнопкой мыши на пустом месте в окне Проводника и выберите «Параметры поиска». В открывшемся окне «Параметры файлов» вы можете задать критерии поиска, выбрать папки для поиска и настроить другие параметры поиска файлов и папок.
Теперь вы знаете, как изменить вид по умолчанию Проводника в Windows 10 и настроить его по вашему вкусу. Сделайте ваш Проводник более удобным и эффективным, привычным для вас!
Видео:
Как установить Windows БЕЗ флешки (диска)? 2 способа переустановить Windows 10, 8.1, 7
Как установить Windows БЕЗ флешки (диска)? 2 способа переустановить Windows 10, 8.1, 7 by ПК без проблем 492,428 views 2 years ago 7 minutes, 16 seconds