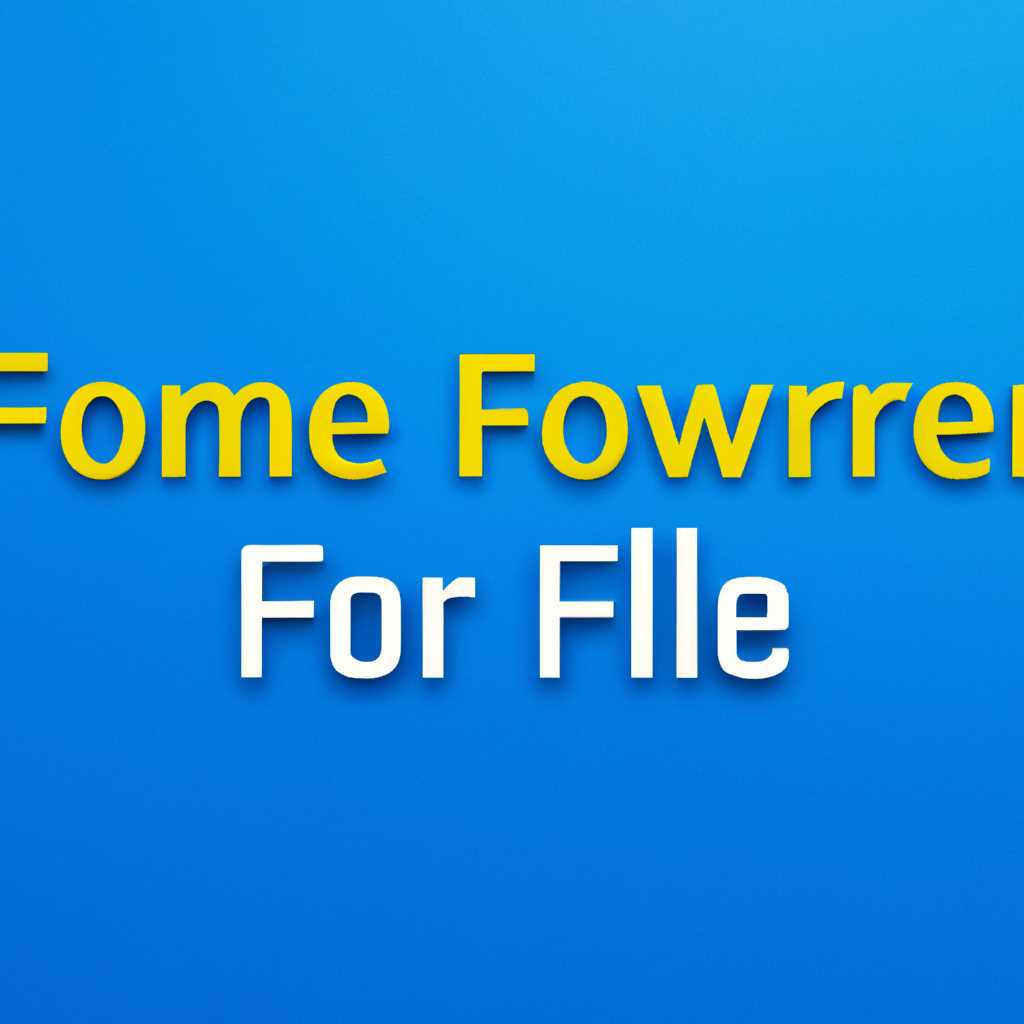- Как изменить владельца файла или папки в Windows 10: пошаговая инструкция
- Шаг 1: Откройте командную строку с правами администратора
- Шаг 2: Получите права доступа к файлу или папке
- Шаг 3: Назначьте нового владельца
- Изменить владельца файла или папки в Windows 10
- Шаг 1: Открыть окно командной строки
- Шаг 2: Определить путь до файла или папки
- Шаг 3: Изменить владельца файла или папки
- Шаг 4: Добавить разрешения на доступ
- Шаг 5: Сброс непонятных прав
- Как сделать TrustedInstaller владельцем папки
- Смена владельца папки или файла на TrustedInstaller
- Добавление пользователей или групп в список доступа
- Проблема с доступом к файлам: Непонятный владелец/создатель файла
- Сброс прав на файлы Windows 10
- Метод 1: С использованием окна «Свойства»
- Метод 2: С использованием командной строки
- Владение одним или несколькими объектами
- Смена владельца через свойства файла или папки
- Смена владельца через командную строку
- Как добавить нового владельца папки и файлов в Windows 10
- Видео:
- 4. Типы файлов и папки Windows | PCprostoTV
Как изменить владельца файла или папки в Windows 10: пошаговая инструкция
Изменение владельца файла или папки в Windows 10 – это важная операция, которая позволяет добавить нового владельца или сделать владельцем другого пользовательского аккаунта. У каждого объекта в файловой системе Windows 10 есть владелец, который имеет полный доступ к файлу или папке.
Чтобы изменить владельца файла или папки, вам понадобится доступ к командной строке с правами администратора. С помощью командной строки вы сможете назначить нового владельца, добавить нового владельца или сделать одним из нескольких владельцев. Иногда возникают ситуации, когда доступ к файлам или папкам ограничен, и вы хотите сменить владельца или добавить нового пользователя в группу владельцев.
Чтобы изменить владельца файла или папки, следуйте этой пошаговой инструкции:
- Щелкните правой кнопкой мыши на файле или папке, владельца которого вы хотите изменить.
- В контекстном меню выберите «Свойства».
- В открывшемся окне «Свойства» перейдите на вкладку «Безопасность».
- Нажмите на кнопку «Дополнительные» внизу окна.
- В открывшемся окне «Дополнительные параметры безопасности» перейдите на вкладку «Владение».
- Нажмите на кнопку «Изменить» рядом с текущим владельцем.
- Введите имя нового владельца в поле «Введите имя объекта для выбора» и нажмите «Проверить имена».
- Выберите добавленное имя из списка и нажмите «OK».
- Вернитесь на вкладку «Разрешения» и установите необходимые разрешения для нового владельца.
- Нажмите «ОК» для сохранения изменений.
После этих шагов новый владелец будет назначен для указанного файла или папки, и у него будет полный доступ к объектам с возможностью изменения настройек доступа и разрешений. Если вам несколько непонятен процесс смены владельца файла из командной строки, вы можете воспользоваться специальным программным обеспечением или сбросить доступ к файлам или папкам и начать процесс изменения владельца заново с помощью командной строки.
Смена владельца файла из командной строки
Иногда бывает необходимо изменить владельца файла или папки в Windows 10. Это может пригодиться, например, когда вам нужно получить доступ к файлам, к которым у вас нет прав доступа, или если вы хотите назначить нового владельца файла или папки.
В Windows 10 есть несколько способов смены владельца файла или папки, и одним из них является использование командной строки.
Шаг 1: Откройте командную строку с правами администратора
Для начала, откройте командную строку с правами администратора. Для этого щелкните правой кнопкой мыши по кнопке «Пуск» в левом нижнем углу экрана и выберите «Командная строка (администратор)» из списка.
Шаг 2: Получите права доступа к файлу или папке
В командной строке введите следующую команду:
takeown /F путь\_к\_файлу\_или\_папке
Вместо «путь\_к\_файлу\_или\_папке» укажите путь к файлу или папке, владельцем которых вы хотите стать. Например, чтобы стать владельцем папки «C:\Program Files», введите:
takeown /F C:\Program Files
Если команда выполнена успешно, вы увидите сообщение о том, что владелец файла или папки успешно изменен.
Шаг 3: Назначьте нового владельца
После того, как вы получили права доступа к файлу или папке, вы можете назначить нового владельца. Для этого в командной строке введите следующую команду:
icacls путь\_к\_файлу\_или\_папке /setowner "новый\_владелец"
Вместо «путь\_к\_файлу\_или\_папке» укажите путь к файлу или папке, владельцем которых вы хотите назначить. Вместо «новый\_владелец» укажите имя пользователя или группы, которым вы хотите назначить владение. Например:
icacls C:\Program Files /setowner "Ваше Имя Пользователя"
Если команда выполнена успешно, новый владелец будет назначен.
Иногда после смены владельца файлы или папки могут потребовать дополнительные права доступа. Чтобы добавить эти права доступа, в командной строке выполните следующую команду:
icacls путь\_к\_файлу\_или\_папке /grant "новый\_владелец":(Права)
Вместо «путь\_к\_файлу\_или\_папке» и «новый\_владелец» укажите соответствующие значения. Вместо «Права» укажите дополнительные права доступа, которые вы хотите добавить. Например, для предоставления полного доступа новому владельцу к файлам в папке «C:\Program Files» введите:
icacls C:\Program Files /grant "Ваше Имя Пользователя":(F)
После этого вы должны иметь полный доступ к файлам или папкам в выбранной папке.
Изменение владельца файла или папки из командной строки может быть непонятным или сложным для новичков. Если у вас возникли проблемы или вопросы, рекомендуется обратиться за помощью к опытному пользователю или администратору.
Изменить владельца файла или папки в Windows 10
Иногда у вас могут возникнуть проблемы с доступом к файлам или папкам в Windows 10, и вы можете захотеть изменить владельца этих объектов. Владелец файла или папки имеет полный доступ к объектам и может назначать права доступа другим пользователям. В этой статье мы расскажем, как сделать владельцем файлов или папок в Windows 10 с указанного аккаунта.
Шаг 1: Открыть окно командной строки
Чтобы изменить владельца файла или папки, откройте окно командной строки. Для этого нажмите Win + X на клавиатуре и выберите команду «Командная строка (администратор)» в контекстном меню.
Шаг 2: Определить путь до файла или папки
В командной строке, перейдите к папке, в которой находится файл или папка, владельца которых вы хотите изменить. Для этого введите команду «cd» и путь к нужной папке.
Шаг 3: Изменить владельца файла или папки
После того, как вы перешли к нужной папке, введите команду «takeown /f <путь до файла или папки>«. Эта команда назначит вас владельцем указанного файла или папки.
Если вы хотите сделать владельцем нескольких файлов или папок одновременно, то введите команду «takeown /f <путь до файла или папки> /R». В этом случае команда будет применяться к текущей папке и всем ее подпапкам и файлам.
Шаг 4: Добавить разрешения на доступ
После того, как вы стали владельцем файла или папки, вы можете назначить разные права доступа для других пользователей. Для этого введите команду «icacls <путь до файла или папки> /grant <имя пользователя>:<права доступа>«.
Например, если вы хотите добавить полный доступ для пользователя «user» к файлу «file.txt», введите команду «icacls file.txt /grant user:F».
Вы также можете назначить разрешения на доступ одновременно нескольким пользователям, перечислив их через запятую. Например, команда «icacls file.txt /grant user1:F,user2:R,user3:RX» добавит полный доступ для пользователя «user1», только чтение для пользователя «user2» и чтение и выполнение для пользователя «user3».
Шаг 5: Сброс непонятных прав
Если вам необходимо сбросить все непонятные права доступа к файлу или папке, используйте следующую команду: «icacls <путь до файла или папки> /reset».
Это позволит вернуть файл или папку к исходному состоянию и избавиться от возможных проблем с доступом к объектам.
Запомните, что изменение владельца файла или папки может быть критичным для безопасности вашей системы, поэтому будьте внимательны при выборе нового владельца.
Как сделать TrustedInstaller владельцем папки
Смена владельца папки или файла на TrustedInstaller
Для смены владельца папки или файла на TrustedInstaller выполните следующие действия:
- Щелкните правой кнопкой мыши на папке или файле, владельца которой вы хотите изменить.
- В появившемся контекстном меню выберите «Свойства».
- В окне свойств выберите вкладку «Безопасность».
- Нажмите кнопку «Дополнительные» в нижней части окна.
- В появившемся окне нажмите на кнопку «Изменить» рядом с именем текущего владельца.
- В поле «Владелец» выберите пункт «Изменить» и введите «TrustedInstaller» в поле «Введите имя объекта для выбранного владельца».
- Нажмите кнопку «Проверить имена», чтобы убедиться, что имя введено правильно.
- Нажмите кнопку «ОК», чтобы подтвердить изменение владельца.
- Вернитесь в окно свойств и закройте его, нажав на кнопку «OK».
После выполнения этих операций TrustedInstaller станет новым владельцем папки или файла.
Важно отметить, что доступ к этой папке или файлу может быть ограничен только для TrustedInstaller. Если вы хотите добавить дополнительные пользователи или группы с правами доступа к этой папке или файлу, вам нужно будет выполнить дополнительные действия в окне «Безопасность».
Добавление пользователей или групп в список доступа
Чтобы добавить пользователей или группы в список доступа, выполните следующие действия:
- Откройте окно свойств папки или файла, владельца которой вы изменили.
- Перейдите на вкладку «Безопасность» и нажмите кнопку «Редактировать».
- В окне «Безопасность» нажмите на кнопку «Добавить».
- Введите имя пользователя или группы в поле «Введите имя объекта, чтобы выбрать» и нажмите кнопку «Проверить имена».
- Выберите нужное имя пользователя или группу из предложенных вариантов и нажмите «ОК».
- Выберите необходимые разрешения для этого пользователя или группы в списке «Разрешить» или «Запретить» и нажмите «ОК».
- Закройте окно «Безопасность», нажав «ОК».
После добавления пользователей или групп в список доступа они получат права доступа к папке или файлу владельца.
Если у вас возникнут проблемы при изменении владельца папки или файла или выполнении других операций доступа, несколькими пользователями или группами, вы можете всегда сбросить права и вернуться к исходному состоянию. Для этого откройте командную строку от имени администратора, перейдите в директорию с папкой или файлом, у которого хотите сбросить владельца, и выполните команду «takeown /f <путь к папке или файлу> /r /d y».
Проблема с доступом к файлам: Непонятный владелец/создатель файла
Иногда пользователи сталкиваются с проблемой доступа к файлам или папкам, когда владелец/создатель указан как «Непонятный владелец\создатель файла». В таких случаях необходимо выполнить определенные операции, чтобы изменить владельца файла или папки.
Вот пошаговая инструкция о том, как изменить владельца файла или папки в Windows 10:
- Щелкните правой кнопкой мыши на файле или папке, к которой у вас нет доступа.
- Выберите «Свойства» в контекстном меню.
- В открывшемся окне «Свойства» перейдите на вкладку «Безопасность».
- Нажмите на кнопку «Дополнительно», расположенную в нижней части окна.
- В открывшемся окне «Продвинутая безопасность» нажмите на кнопку «Изменить» рядом с разделом «Владелец».
- В поле «Владелец» выберите аккаунт пользователя, которому хотите назначить владение файлом или папкой. Если вы не видите нужного пользователя в списке, нажмите на кнопку «Другие пользователи или группы».
- Нажмите на кнопку «Проверить имена».
- Если имя пользователя правильно отображается, нажмите на кнопку «ОК» для подтверждения.
- Вернитесь в окно «Свойства» и закройте все открытые окна, нажимая на кнопку «ОК».
После выполнения этих действий владение файлом или папкой будет передано указанному владельцу. Теперь вы должны иметь доступ к файлу или папке.
Обратите внимание, что для выполнения этих действий вам нужны дополнительные разрешения. Вам может потребоваться войти в систему как администратор или обратиться к администратору компьютера.
Сброс прав на файлы Windows 10
При работе с файлами и папками операционной системы Windows 10 владение и доступ к ним могут быть назначены разными пользователями. Возникают ситуации, когда необходимо изменить владельца файла или папки, чтобы получить полный доступ или решить определенную проблему. В этом случае вам понадобится установить себя в качестве владельца и настроить нужные права доступа.
Мы рассмотрим несколько способов, с помощью которых вы можете изменить владельца файлов и папок в Windows 10.
Метод 1: С использованием окна «Свойства»
- Щелкните правой кнопкой мыши на файле или папке, владельца которого вы хотите изменить.
- Выберите «Свойства» в контекстном меню.
- Перейдите на вкладку «Безопасность».
- Нажмите на кнопку «Дополнительно».
- В открывшемся окне нажмите на кнопку «Изменить».
- Введите имя нового владельца в поле «Введите имя объекта, выберите тип: или нажмите на кнопку «Дополнительные…».
- Нажмите на кнопку «Проверить имена» для проверки правильности введенного имени.
- Нажмите «ОК» для сохранения изменений.
- Установите флажок «Заменить владельца на подкаталоги и объекты» и нажмите «ОК» для применения изменений ко всем файлам и папкам внутри указанной папки.
Метод 2: С использованием командной строки
Если вы предпочитаете использовать командную строку, вы можете выполнить следующие шаги:
- Откройте командную строку с повышенными правами администратора.
- Введите команду
takeown /f "путь_к_файлу_или_папке", чтобы стать владельцем указанного файла или папки. Например,takeown /f "C:\папка\файл.txt". - Введите команду
icacls "путь_к_файлу_или_папке" /grant новый_владелец:(D,WDAC)для назначения прав доступа новому владельцу. Например,icacls "C:\папка\файл.txt" /grant новый_владелец:(D,WDAC).
В результате выполнения этих методов вы становитесь владельцем выбранного файла или папки и можете управлять его правами доступа по своему усмотрению. Обратите внимание, что изменение владельца файлам и папкам системных директорий Windows может привести к непредсказуемым последствиям, поэтому будьте осторожны и учитывайте потенциальные риски таких изменений.
Владение одним или несколькими объектами
При работе с файлами и папками в Windows 10 может возникнуть необходимость изменить владельца. Иногда это может связано с проблемой доступа или непонятными ошибками при выполнении определенных операций. В этой статье мы рассмотрим, как изменить владельца одного или нескольких файлов или папок в Windows 10.
Смена владельца через свойства файла или папки
1. Щелкните правой кнопкой мыши на файле или папке, владельца которого вы хотите изменить. В контекстном меню выберите «Свойства».
2. В открывшемся окне свойств выберите вкладку «Безопасность». Нажмите кнопку «Дополнительные» внизу окна.
3. В новом окне, на вкладке «Владелец», нажмите на ссылку «Изменить».
4. В окне «Выбор пользователя или группы» нажмите на кнопку «Другие пользователи или группы».
5. В поле «Введите имя объекта для выбора» введите имя нового владельца (например, «администратор») и нажмите на кнопку «Проверить имена».
6. Если имя пользователя или группы подтверждено, нажмите на кнопку «ОК» во всех открытых окнах для применения изменений.
Смена владельца через командную строку
1. Откройте командную строку как администратор. Для этого щелкните правой кнопкой мыши по значку «Пуск» в левом нижнем углу экрана и выберите «Командная строка (администратор)» из контекстного меню.
2. В командной строке введите команду takeown /f "путь к файлу или папке" /a. Например, если вы хотите сделать пользователя «администратор» владельцем папки «C:\Windows», введите команду takeown /f "C:\Windows" /a.
3. После выполнения команды вам будет предложено сбросить дополнительные разрешения. Нажмите «Y», чтобы выполнить сброс.
4. После завершения операции владельцем указанного файла или папки будет назначен пользователь или группа, которую вы выбрали в командной строке.
Использую эти простые шаги, вы сможете изменить владельца одного или нескольких объектов (файлов или папок) в Windows 10.
Как добавить нового владельца папки и файлов в Windows 10
Владелец файлов и папок в операционной системе Windows 10 может быть нижнем, по умолчанию назначенным файлу или папке владелец/создатель. Однако, если возникает проблема с доступом к этой папке или файлу, вы можете изменить владельца с помощью командной строки в Windows 10.
Для изменения владельца файлов или папок в Windows 10 выполните следующие действия:
| Шаг 1: | Откройте окно командной строки. |
| Шаг 2: | Введите следующую команду и нажмите клавишу Enter: |
takeown /f "путь/к/файлу или папке" | |
| Шаг 3: | После выполнения команды, выберите нового владельца из списка доступных пользователей и нажмите «ОК». |
| Шаг 4: | Для применения изменений к файлам и папкам владельца выполните следующую команду: |
icacls "путь/к/файлу или папке" /setowner "новый владелец" | |
После выполнения этих команд, новый владелец будет назначен файлам и папкам. Теперь у вас будет полный доступ к этой папке или файлу. Если у вас есть права администратора, вы можете изменить владельца папки дополнительными способами.
Иногда возникают проблемы с доступом к файлам и папкам, и смена владельца может помочь в решении этих проблем. Учтите, что не все файлы или папки могут быть изменены владельцем, так как некоторые из них могут быть указаны как системные или иметь непонятный объект доступа.
Видео:
4. Типы файлов и папки Windows | PCprostoTV
4. Типы файлов и папки Windows | PCprostoTV by PCprostoTV — ПК это просто 81,950 views 8 years ago 18 minutes