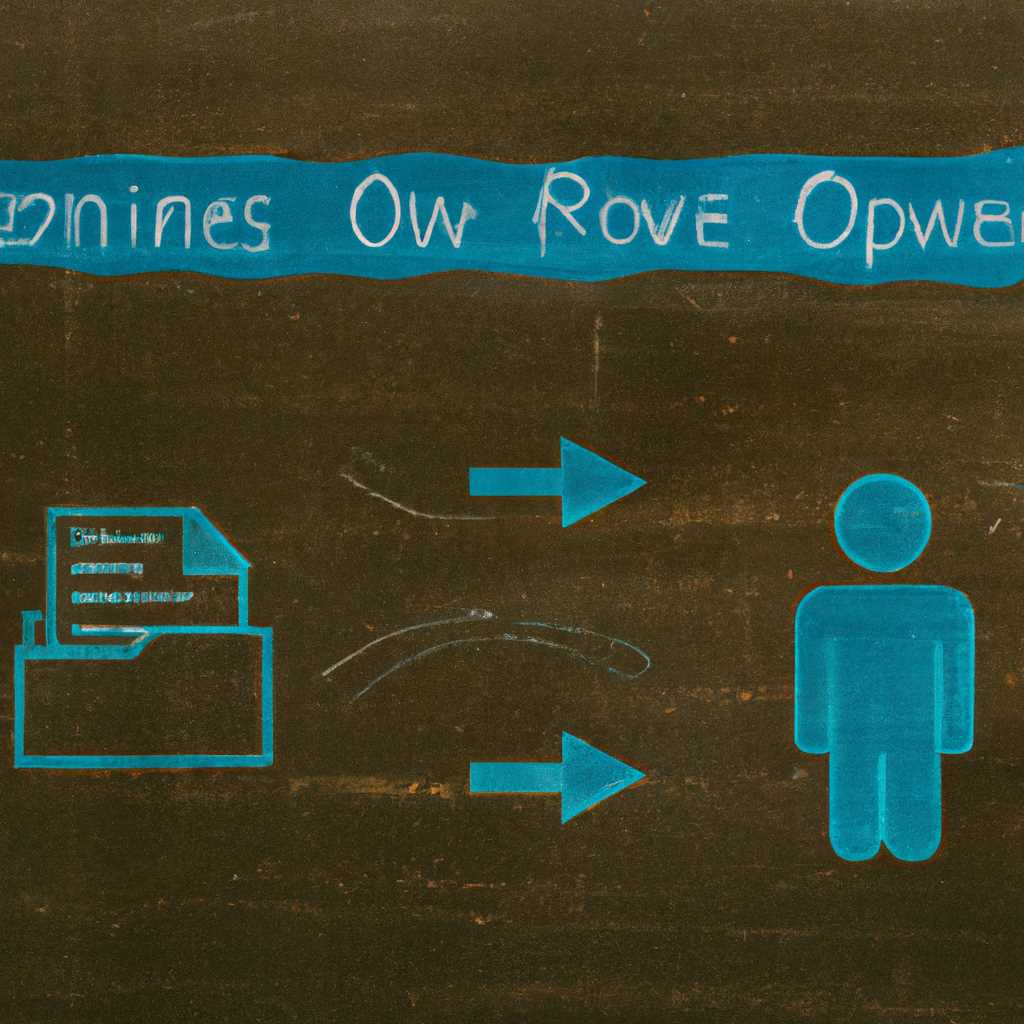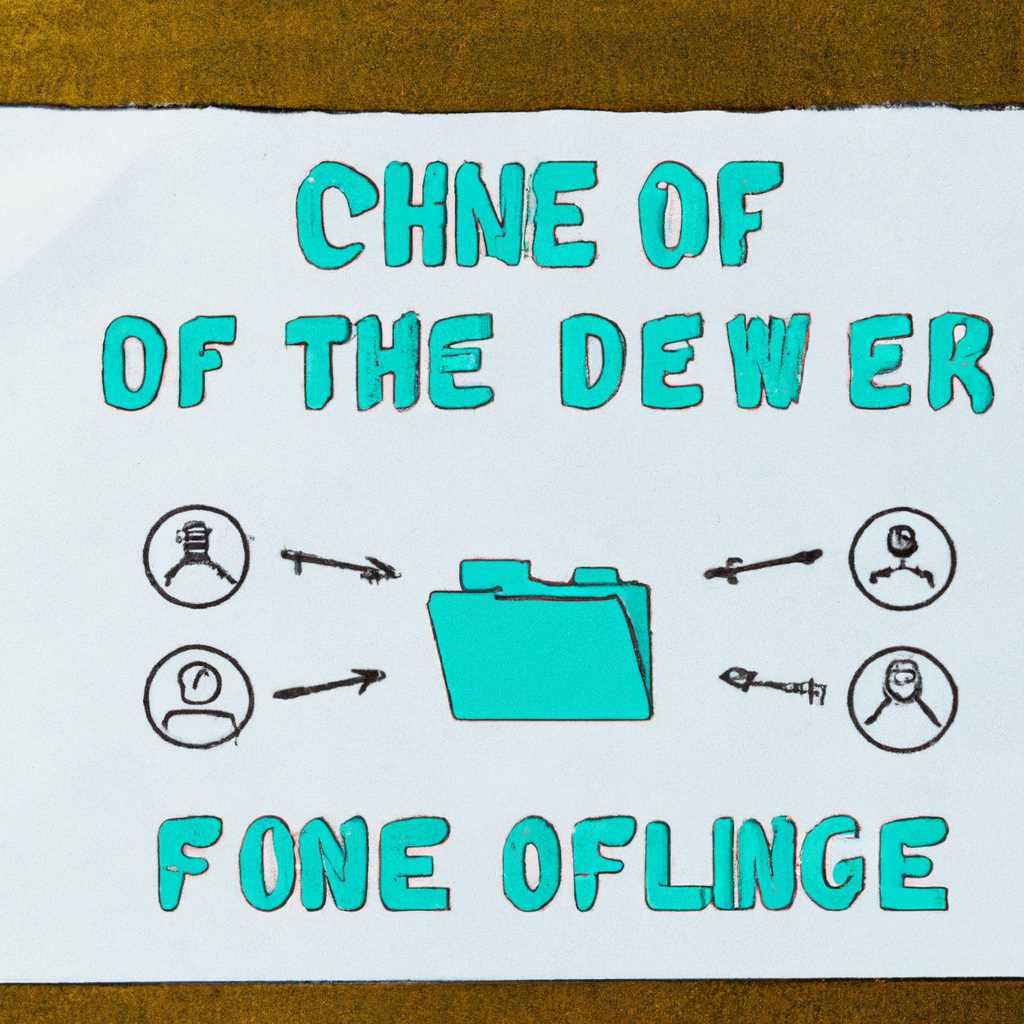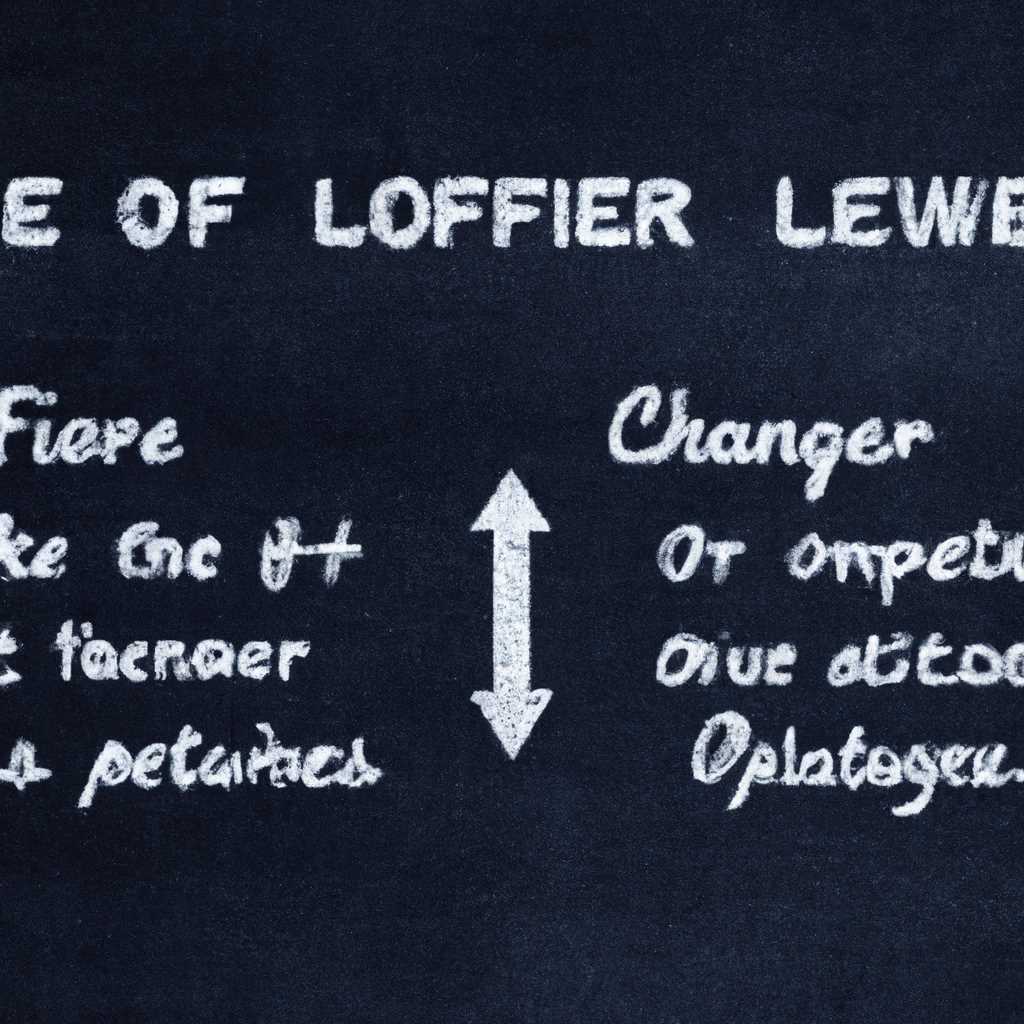- Как изменить владельца файлов и других объектов: смена владельцев
- Как изменить владельца файлов и других объектов
- Изменение владельца вручную
- Изменение владельца в интерфейсе Windows
- Дополнительные меры безопасности
- Смена владельцев файлов: простые и эффективные методы
- Использование встроенных инструментов
- Рассмотрения и рекомендации
- Права доступа к файлам: основные принципы и применение
- Смена владельца с помощью командной строки
- Смена владельца через пункт меню «Свойства»
- Групповые политики и права доступа
- Основные соображения при изменении владельца или прав доступа
- Смена владельца системных объектов: безопасность и доступ
- Возможные значения для смены владельцев: перечень параметров
- Шаг 1: Открыть командную строку с административными правами
- Шаг 2: Найти расположение файла или папки
- Шаг 3: Изменить владельца с помощью команды icacls
- Ограничения и особенности смены владельцев: что нужно учесть
- Ограничения и ограничения доступа
- Потенциальные проблемы и соображения
- Лучшие практики и рекомендации
- Смена владельца директории: необходимые действия
- Смена владельца символической ссылки: подробное руководство
- Видео:
- Права администратора в Windows 10
Как изменить владельца файлов и других объектов: смена владельцев
Когда мне потребовалось изменить владельца файлов и других объектов на моем компьютере, я столкнулся с некоторыми проблемами. У меня не было полного понимания того, как это сделать, и я испытывал затруднения при попытке выполнить эту задачу. Но я решил не паниковать и изучить материалы, чтобы разобраться во всех действующих способах и командах, которые требуются для изменения владельцев файлов и других объектов.
Первым шагом, как я узнал, было использование команды «takeown». Это команда позволяет вам задать нового владельца для файла или папки. Я использовал эту команду, чтобы взять на себя полный контроль над файлом, который ранее принадлежал другому пользователю или администратору. В результате получается, что теперь я стал владельцем этого файла.
Кроме того, я также узнал о другом способе изменения владельца файлов и папок с помощью команды «icacls». Эта команда позволяет вам изменить разрешения на файлы и папки, а также присвоить им нового владельца. Я использовал эту команду, чтобы изменить владельца файлов и объектов, и она действительно помогла мне в этом. Теперь я могу лучше управлять правами доступа к файлам и папкам на своем компьютере.
Я также понял, что безопасность очень важна при работе с файлами и папками. Если я дам доступ к файлу или папке злоумышленнику или другим пользователям, то они смогут модифицировать или удалить мои файлы. Поэтому лучше всего оставить доступ только для администраторов или группы пользователей, которым нужно иметь право доступа к этим файлам или папкам.
Таким образом, я научился изменять владельца файлов и других объектов на своем компьютере. Теперь я могу контролировать доступ к моим файлам и папкам и предотвращать несанкционированный доступ. Это очень полезный навык, и я советую всем пользователям изучить различные способы и команды, которые помогут им изменить владельца файлов и объектов на своем компьютере.
Как изменить владельца файлов и других объектов
В операционных системах семейства Windows существует возможность изменять владельца файлов и других объектов, таких как папки или реестр, чтобы получить полный контроль над ними. Это может потребоваться, например, чтобы решить проблему безопасности или позволить другому пользователю работать с данными объектами.
Изменение владельца вручную
Одним из способов изменить владельца файла или папки является использование командной строки и следующих команд:
takeown и icacls.
Сначала в командной строке следует перейти в папку, где находится файл или папка, владельца которых вы хотите изменить. Затем можно воспользоваться командой takeown для добавления текущего пользователя в качестве нового владельца:
takeown /f файл
После успешного выполнения этой команды, можно использовать команду icacls для изменения прав доступа к файлу или папке:
icacls файл /setowner user
Где user — это имя нового владельца.
Изменение владельца в интерфейсе Windows
Если вам не удобно работать с командной строкой, можно воспользоваться графическим интерфейсом Windows. Для этого нужно открыть свойства файла или папки, перейти во вкладку «Безопасность», нажать на кнопку «Дополнительно» и выбрать вкладку «Владелец». Затем можно изменить владельца, выбрав пользователя или группу из списка или введя имя пользователя напрямую.
Отметим, что данная возможность может быть недоступна по умолчанию для некоторых системных файлов или папок. В таком случае, чтобы стать владельцем, потребуется изменить параметры безопасности системы.
Дополнительные меры безопасности
Изменение владельца файлов и папок позволяет получить полный контроль над объектами, но следует быть осторожным при использовании этой возможности. Управление доступом к файлам и папкам является важным аспектом безопасности системы, и неправильные настройки могут привести к уязвимости.
Рекомендуется использовать данную возможность только в случаях, когда это действительно необходимо, и при необходимости возвращать права доступа к объектам оригинальному владельцу после решения задачи.
Также рекомендуется следить за правами доступа к объектам и регулярно проверять их, чтобы предотвратить возможные проблемы безопасности.
Смена владельцев файлов: простые и эффективные методы
Изменение владельцев файлов и других объектов в системе может быть важным аспектом управления конфигурацией и безопасностью. Если вы администратор системы, вы можете столкнуться с ситуацией, когда вам нужно изменить владельца определенного файла или папки.
После открытия окна настроек папки или файла, вы можете увидеть раздел свойств, где есть опция для изменения владельца. Однако, есть несколько способов, как вы можете сделать это, и какой способ выбрать зависит от конкретной ситуации.
Использование встроенных инструментов
Наиболее простым способом изменения владельца файла или папки в системе Windows является использование встроенных инструментов, таких как Security Settings или командной строки. В окне свойств файла или папки вы можете найти вкладку «Security» или «Безопасность», где вы можете изменить владельца.
Если у вас есть права администратора, вы можете использовать команду icacls в командной строке для изменения владельца файла или папки. Например, вы можете использовать следующую команду:
icacls "C:\путь\к\файлу" /setowner "новый_владелец"
Это изменит владельца файла на указанного нового владельца.
Рассмотрения и рекомендации
При изменении владельца файлов или папок есть несколько важных вопросов, которые нужно учесть:
- Изменение владельца может иметь влияние на права доступа к файлу или папке. Убедитесь, что новый владелец имеет нужные права доступа.
- Если вы работаете в групповой политике (Group Policy), убедитесь, что политика не запрещает изменять владельца файлов или папок.
- Не забывайте о безопасности. Не изменяйте владельца файлов или папок, если вы не уверены, что это не приведет к потере данных или уязвимости системы.
Изменение владельца файлов и других объектов может быть полезным для управления конфигурацией и безопасностью системы. Однако, это также может быть опасным и привести к нежелательным последствиям. Поэтому, перед изменением владельцев, внимательно оцените потенциальные последствия и применяйте bewton practices.
Права доступа к файлам: основные принципы и применение
В операционной системе существует сложная система прав доступа, которая обеспечивает безопасность файлов и других объектов. Такие объекты, как файлы и папки, имеют своего владельца, который может управлять доступом к этим объектам. Политика безопасности системы может быть настроена таким образом, чтобы только владельцу и определенным пользователям было разрешено получить доступ к файлу или папке.
Когда пользователь пытается изменить владельца файла или папки, ему может быть отказано в доступе. Однако с помощью определенных настроек и команд можно изменить владельца объекта.
Смена владельца с помощью командной строки
Для смены владельца файла или папки существует команда «takeown», которая может быть выполнена с правами администратора. Например, чтобы изменить владельца файла на «Dmitry», нужно выполнить команду:
takeown /f C:\путь\к\файлу /u Администратор /r
После выполнения этой команды владельцем файла будет пользователь «Dmitry».
Смена владельца через пункт меню «Свойства»
Также сменить владельца файла или папки можно с помощью графического интерфейса. Для этого нужно открыть свойства объекта с помощью правой кнопки мыши и перейти на вкладку «Безопасность». В окне «Дополнительно» найти поле «Владелец» и нажать на кнопку «Изменить». В появившемся окне выбрать нового владельца и применить изменения.
Смена владельца файла или папки осуществляется в следующем месте:
1. Открыть папку, содержащую файл или папку, для которой нужно изменить владельца.
2. Щелкните правой кнопкой мыши по файлу или папке, выберите пункт меню «Свойства».
3. В окне «Свойства» выбрать вкладку «Безопасность» и нажать кнопку «Продолжить».
4. На вкладке «Безопасность» нажать кнопку «Расширенные» и перейти на вкладку «Владелец».
5. Чтобы изменить владельца, нужно нажать кнопку «Изменить».
6. В появившемся окне выбрать пользователя, которого нужно назначить новым владельцем, и нажать «ОК».
7. После завершения процесса появится окошко статуса, о котором нужно нажать «ОК».
8. Закрыть все окна.
Групповые политики и права доступа
Для изменения владельца или настройки прав доступа можно использовать групповые политики. Групповая политика позволяет изменять настройки для большого количества пользователей или объектов сразу, что упрощает процесс управления безопасностью.
Для изменения прав доступа объекта с помощью групповой политики нужно:
1. Зайти в групповую политику через «gpedit.msc».
2. В групповой политике нужно перейти к следующему пункту – Computer Configuration/Windows Settings/Security Settings/Local Policies/User Rights Assignment.
3. Дважды щелкнуть на пункте «Take ownership of files or other objects» и добавить пользователей или группы, которым нужно предоставить это право.
4. После добавления можно закрыть все окна.
Реестр также предоставляет возможность изменять права доступа и владельца файлов и папок. Но изменение реестра может повлиять на работу всей системы, поэтому необходимо быть осторожным при изменении настроек.
Основные соображения при изменении владельца или прав доступа
При изменении владельца файла или папки следует учитывать следующие соображения:
1. Изменение владельца или прав доступа может привести к потере контроля над объектом. Для предотвращения этого рекомендуется сделать резервную копию файлов и папок перед изменением прав доступа.
2. Доступ к файлам и папкам может быть ограничен сервером или приложениями. Если файл или папка используется запущенным сервером или приложением, то изменение владельца или прав доступа может привести к непредсказуемым последствиям.
3. Команды и настройки, описанные выше, верны для большинства операционных систем, но могут отличаться в зависимости от версии и конфигурации системы.
Изменение владельца файлов и других объектов — важная процедура для обеспечения безопасности системы и контроля доступа к конфиденциальным данным. При выполнении этой процедуры стоит быть внимательным и осторожным, чтобы не вызвать ошибки или ущерб работы системы.
Смена владельца системных объектов: безопасность и доступ
Смена владельца файлов и других системных объектов в операционной системе Windows может иметь возможное влияние на безопасность и доступ к этим объектам. Какая роль играет владелец и как изменить его?
Владелец объекта определяет, кто имеет полный доступ к этому элементу. По умолчанию, владельцем системных объектов (файлов, папок и т.д.) в Windows является пользователь, установивший систему (обычно администратор). Однако, в случае необходимости, владельца можно изменить с помощью команды takeown.
Изменение владельца объекта может быть полезным при следующих сценариях:
- Дополнительная безопасность: Если вы хотите ограничить доступ к файлам или папкам только определенным пользователям или группе пользователей, вы можете изменить владельца объекта на этот пользователь или группу.
- Решение проблемы доступа: Если у вас возникли проблемы с доступом к определенному объекту на диске, изменение владельца может помочь решить эту проблему.
- Настройка авто-прав доступа: Изменение владельца позволяет настроить автоматическое наследование действующих прав доступа на другие объекты в этом каталоге.
Чтобы изменить владельца объекта, воспользуйтесь командой takeown с соответствующими параметрами. Надеюсь, этот совет помогло вам ведь Windows, в отличие от некоторых других операционных систем, не предоставляет интуитивного способа изменения владельца. Так что, приятной работы!
Возможные значения для смены владельцев: перечень параметров
Один способ изменить владельца файлов и папок в Windows – использовать команду icacls. Этот инструмент позволяет изменять права доступа к файлам, включая изменение владельцев. Пример команды icacls для изменения владельца:
icacls <путь к файлу или папке> /setowner <новый владелец>
Для изменения владельца требуются права администратора. Если у вас нет административных прав, вы можете попробовать выполнить эту команду от имени администратора.
Следующий раздел предлагает пошаговую инструкцию по изменению владельца файла или папки:
Шаг 1: Открыть командную строку с административными правами
Чтобы открыть командную строку, нажмите клавиши Win + X и выберите «Command Prompt (Admin)» из списка. Если у вас открывается PowerShell, вы можете попробовать открыть обычную командную строку.
Шаг 2: Найти расположение файла или папки
Вы должны знать полный путь к файлу или папке, владельца которого вы хотите изменить. Введите команду cd и путь к месту, где находится файл или папка. Например: cd C:\Users\Username\Documents
Шаг 3: Изменить владельца с помощью команды icacls
Используйте команду icacls для изменения владельца. Например, чтобы изменить владельца файла «example.txt» на пользователя «новый_владелец», введите следующую команду:
icacls example.txt /setowner новый_владелец
В результате новый_владелец станет владельцем файла example.txt.
Для изменения владельца папки измените команду и укажите путь к каталогу вместо имени файла. Например:
icacls C:\example /setowner новый_владелец
Повторюсь, для выполнения этих команд требуются права администратора.
Изменение владельца может быть полезным при противодействии потенциальному нарушению безопасности или при необходимости заменить текущего владельца на другого пользователя.
Ограничения и особенности смены владельцев: что нужно учесть
При смене владельцев файлов и других объектов в операционной системе Windows есть несколько важных ограничений и особенностей, которые следует учесть. Это важно для того, чтобы избежать потенциальных проблем и обеспечить правильную конфигурацию системы.
Ограничения и ограничения доступа
Одно из главных ограничений в Windows заключается в том, что только администраторы могут изменять владельцев файлов и папок. Это означает, что обычному пользователю будет отказан доступ к этому параметру в свойствах объекта.
Кроме того, при изменении владельца какого-либо элемента, все его подэлементы также изменят своих владельцев. Это важно учитывать при смене владельца в каталогах или рекурсивно в подкаталогах, чтобы не изменить что-то, что вы не хотите изменять.
Другое важное ограничение связано с самим пользователем, применившим команду на изменение владельца. Если вы не являетесь администратором или не имеете прав доступа, вам будет отказано в изменении прав доступа владельцами или проверке его для подкаталогов.
Потенциальные проблемы и соображения
Очень важно понимать все возможные проблемы и соображения при внесении изменений владельцев. Например, если вы забыли изменить владельца обратно на себя после законченной работы, то другие пользователи могут стать владельцами ваших файлов. Это может вызвать проблемы с доступом и безопасностью информации.
Также важно учитывать, что система может иметь дополнительные параметры безопасности и управления доступом к файлам и папкам, которые могут противодействовать изменению владельцев. Например, использование команды «takeown» или «icacls» может привести к отказу в доступе, если объект имеет жестко заданные права доступа или использована групповая политика.
Лучшие практики и рекомендации
Для избежания проблем и обеспечения правильной смены владельцев следует придерживаться некоторых лучших практик:
- Убедитесь, что вы имеете административные права на сервере или компьютере.
- Перед началом выполнения команды на смену владельца убедитесь, что вы полностью понимаете возможные последствия.
- Используйте администратора для выполнения команды и осуществления изменений владельца, чтобы избежать проблем с доступом.
- Перед изменением владельца обратитесь к администратору или специалисту по установленным правилам и политикам изменения доступа.
- Внимательно проверьте и убедитесь, что изменение владельца не приведет к несанкционированным изменениям прав доступа или безопасности.
Смена владельца директории: необходимые действия
Как уже было сказано, изменять владельцев файлов и других объектов очень важно. В этом разделе мы рассмотрим, как изменить владельца директории. По умолчанию, только администраторы могут делать это, но вы также можете назначить политику, чтобы и другие пользователи могли это сделать.
Для начала, вы можете найти политику, которую вы хотите изменить, в поле «Политика управления дисками» на вашем компьютере. В следующем разделе мы рассмотрим, как изменить значения политики для этого.
Если вы хотите изменить владельца папку, вам нужно использовать следующую команду:
| Команда | Использование |
|---|---|
| takeown /F <путь_к_папке> | Изменить владельца папки на текущего пользователя |
Повторюсь, только администраторы могут изменять владельцев по умолчанию. Однако, вы можете изменить политику «Setakeownershipprivilege» для текущего пользователя или группы, чтобы иметь возможность изменить владельца.
Лучше всего обратиться к политике управления дисками, чтобы настроить это. Если у вас возникли вопросы по этому поводу, вы можете найти полезную информацию в руководстве по настройкам политики.
Ведь вопросы по управлению правами доступа и изменению владельцев файлов и папок могут возникать у всех пользователей. На помощь придет даже командная строка!
Всем пользователям требуется изменить права чтения чтобы иметь полный доступ к папке или файлу. Владельцы могут быть только администраторы!
Смена владельца символической ссылки: подробное руководство
Однако, если вам нужно изменить владельца символической ссылки, есть несколько способов для этого. Вот пошаговое руководство, которое поможет вам справиться с этой задачей.
Шаг 1:
Вам потребуются права администратора, чтобы изменять владельцев символических ссылок. Убедитесь, что вы вошли в систему как администратор или имеете права администратора.
Шаг 2:
Сначала определите символическую ссылку, владельца которой вы хотите изменить. Обычно эта ссылка имеет расширение .lnk или .sym. Обратите внимание на путь к файлу или папке, на которую ссылается символическая ссылка.
Шаг 3:
Теперь вам нужно открыть командную строку с правами администратора. Для этого щелкните правой кнопкой мыши по кнопке «Пуск» в нижнем левом углу экрана и выберите «Командная строка (администратор)».
Шаг 4:
В командной строке введите следующую команду:
takeown /F путь_к_символической_ссылке
Нажмите Enter, чтобы выполнить эту команду.
Шаг 5:
Теперь вам нужно назначить себя владельцем символической ссылки. Для этого введите следующую команду:
icacls путь_к_символической_ссылке /setowner ваше_имя_пользователя
Замените «ваше_имя_пользователя» на ваше фактическое имя пользователя.
Шаг 6:
Наконец, проверьте, изменился ли владелец символической ссылки, введя следующую команду:
icacls путь_к_символической_ссылке
Вы должны увидеть информацию о новом владельце в поле «Сведения о владельце».
Теперь вы смогли успешно изменить владельца символической ссылки. Помните, что процедура смены владельца может иметь влияние на доступ к файлам и безопасность системы, поэтому будьте осторожны и внимательны при выполнении этих действий. Удачи!
Видео:
Права администратора в Windows 10
Права администратора в Windows 10 Автор: iTHelp 290 380 просмотров 2 года назад 6 минут 39 секунд