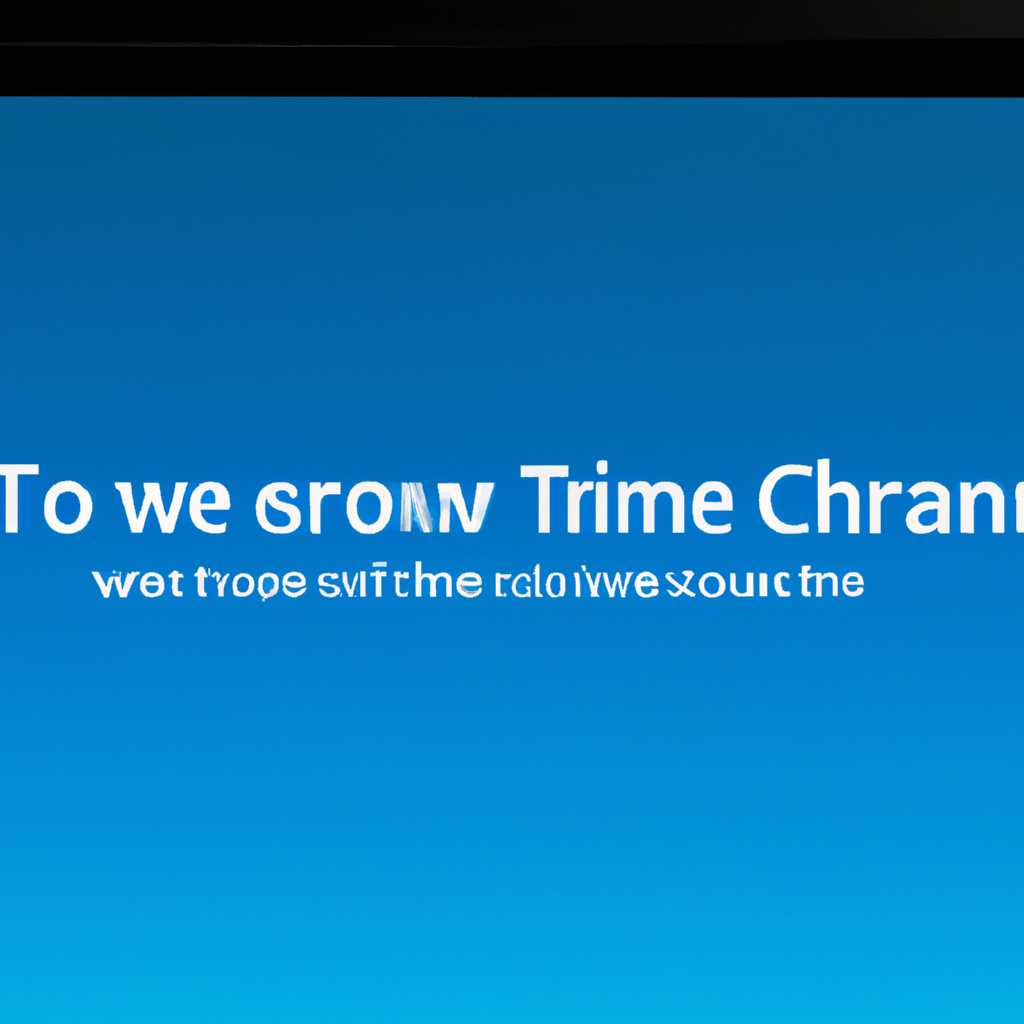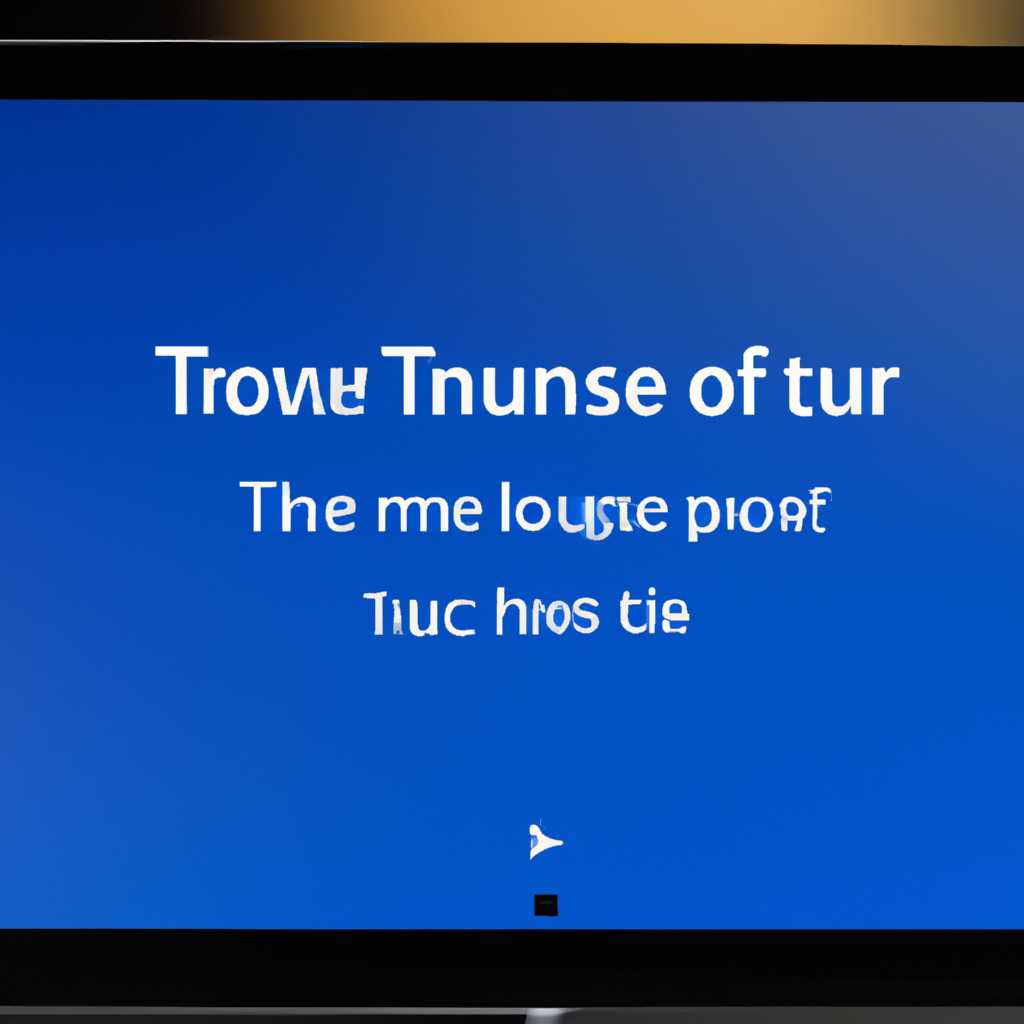- Как настроить время автоматического отключения экрана в операционной системе Windows 10
- Изменение времени отключения экрана
- Настройка времени отключения на компьютере
- Настройка времени отключения на планшете или компьютере-ноутбуке на базе Windows 8
- Пользуйтеся «Панелью управления» для изменения времени отключения экрана
- Выбор времени отключения экрана
- Заметки:
- Применение изменений
- На компьютерах и ноутбуках
- На планшете с Windows 10
- Видео:
- как отключить спящий режим на Windows 10
Как настроить время автоматического отключения экрана в операционной системе Windows 10
Когда компьютер или ноутбук работает, то через определенное время бездействия экран автоматически отключается, чтобы сэкономить энергопотребление. Такая функция очень полезна, если мы забыли выключить монитор или неактивность компьютера ожидается на некоторое время. Однако, если вам нужно изменить время отключения экрана, то возникает вопрос — как это сделать?
В Windows 10 есть несколько способов настроить время отключения экрана. Если вам нужно сделать это для всех работающих приложений, то можно установить желаемое время в настройках системы. Чтобы это сделать, перейдите в «Панель управления», затем откройте «Параметры питания». В окне параметров питания найдите раздел «Параметры отключения дисплея». В данном разделе вы сможете выбрать время, через которое экран будет отключаться.
Если вам нужно изменить время отключения экрана только для конкретного приложения, то можно использовать дополнительные настройки в самом приложении. Некоторые программы имеют встроенные настройки энергопотребления, где можно задать время отключения экрана или затухание дисплея. Более подробные инструкции по изменению времени отключения экрана для конкретных программ можно найти в документации или справке.
Также, в Windows 10 есть комбинация горячих клавиш, с помощью которой можно быстро изменить время отключения экрана на время блокировки компьютера или ноутбука. Для этого нажмите клавиши «Win + L» на клавиатуре. Эта комбинация приведет к непосредственному отключению экрана и перехода в режим блокировки компьютера.
Изменение времени отключения экрана
На компьютере или ноутбуке под управлением Windows 10 можно установить время отключения экрана, то есть задать интервал бездействия после которого дисплей будет автоматически отключаться для экономии электропитания. В этом разделе мы рассмотрим, как изменить время отключения экрана в Windows 10.
Настройка времени отключения на компьютере
- Нажмите на кнопку «Параметры» (обычно изображенную в виде шестеренки) в меню «Пуск» или воспользуйтесь комбинацией клавиш Win + I для открытия окна «Параметры».
- В окне «Параметры» выбираем пункт «Система».
- В левом блоке окна выбираем пункт «Питание и сон» или «Экран и затухание».
- В правой части окна, в разделе «Блокировка и спящий режим», настраивается время отключения экрана. Для этого нужно выбрать пункт «Сохранять энергию при отключении» и затем выбрать нужное время в поле «Истечении которого переходить в ждущий режим». Например, можно выбрать время от 1 минуты до 5 часов.
- После выбора нужного времени, нажмите кнопку «Сохранить изменения».
Теперь ваш компьютер или ноутбук будет автоматически отключаться через определенный интервал бездействия.
Настройка времени отключения на планшете или компьютере-ноутбуке на базе Windows 8
Если у вас установлена операционная система Windows 8, процесс изменения времени отключения экрана будет немного отличаться:
- Зайдите в «Параметры компьютера» с помощью комбинации клавиш Win + I или свайпом от правого края экрана к центру и выберите пункт «Параметры».
- Выберите пункт «Параметры питания и спящего режима». Если у вас планшет, то этот пункт может называться «Энергосберегающие советы и параметры питания», расположенный в разделе «Энергосбережение и спящий режим».
- Далее, в разделе «Бездействие», настраивается время отключения экрана. Вы можете выбрать от 1 минуты до 5 часов.
- После выбора нужного времени, не забудьте сохранить изменения.
Теперь планшет или компьютер-ноутбук на базе Windows 8 будет автоматически отключаться в заданное время бездействия.
Пользуйтеся «Панелью управления» для изменения времени отключения экрана
Один из неприятных моментов, с которым многие сталкиваются при использовании компьютера или ноутбука на базе Windows 10, это то, что экран начинает тухнуть через некоторое время бездействия. Если вам нужное время, чтобы сделать записи или заметки, такой режим отключения экрана может быть очень раздражающим. К счастью, этот параметр настраивается и легко изменяется на компьютерах или ноутбуках.
Для изменения времени отключения экрана на компьютере или ноутбуке с Windows 10 вам необходимо применить следующие подсказки, чтобы установить нужное вам время до отключения экрана.
- Щелкните правой кнопкой мыши на пустой области рабочего стола и выберите в появившемся контекстном меню пункт «Параметры».
- В открывшемся окне «Параметры», выберите пункт «Система».
- В левой панели окна выберите пункт «Электропитание и сон».
- В правой части окна в разделе «Сон» нажмите на ссылку «Дополнительные параметры питания».
- Откроется окно «Панель управления электропитанием». В этом окне найдите и раскройте параметр «Отключение дисплея».
- На данной странице вы сможете установить время отключения экрана в режиме бездействия вашего компьютера или ноутбука. Чтобы убрать отключение экрана вообще, просто установите значение «Никогда». Если же вам нужно изменить время до отключения экрана, выберите нужное значение из списка или установите свое.
После того, как вы установили нужное время до отключения экрана через «Панель управления», изменения будут применены после истечения указанного времени бездействия компьютера. Теперь вы сможете работать, не беспокоясь о том, что экран затухнет в неподходящий момент.
Выбор времени отключения экрана
Когда вы используете компьютер или ноутбук, настроить время отключения экрана может быть весьма полезной функцией. Это позволяет вам установить определенное время, через которое экран вашего компьютера или ноутбука автоматически отключится, если вы не будете активно использовать его.
Настройка времени отключения экрана может быть особенно полезной, если вы используете компьютер или ноутбук в течение достаточно длительных периодов времени и хотели бы сохранить энергию или продлить срок службы батареи устройства.
Чтобы изменить время отключения экрана в Windows 10, вам нужно открыть окно «Настройки» вашего компьютера или ноутбука. Для этого щелкните правой кнопкой мыши по значку «Пуск» в левом нижнем углу экрана и выберите пункт «Настройки». В открывшемся окне выберите раздел «Система» и затем перейдите на вкладку «Питание и спящий режим».
В окне «Питание и спящий режим» найдите раздел «Настройки питания» и нажмите на ссылку «Дополнительные настройки питания». В открывшемся окне выберите «Изменение параметров плана» рядом с выбранным вами планом питания (обычно выбран план «Сбалансированный»).
В открывшемся окне «Изменение настроек плана» найдите раздел «Отключение дисплея» и выберите нужное вам время отключения экрана. Вы можете установить время от 1 до 9999 минут. После выбора нужного времени нажмите «OK», чтобы сохранить изменения.
Теперь экран вашего компьютера или ноутбука будет автоматически отключаться через указанное вами время, если вы не будете активно использовать его. Если вы хотите изменить время отключения экрана на планшете или другом устройстве с сенсорным экраном, вам нужно будет выбрать раздел «Дополнительные настройки питания» в окне «Настройки» и затем выбрать нужное время отключения экрана.
Кроме того, если вы хотите изменить время отключения экрана на компьютере или ноутбуке в Windows 8 или на более ранней версии операционной системы Windows, процедура изменения времени отключения экрана аналогична. Вы должны открыть окно «Панель управления» и выбрать раздел «Параметры питания». Затем вам нужно будет выбрать нужный план питания и изменить время отключения экрана в настройках.
И помните, что время отключения экрана также может зависеть от других настроек в вашей системе, таких как автоматическое затухание экрана или отключение компьютера при закрытии крышки ноутбука. Если вы хотите настроить эти параметры, смотрите разделы «Настройки питания» и «Настроить работу ноутбука» в окне «Настройки» вашей системы.
Заметки:
- На некоторых компьютерах и ноутбуках время отключения экрана настраивается настройками BIOS или UEFI. Если вы не можете найти нужные настройки в окне «Настройки» вашей системы, обратитесь к документации вашего устройства.
- Если ваш компьютер или ноутбук не отключался в течение указанного времени, проверьте, не установлена ли комбинация клавиш для отключения экрана или спящего режима.
- Некоторые программы и приложения могут предотвращать отключение экрана на вашем компьютере или ноутбуке. Если экран не отключается, проверьте, нет ли работающих программ или приложений, которые могут вызывать эту проблему.
- Если ваш компьютер или ноутбук отключается слишком рано или вообще не отключается, убедитесь, что у вас нет запущенных процессов или приложений, которые могут препятствовать отключению экрана.
| Версия операционной системы | Процедура изменения времени отключения экрана |
|---|---|
| Windows 10 | Настройки -> Система -> Питание и спящий режим -> Дополнительные настройки питания -> Изменение параметров плана -> Отключение дисплея |
| Windows 8 и более ранние версии Windows | Панель управления -> Параметры питания -> Изменение параметров плана -> Отключение дисплея |
Применение изменений
После того, как вы настроили время отключения экрана в Windows 10 согласно вашим предпочтениям, необходимо применить изменения. Действия для применения изменений могут немного различаться в зависимости от типа устройства, на котором установлена операционная система.
На компьютерах и ноутбуках
- На панели задач, щелкните правой кнопкой мыши и выберите пункт «Параметры управления питанием».
- В открывшемся окне выбираем план питания, к которому нужно применить изменения. Обычно доступно три варианта: «Сбалансированный», «Высокая производительность» и «Экономия заряда». Выбираем нужный план питания, по которому хотим настроить время отключения экрана.
- Нажимаем на ссылку «Создать параметры плана».
- В появившемся окне выбираем пункт «Изменить параметры плана».
- В следующем окне выбираем «Изменить дополнительные параметры плана».
- В открывшемся окне «Настройки сети и питания» выбираем пункт «Изменение параметров плана».
- На открывшейся странице настроек плана питания выбираем пункт «Изменить настройки энергосбережения».
- На следующей странице «Настройки сети и питания» выбираем пункт «Изменение времени отключения экрана».
- Выбираем нужное время задержки экрана в минутах.
- Нажимаем на кнопку «ОК», чтобы применить изменения.
- Закрываем все окна настроек.
На планшете с Windows 10
Настройка времени отключения экрана на планшете с Windows 10 осуществляется аналогично компьютеру.
Для применения изменений нужно выполнить следующие действия:
- На планшете, с помощью пальца или стилуса, смахните палец справа налево с края экрана, чтобы открыть панель «Действия».
- В списке доступных функций выберите пункт «Все настройки».
- В открывшемся окне «Настройки» выбираем пункт «Система».
- На странице «Система» выбираем пункт «Экран».
- В разделе «Время до отключения» выбираем нужное время отключения экрана.
- Закрываем настройки.
Теперь ваш новый интервал времени отключения экрана будет применяться на базе выбранного плана питания.
Видео:
как отключить спящий режим на Windows 10
как отключить спящий режим на Windows 10 by Lesch 249,617 views 7 years ago 1 minute, 53 seconds