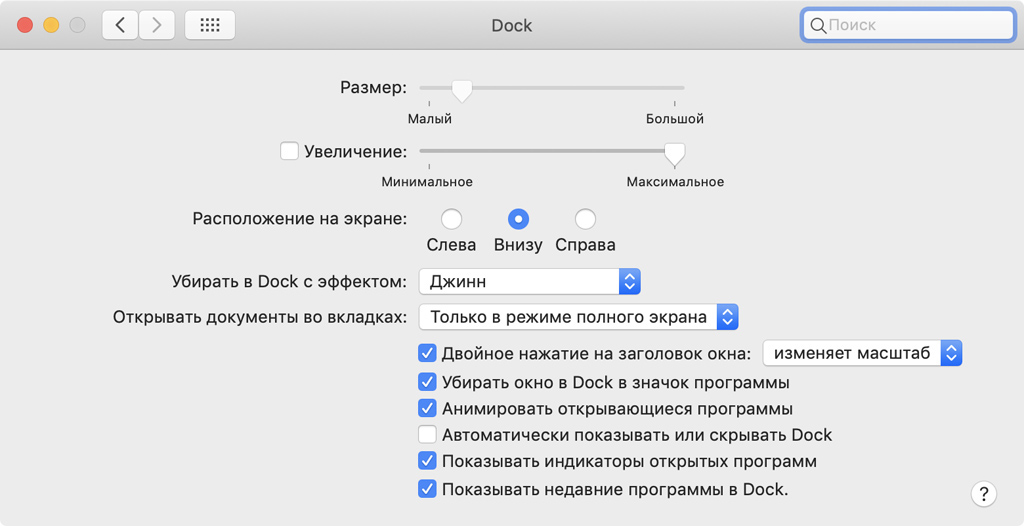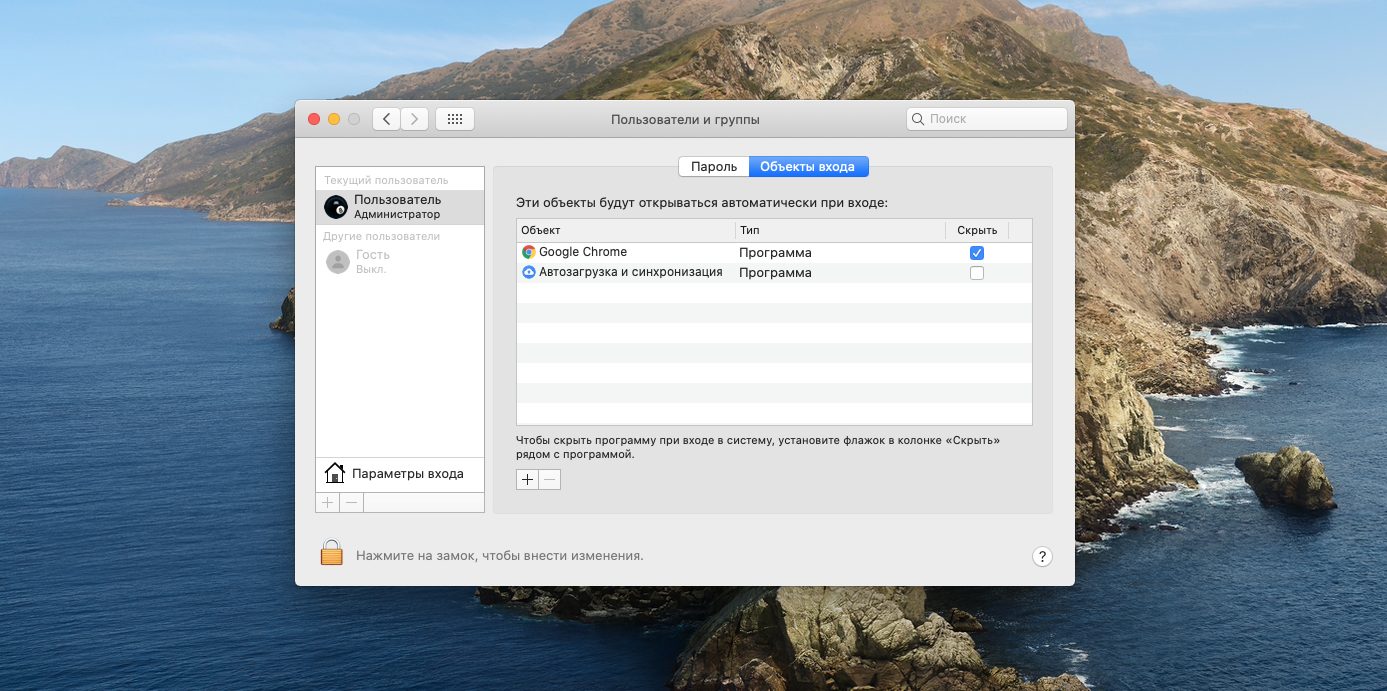- Как правильно управлять версиями документов в приложении Просмотр на Mac? Полезные инструкции и советы.
- Управление версиями документа в приложении Просмотр на Mac
- Создание версии документа
- Просмотр и восстановление предыдущих версий
- Сохранение версий фотографий с помощью Exiftool в командной строке
- Советы и инструкции по использованию функции управления версиями в Просмотре
- Сохранение нужных версий вручную
- Открытие сохраненной версии из файла
- Возврат к предыдущей версии в Просмотре
- Использование команды в Терминале
- Использование сторонних инструментов
- Как восстановить последнюю сохраненную версию документа в Просмотре на Mac
- Полезные советы по использованию управления версиями в Просмотре на Mac
- Шаги по восстановлению последней открытой версии документа в Просмотре на Mac
- Советы по правильному использованию функции управления версиями в Просмотре
- 1. Создание новой версии
- 2. Просмотр предыдущих версий
- 3. Автоматическое сохранение
- 4. Проверка временных меток
- 5. Изменение даты создания или модификации
- 6. Использование утилиты ExifTool
- Как найти и восстановить раннюю версию документа в Просмотре на Mac
- Практические советы по использованию управления версиями в Просмотре на Mac
- Сохранение и открытие версий документа
- Изменение даты и времени версий документа
- Сравнение версий документа
- Сохранение версий фотографий
- Как восстановить ранее сохраненную версию документа в Просмотре на Mac
- Советы по оптимальному использованию управления версиями в Просмотре на Mac
- Как найти и восстановить предыдущую версию документа в Просмотре на Mac
- Подсказки по эффективному использованию функции управления версиями в Просмотре
- 1. Автоматическое сохранение версий документа
- 2. Меняйте версии вручную
- 3. Изменение даты и времени версии
- 4. Вернитесь к предыдущей версии изображения
- 5. Используйте командную строку для просмотра даты создания изображения
- Как восстановить предыдущую сохраненную версию документа в Просмотре на Mac
- Советы по использованию функции управления версиями в Просмотре на Mac
- 1. Создание новой версии документа
- 2. Просмотр и откат к предыдущим версиям
- 3. Удаление и восстановление версий документа
- 4. Другие полезные действия с функцией управления версиями
- 5. Использование командной строки для управления версиями
- Как найти и восстановить старую версию документа в Просмотре на Mac
- Использование функции «Touch Bar»
- Использование окна Просмотр
- Использование утилиты «Terminal»
- Видео:
- Полезный софт для вашего MacBook!
Как правильно управлять версиями документов в приложении Просмотр на Mac? Полезные инструкции и советы.
При работе с документами на компьютере Mac часто возникает необходимость сохранять нужные версии файлов или отслеживать изменения, сделанные в предыдущих модификациях. В приложении Просмотр для Mac вы можете легко и автоматически сохранять предыдущие версии документов и фото, чтобы иметь возможность отследить все изменения, сделанные в файле.
Для сохранения версий документов в приложении Просмотр на Mac можно воспользоваться инструментом сохранения в формате OS X, который автоматически сохраняет предыдущие версии измененных файлов. Чтобы включить эту опцию, откройте Терминал и выполните следующую команду: defaults write -app Preview ApplePersistence -bool yes. После этого просто нажмите на значок «сохранить» и выберите папку для сохранения файлов.
Теперь, когда вы вносите изменения в открытый документ в приложении Просмотр, он будет автоматически сохраняться в указанной папке. Если вы хотите открыть предыдущую версию файла, просто откройте его через меню «Открыть» и выберите нужный вариант в списке предыдущих версий.
Если вы работаете с фото в приложении Просмотр, можно сохранять предыдущие версии изображений в формате exif или setfile. Для этого откройте фото в Просмотре, выберите меню «Файл» и затем «Переключиться к предыдущей версии». После этого сохраните фото, нажав на кнопку «Сохранить». Все предыдущие версии будут сохранены в папке «Дата и время» в формате «Имя файла (дата и время).format».
Если вы хотите убрать метку времени с предыдущих версий файлов, откройте консоль в приложении Терминал и выполните следующую команду: SetFile -d «01/01/2021 12:00:00» «/путь/к/файлу». Вместо «01/01/2021 12:00:00» укажите нужную дату и время.
Управление версиями документа в приложении Просмотр на Mac
В приложении Просмотр на Mac вы можете управлять версиями документа, чтобы иметь возможность просмотреть и восстановить предыдущие версии файлов. Это особенно полезно, если вам нужно вернуться к предыдущей версии документа или если вы хотите сравнить измененные данные.
В этой статье мы расскажем вам, как управлять версиями документа в приложении Просмотр на Mac.
Создание версии документа
Чтобы создать версию документа, следуйте этим шагам:
- Откройте документ в приложении Просмотр на Mac.
- Выберите «Файл» в меню верхней панели.
- Нажмите на опцию «Сохранить версию» в выпадающем меню.
После этого будет создана копия текущего состояния документа как новая версия. Вы можете дать этой версии свое собственное имя, чтобы легко отличать ее от других версий.
Просмотр и восстановление предыдущих версий
Чтобы просмотреть или восстановить предыдущие версии документа, выполните следующие действия:
- Откройте документ в приложении Просмотр на Mac.
- Выберите «Файл» в меню верхней панели.
- Наведите указатель на опцию «Версии» в выпадающем меню.
- Из списка версий выберите ту, которую вы хотите просмотреть или восстановить.
При выборе версии документа откроется новое окно, где вы сможете просмотреть содержимое выбранной версии. Чтобы восстановить версию, нажмите на стрелку вверх рядом с именем файла и выберите «Восстановить».
Сохранение версий фотографий с помощью Exiftool в командной строке
Если вы работаете с фотографиями в формате JPEG, вы также можете использовать утилиту Exiftool в командной строке для сохранения версий фото.
Следующая команда сохранит копию текущей версии фото в папке «Versions» с датой и временем съемки:
exiftool -DateTimeOriginal>-jpegonly -o "Versions/%d-%H.%M.%S%%-c.%%le" photo.jpg
Вы можете изменить формат даты и времени, добавить сдвиг часового пояса или использовать другие свойства фото по вашему усмотрению. Просто измените соответствующие параметры в команде.
Таким образом, вы можете сохранять версии фотографий автоматически, без необходимости выполнять эту операцию вручную для каждого файла.
В итоге, управление версиями документа в приложении Просмотр на Mac позволяет вам сохранять копии и возвращаться к предыдущим версиям файлов, чтобы упростить процесс редактирования и сравнения изменений.
Советы и инструкции по использованию функции управления версиями в Просмотре
Сохранение нужных версий вручную
Чтобы сохранять нужные версии документов в Просмотре, вам нужно выбрать меню «Файл» и затем выбрать «Сохранить» или «Сохранить как». Вы можете сохранить нужную версию документа в текущей папке или выбрать определенную папку для сохранения.
Открытие сохраненной версии из файла
Если вам требуется открыть сохраненную версию документа через файл, вы можете выбрать меню «Файл», затем «Открыть» и указать путь к файлу. Просмотр позволяет вам открыть различные форматы файлов, включая JPEG и JPG.
Возврат к предыдущей версии в Просмотре
Если вам нужно вернуться к предыдущей версии документа в Просмотре, вы можете выбрать меню «Файл», затем «Версии» и выбрать нужную версию из списка. Просмотр позволяет вам восстановить предыдущие версии документов, даже если они были изменены.
Использование команды в Терминале
Если у вас есть технические навыки и вы предпочитаете использовать команды, вы можете использовать команду «setfile» в Терминале, чтобы установить свойства файла, включая дату изменения. Например, вы можете использовать команду «setfile -d 01-01-2022 myfile.jpg» для установки даты изменения файла.
Использование сторонних инструментов
Если вам требуется более подробная информация о свойствах документа или изображения, вы можете использовать сторонние инструменты, такие как ExifTool. ExifTool позволяет вам просмотреть информацию о фото, такую как даты съемки, формат файла и многое другое.
Надеемся, что эти советы и инструкции помогут вам эффективно использовать функцию управления версиями в Просмотре на Mac. Независимо от того, нужно ли вам сохранить различные версии документов или вернуться к предыдущей версии, Просмотр обеспечивает вам необходимые инструменты для управления вашими файлами.
Как восстановить последнюю сохраненную версию документа в Просмотре на Mac
В приложении Просмотр на Mac можно сохранить несколько версий документа и восстановить последнюю версию, если в процессе сохранения произошла ошибка или вы хотите откатиться к предыдущей версии. Восстановление последней сохраненной версии документа в Просмотре на Mac можно выполнить несколькими способами.
- Вы можете вернуться к последней сохраненной версии документа с помощью командной строки, нажав клавишу Shift+Cmd+Z. Это быстрый способ вызвать функцию отмены последнего действия и вернуть документ к последней сохраненной версии.
- Если вам нужно вернуться к предыдущей сохраненной версии, вы можете использовать функцию Версии. Для этого кликните на значок с именем файла в правой части окна Просмотр. В открывшемся меню выбираем пункт «Версии».
- В новом окне Просмотр откроется панель Версии, где вы увидите все сохраненные версии документа. Выберите нужную вам версию из списка и нажмите кнопку «Восстановить».
- Также вы можете восстановить последнюю сохраненную версию документа вручную. Для этого зайдите в папку, где хранятся файлы «Просмотр» и найдите нужный документ. Щелкните правой кнопкой мыши на файле и выберите пункт «Восстановить предыдущую версию» из доступных опций.
- В открывшемся окне выберите нужный вариант даты и времени, в котором хотите восстановить документ, и нажмите кнопку «Восстановить». Восстановление документа может занять несколько секунд, поэтому будьте терпеливы.
Восстановление последней сохраненной версии документа в Просмотре на Mac очень просто и не требует использования сторонних инструментов или файлов. Вы всегда сможете вернуться к нужной вам версии документа и продолжить работу без потери внесенных изменений.
Полезные советы по использованию управления версиями в Просмотре на Mac
Просмотр на Mac предоставляет удобный инструмент управления версиями документов, который позволяет сохранять и восстанавливать предыдущие версии файлов. Вот несколько полезных советов по использованию этой функции:
1. Как создать версию документа:
— Откройте документ в Просмотре и в меню выберите «Файл» > «Заголовок версии» > «Сохранить».
— Выберите место для сохранения версии и нажмите «Сохранить».
— Документ будет сохранен с текущей датой и временем.
2. Как создать снимок экрана в Просмотре:
— Откройте документ в Просмотре и выберите «Файл» > «Снимок экрана».
— В новом окне выберите нужную область экрана и нажмите «Сохранить».
— Снимок будет сохранен в формате JPG или PNG.
3. Как просмотреть предыдущие версии документа:
— Откройте документ в Просмотре и выберите «Файл» > «Версии».
— Нажмите на значок «+», чтобы просмотреть список доступных версий.
— Выберите нужную версию для просмотра.
4. Как восстановить предыдущую версию документа:
— Откройте документ в Просмотре и выберите «Файл» > «Версии».
— Выберите нужную версию из списка доступных версий и нажмите «Восстановить».
— Предыдущая версия документа будет восстановлена и открыта в виде новой копии.
5. Как сохранить изменения как новую версию документа:
— Откройте документ в Просмотре и внесите нужные изменения.
— В меню выберите «Файл» > «Заголовок версии» > «Сохранить».
— Выберите место для сохранения новой версии и нажмите «Сохранить».
— Новая версия будет сохранена с текущей датой и временем.
6. Как просмотреть историю изменений документа:
— Откройте документ в Просмотре и выберите «Файл» > «История изменений».
— В новом окне вы увидите список изменений, сделанных в документе в хронологическом порядке.
Управление версиями в Просмотре на Mac позволяет вам легко сохранять и возвращаться к предыдущим версиям ваших документов. Следуйте этим советам и управление версиями станет еще проще и более эффективным!
Шаги по восстановлению последней открытой версии документа в Просмотре на Mac
Просмотр на Mac предоставляет удобную функцию для управления версиями документов. Если вы случайно закрыли документ без сохранения, вы можете восстановить последнюю открытую версию. Вот шаги, которые помогут вам выполнить это в приложении Просмотр на Mac:
- Откройте Просмотр на Mac и выберите вкладку «Файл» в меню.
- Нажмите на пункт «Восстановить последнюю версию».
- В появившемся окне выберите нужный файл с расширением jpg, png, pdf, powerpoint и т. д.
- Нажмите на стрелку рядом с кнопкой «Открыть» и выберите «Сравнить с предыдущей версией».
- В новом окне вы увидите предыдущую версию документа слева и текущую версию справа. Вы можете сравнить изменения в документе.
- Если вы хотите восстановить предыдущую версию, нажмите на кнопку «Восстановить».
- Если вы хотите сохранить текущую версию с другим именем, нажмите на кнопку «Сохранить копию».
Теперь вы знаете, как восстановить последнюю открытую версию документа в Просмотре на Mac. Эта функция поможет вам избежать потери данных и отслеживать изменения в документах.
Советы по правильному использованию функции управления версиями в Просмотре
1. Создание новой версии
Когда вы вносите изменения в документ, прежде чем сохранить его, необходимо создать новую версию. Для этого выберите команду «Файл» в верхнем меню приложения, затем нажмите «Сохранить версию».
2. Просмотр предыдущих версий
Если вы хотите вернуться к предыдущей версии документа, выберите команду «Файл» и затем «Просмотреть все версии». Откроется окно с предыдущими версиями документа, где вы можете выбрать нужную версию для просмотра или восстановления.
3. Автоматическое сохранение
Просмотр автоматически сохраняет новую версию документа каждый час. Если вы хотите изменить интервал времени автоматического сохранения, откройте Просмотр, затем перейдите в меню «Просмотр» и выберите «Настройки». В разделе «Общие» вы можете изменить значение «Часы» на нужное вам.
4. Проверка временных меток
Если вам нужно узнать дату и время создания или изменения документа, выберите команду «Файл» и затем «Показать информацию». В окне информации вы найдете дату создания документа, а также дату его последней модификации.
5. Изменение даты создания или модификации
Иногда может возникнуть необходимость изменить дату создания или модификации документа. Для этого выберите команду «Файл» и затем «Показать информацию». В окне информации нажмите на значок «замка» в правом нижнем углу окна. После этого вы сможете изменить дату создания или модификации документа.
6. Использование утилиты ExifTool
Если вам нужно изменить метаданные изображений, вы можете воспользоваться утилитой ExifTool. Для этого вам нужно установить ExifTool на свой Mac, открыть Терминал и ввести следующую команду: «exiftool -DateTimeOriginal=’YYYY:MM:DD HH:MM:SS’ имя_файла.jpg». Вместо YYYY:MM:DD HH:MM:SS нужно указать нужную вам дату и время, а вместо имя_файла.jpg — имя файла, который вы хотите изменить.
Используя эти советы, вы сможете правильно использовать функцию управления версиями в Просмотре на Mac и эффективно управлять версиями ваших документов.
Как найти и восстановить раннюю версию документа в Просмотре на Mac
В приложении Просмотр на Mac есть полезная функция, которая позволяет вам просматривать и восстанавливать предыдущие версии документов. Эта функция особенно полезна, если вам нужно посмотреть, какие изменения были сделаны в документе или если вы случайно удалили или перезаписали важную часть документа. В этом разделе мы расскажем вам, как найти и восстановить предыдущую версию документа в приложении Просмотр на Mac.
Заметка: Эта функция доступна только в macOS Sierra 10.12 или более поздних версиях операционной системы OS X.
Чтобы просмотреть предыдущие версии документа в Просмотре, выполните следующие шаги:
- Откройте документ, который вы хотите просмотреть.
- Щелкните на значке Просмотр в панели инструментов, чтобы отобразить версии документа.
В открывшемся окне будет отображаться список всех предыдущих версий документа, которые были сохранены в процессе его создания или изменения.
Чтобы просмотреть предыдущую версию документа, просто выберите нужную версию из списка и щелкните на ней. Приложение Просмотр откроет выбранную версию документа, и вы сможете просмотреть его содержимое.
Чтобы восстановить предыдущую версию документа, вам нужно выполнить следующие шаги:
- Выберите желаемую предыдущую версию документа.
- Нажмите на значок «Восстановить» (стрелка, направленная вниз), который расположен в правом верхнем углу окна.
- Приложение Просмотр создаст копию текущей версии документа и заменит ее выбранной предыдущей версией.
После восстановления предыдущей версии документа текущая версия будет сохранена в окне Просмотре в качестве новой записи. Вы можете повторить эти шаги, чтобы вернуться к последней версии документа.
Примечание: Восстановление предыдущей версии документа заменяет текущую версию без возможности восстановления изменений. Поэтому перед восстановлением убедитесь, что вы не будете исправлять никакие другие изменения, которые были сделаны после последней сохраненной версии.
Если вы хотите просмотреть или восстановить предыдущие версии документа без использования приложения Просмотр, вы можете воспользоваться утилитами командной строки, такими как Terminal.
В Mac OS X есть две утилиты командной строки: setfile и exiftool. Обе утилиты могут помочь вам найти и восстановить предыдущую версию документа.
Для использования утилиты setfile выполните следующие команды в Терминале:
- Откройте Терминал, введя его название в поле поиска Launchpad.
- Введите следующую команду для поиска предыдущих версий файла:
mdfind -name "название файла"
- Найдите нужный файл в списке результатов и скопируйте его путь.
- Введите следующую команду для просмотра предыдущих версий файла:
setfile -q -a V /путь/к/файлу
В результате вы увидите список всех предыдущих версий файла с датами и временем их изменения.
Чтобы восстановить предыдущую версию файла, выполните следующую команду:
setfile -d "дата и время изменения" /путь/к/файлу
После этого выбранная предыдущая версия файла будет восстановлена.
Другой утилитой, которую вы можете использовать для восстановления предыдущих версий файлов, является exiftool. Для использования этой утилиты выполните следующие команды:
- Откройте Терминал, введя его название в поле поиска Launchpad.
- Введите следующую команду для отображения информации о файлах:
exiftool /путь/к/файлу
- Посмотрите список всех предыдущих версий файла и найдите нужную версию.
- Введите следующую команду для восстановления предыдущей версии файла:
exiftool "-FileModifyDate=дата и время изменения" /путь/к/файлу
После выполнения этой команды выбранная предыдущая версия файла будет восстановлена.
Вот и все! Теперь вы знаете, как найти и восстановить раннюю версию документа в приложении Просмотр на Mac. Эта функция делает процесс отслеживания и восстановления изменений в документах легким и быстрым.
Практические советы по использованию управления версиями в Просмотре на Mac
Просмотр на Mac предоставляет удобные инструменты для управления версиями документов. В этом разделе мы расскажем о том, как использовать эти инструменты на практике.
Сохранение и открытие версий документа
Каждый раз, когда вы сохраняете документ в Просмотре на Mac, программа автоматически создает новый вариант файла. По умолчанию каждая версия хранится в своей папке по следующему пути: [имя документа].pptx – [дата и время сохранения]. Для доступа к предыдущим версиям документа вам нужно просто открыть папку с нужной версией.
Вы также можете открыть окно свойств документа, чтобы увидеть информацию о каждой сохраненной версии. Для этого выберите документ, откройте контекстное меню, выберите «Просмотреть информацию» и перейдите на вкладку «Версии». Здесь вы найдете даты и времена сохранения каждой версии документа.
Изменение даты и времени версий документа
Если вам нужно изменить дату и время создания или модификации версии документа, это можно сделать вручную или с помощью некоторых инструментов.
Для изменения даты и времени вручную вы можете открыть папку с нужной версией, выбрать файл и нажать клавишу «cmd» + «I», чтобы открыть окно свойств файла. Затем сдвиньте дату и время вперед или назад, чтобы задать нужные значения.
Еще одним способом изменения даты и времени версий документа является использование утилиты командной строки, такой как «setfile» или «exiftool». С помощью этих инструментов вы можете изменить даты и время в определенной версии файла.
Сравнение версий документа
Если у вас есть несколько версий документа и вы хотите сравнить их, есть несколько способов сделать это.
Один из способов — использовать инструменты «История» и «Сравнение» в Просмотре на Mac. Эти инструменты позволяют сравнивать две версии документа и отображать различия между ними.
Еще один способ — использование приложений сторонних разработчиков, которые специализируются на сравнении документов. Множество таких приложений доступны в Mac App Store и могут быть установлены в два клика.
Сохранение версий фотографий
Просмотр на Mac также поддерживает управление версиями фотографий. По умолчанию каждая версия фото сохраняется в отдельной папке. Чтобы сохранить версию фотографии вручную, откройте ее в Просмотре, выберите «Файл», «Сохранить версию» и укажите путь для сохранения версии фото.
Чтобы открыть и просмотреть другие версии фотографии, просто откройте фото в Просмотре и щелкните на стрелку под текущей версией фото. Тогда вы увидите список доступных версий фотографии и сможете выбрать нужную.
Надеемся, эти советы помогут вам использовать управление версиями в Просмотре на Mac более эффективно. Открывайте новые возможности этого приложения и сохраняйте все ваши документы и фотографии в актуальных и хронологически упорядоченных версиях!
Как восстановить ранее сохраненную версию документа в Просмотре на Mac
В приложении Просмотр на Mac доступна функция управления версиями документа, которая позволяет сохранять и восстанавливать предыдущие версии файлов. Если в процессе редактирования документа вы внесли нежелательные изменения или потеряли нужную информацию, вы можете легко вернуться к предыдущей версии.
Чтобы восстановить ранее сохраненную версию документа, следуйте этим шагам:
- Откройте приложение Просмотр на Mac и выберите нужный файл для просмотра.
- Откройте меню «Файл» в верхней панели приложения и выберите «Войти в версии».
- В открывшемся окне Вы увидите список доступных версий текущего документа.
- Выберите нужную версию, нажав на ее значок.
- После этого откроется новое окно с выбранной версией документа.
- Вы можете просмотреть содержимое выбранной версии и сравнить его с текущей версией.
- Если у вас есть необходимость восстановить предыдущую версию, нажмите кнопку «Восстановить».
- Весь процесс восстановления предыдущей версии занимает всего несколько секунд в зависимости от размера файла.
После восстановления ранее сохраненной версии документа текущая версия будет заменена на выбранную версию. При этом все последующие изменения, сделанные с момента создания выбранной версии, будут потеряны.
Обратите внимание, что эта функция доступна только для файлов, сохраненных в формате Просмотр (View). Для файлов других форматов, таких как PowerPoint или изображения, эта функция может быть недоступна.
Если в приложении Просмотр на Mac изменены только данные о версиях, но не сохранен документ в новом файле, то утилита создает временную копию файла в процессе изменения. Но, к сожалению, эти временные файлы нельзя использовать для восстановления предыдущих версий документа вручную.
Если у вас есть вопросы или вам нужна помощь в восстановлении предыдущей версии документа в Просмотре на Mac, вы можете обратиться к разделу справки или воспользоваться инструментами доступа ко вспомогательным функциям и функциям доступности, которые предоставляет MacOS.
Советы по оптимальному использованию управления версиями в Просмотре на Mac
Управление версиями в приложении Просмотр на Mac предоставляет удобные возможности для сохранения и восстановления предыдущих версий документа. В этом разделе мы расскажем вам о некоторых полезных советах по оптимальному использованию данной функции.
1. Создание папки для сохранения версий документа: Перед началом работы с управлением версиями рекомендуется создать отдельную папку для сохранения всех версий документа. Это поможет вам не потерять нужные файлы и быстро найти нужную версию в будущем.
2. Автоматическое сохранение изменений: Приложение Просмотр на Mac автоматически сохраняет изменения в документе через определенные промежутки времени. Однако, если вам нужно сохранить только определенные изменения, вы можете воспользоваться опцией «Сохранить» в меню приложения.
3. Создание дублирования документа: Если вы хотите создать копию документа перед внесением значительных изменений, вы можете нажать клавишу «Option» и перетащить файл на другое место. Таким образом, у вас будет сохранена предыдущая версия документа.
4. Восстановление предыдущей версии документа: Чтобы вернуться к предыдущей версии документа, откройте файл в Просмотре, нажмите кнопку «Файл» в главном меню, выберите «Восстановить версию» и выберите нужную версию из списка.
5. Сохранение в другом формате: Если вы хотите сохранить версию документа в другом формате (например, JPEG для фотографии), откройте файл в Просмотре, нажмите кнопку «Файл» в главном меню, выберите «Экспорт как» и выберите нужный формат.
6. Просмотр дат изменения версий: Чтобы посмотреть даты изменения версий документа, откройте файл в Просмотре, нажмите на значок с стрелкой вниз в правом нижнем углу окна и выберите «Показать все версии».
7. Восстановление прошлых версий фотографий: Если вы работаете с фотографиями и хотите вернуться к предыдущему варианту, где были сохранены EXIF-данные и даты создания, откройте файл в Просмотре, нажмите на значок с фото в правом нижнем углу окна, затем выберите «Открыть» и выберите нужную версию из списка.
Это лишь некоторые советы по оптимальному использованию управления версиями в Просмотре на Mac. Консоль командной строки и утилита SetFile также могут быть использованы для изменения названия версий и установки различных прав доступа к файлам. Ознакомьтесь с дополнительными материалами от разработчика ОС Mac, чтобы узнать больше об этой функциональности.
Как найти и восстановить предыдущую версию документа в Просмотре на Mac
Приложение Просмотр на Mac предоставляет удобную функцию управления версиями документов, которая позволяет вам легко находить и восстанавливать предыдущие версии ваших файлов. В этом разделе мы расскажем вам, как найти и восстановить нужную версию документа в Просмотре.
Для начала откройте приложение Просмотр на вашем Mac и откройте файл, версию которого вы хотите найти. Затем следуйте этим шагам:
- Нажмите на меню «Файл» в верхней части экрана и выберите «Открыть версии».
- Просмотр покажет вам все доступные версии текущего документа. Временные метки позволяют легко определить, когда была создана каждая версия. Просто выберите нужную версию, чтобы открыть ее.
- Если вы хотите установить выбранную версию как текущую, просто нажмите кнопку «Вернуться», и Просмотр заменит текущую версию документа выбранной версией.
Если вы хотите сделать копию выбранной версии документа, вы можете сохранить ее в другую папку или просто дублировать файл. Для этого выберите нужную версию и используйте опцию «Сохранить как» или «Дублировать» в меню «Файл».
Но что если вы хотите найти предыдущие версии документа через Просмотр без открытия самого приложения? В этом случае вам понадобится использовать функцию «Всегда использовать текущую версию». Для этого выполните следующие действия:
- Откройте приложение «Терминал» на вашем Mac.
- Введите следующую команду в Терминале:
defaults write com.apple.Preview NSQuitAlwaysKeepsWindows -bool false - Нажмите клавишу «Return», чтобы выполнить команду.
Теперь приложение Просмотр будет открывать только последнюю сохраненную версию документа, и вы больше не увидите предыдущие версии при его открытии.
Если вы захотите вернуть функцию открытия предыдущих версий, просто выполните те же шаги, но вместо значения «false» введите «true».
Теперь вы знаете, как найти и восстановить предыдущую версию документа в Просмотре на Mac. Эта функция поможет вам сохранить и восстановить важные изменения в ваших файлах безопасно и легко.
Подсказки по эффективному использованию функции управления версиями в Просмотре
Функция управления версиями в Просмотре позволяет легко отслеживать изменения документа, хранить и восстанавливать предыдущие версии. В этом разделе мы рассмотрим несколько полезных советов, которые помогут вам эффективно использовать эту функцию.
1. Автоматическое сохранение версий документа
Просмотр автоматически сохраняет версию документа при каждом его изменении. Вы всегда можете вернуться к предыдущему состоянию вперед или назад во времени с помощью команды «Отменить изменения» или «Вернуть изменения».
2. Меняйте версии вручную
Если вам нужно сохранить конкретную версию документа, вы можете сделать это вручную. Перейдите к меню «Файл» и выберите «Сохранить версию». Затем дайте этой версии описательное имя, чтобы легче было ее найти в будущем.
3. Изменение даты и времени версии
Если вам нужно изменить дату и время версии, можете это сделать в Просмотре. Откройте меню «Файл» и выберите «Показать все версии». Затем найдите нужную версию и нажмите на стрелку рядом с ней. В открывшемся окне вы можете изменить дату и время версии.
4. Вернитесь к предыдущей версии изображения
Если у вас есть изображение, к которому вы внесли несколько модификаций, и вы хотите вернуться к предыдущей версии, вы можете это сделать в Просмотре. Откройте изображение и нажмите на иконку с меткой времени в правом верхнем углу окна. Затем выберите предыдущую версию изображения и нажмите «Восстановить».
5. Используйте командную строку для просмотра даты создания изображения
Если вам требуется узнать дату создания изображения в Просмотре, вы можете воспользоваться утилитой ExifTool. Откройте терминал и введите команду «exiftool <имя файла.jpg>«. Эта команда отобразит метаданные файла, включая дату создания изображения.
Вот несколько полезных советов по использованию функции управления версиями в приложении Просмотр на Mac. Надеемся, что эти советы помогут вам эффективно использовать эту функцию и упростят вам процесс работы с документами.
Как восстановить предыдущую сохраненную версию документа в Просмотре на Mac
В приложении Просмотр на Mac вы можете легко восстановить предыдущую сохраненную версию документа, если вам требуется информация из прошлого или если вы сделали нежелательные модификации в текущей версии файла. Следуя этим шагам, вы сможете восстановить предыдущую версию документа:
1. Откройте приложение Просмотр.
Для этого вам нужно нажать клавишу CMD + Пробел, чтобы открыть поиск Spotlight, ввести «Просмотр» и нажать клавишу Enter.
2. Откройте файл, в котором требуется восстановление предыдущей версии.
Вы можете сделать это, щелкнув на файле и выбрав «Открыть с помощью» в контекстном меню, а затем выбрав «Просмотр».
3. Возьмите историю версий файла.
В верхнем меню выберите «Файл» и затем «История версий».
4. Просмотрите предыдущие версии файла.
Вы увидите окно История версий, которое позволяет просмотреть, открыть и восстановить предыдущие версии документа. Здесь вы можете просмотреть информацию о каждой сохраненной версии, такую как дата и время создания, модификации и даже EXIF-информация для фотографий (если это применимо).
5. Восстановите предыдущую версию документа.
Чтобы восстановить предыдущую версию, просто кликните на соответствующую версию в окне История версий и затем нажмите кнопку «Восстановить». Приложение Просмотр автоматически сохранит текущую версию файла и заменит ее на выбранную предыдущую версию.
Примечание:
Если вы не видите предыдущих версий документа в окне История версий, есть несколько вариантов, которые стоит проверить. Во-первых, убедитесь, что у вас есть достаточные права доступа к файлу и его местоположению. Во-вторых, проверьте, было ли сохранение версий файла включено при установке и настройке вашей операционной системы OS X. Если все еще не получается, вы можете попробовать использовать другие инструменты или утилиты, такие как терминал или консоль, чтобы сдвинуть или восстановить предыдущую версию вручную.
Вот и все! Теперь вы знаете, как восстановить предыдущую сохраненную версию документа в приложении Просмотр на Mac. Не забудьте сохранить текущую версию файла перед восстановлением предыдущей версии, чтобы предотвратить потерю данных. Удачи в работе!
Советы по использованию функции управления версиями в Просмотре на Mac
Функция управления версиями в Просмотре на Mac позволяет легко создавать и управлять различными версиями документов, чтобы вы всегда могли вернуться к предыдущим версиям и отслеживать изменения. В этом разделе подробно рассмотрим, как использовать эту функцию и какие инструменты вам понадобятся.
1. Создание новой версии документа
Чтобы создать новую версию документа, откройте нужный файл в Просмотре и выберите в меню «Файл» опцию «Версии» > «Создать новую версию». Также вы можете использовать комбинацию клавиш «Cmd +», чтобы быстро создать новую версию. Новая версия будет автоматически сохранена с меткой времени и датой.
2. Просмотр и откат к предыдущим версиям
Чтобы просмотреть предыдущую версию документа или откатиться к ней, откройте файл в Просмотре и выберите в меню «Файл» опцию «Версии». В появившемся списке выберите нужную версию и нажмите кнопку «Восстановить». Последняя версия будет сохранена как копия, а выбранная версия будет открыта в Просмотре.
3. Удаление и восстановление версий документа
Вы также можете удалить ненужные версии документа. Для этого откройте файл в Просмотре, выберите в меню «Файл» опцию «Версии» и нажмите кнопку «Просмотреть все версии». В появившемся окне вы увидите список версий с метками времени и датами. Чтобы удалить версию, наведите на нее указатель мыши и нажмите «x» в правом верхнем углу. Чтобы восстановить удаленную версию документа, просто выберите ее в списке и нажмите кнопку «Восстановить».
4. Другие полезные действия с функцией управления версиями
Помимо создания новых версий и отката к предыдущим, функция управления версиями предоставляет и другие полезные инструменты:
— Вы можете поменять метку времени и дату создания любой версии, чтобы сохранить версию с нужными вам данными. Для этого просто выберите версию в списке и нажмите кнопку «Поменять метку».
— Вы можете дублировать версию документа, чтобы сохранить ее в другом месте или в другом формате. Для этого выберите версию в списке и нажмите кнопку «Дублировать».
— Вы можете просмотреть информацию о версии документа, включая дату создания, метки и права доступа. Для этого выберите версию в списке и нажмите кнопку «Просмотреть информацию».
5. Использование командной строки для управления версиями
Если вы предпочитаете использовать командную строку для управления версиями документов, вы можете воспользоваться инструментами как touch, setfile или exiftool. Например, команда «touch -r file2 file1» поменяет метку времени и дату первой версии файла на такие же, как у второй версии. Используйте man touch, man setfile или man exiftool для получения подробной информации о применении этих инструментов.
Вот и все основные советы по использованию функции управления версиями в Просмотре на Mac. Надеемся, что эта информация будет полезна и поможет вам эффективно работать с версиями документов.
Как найти и восстановить старую версию документа в Просмотре на Mac
Если вы работаете с документами в приложении Просмотр на Mac, то у вас есть возможность управлять версиями документов и восстанавливать старые варианты. В этой инструкции мы расскажем вам, как найти и восстановить старую версию документа.
Использование функции «Touch Bar»
Если у вас есть компьютер Mac с функцией «Touch Bar», вы можете легко найти и восстановить старые версии документов прямо из «Touch Bar». Для этого выполните следующие действия:
- Откройте приложение «Просмотр».
- На Touch Bar появится значок с иконкой документа.
- Нажмите на этот значок и выберите дату последнего изменения документа.
- Просмотр откроется с выбранной версией документа.
Использование окна Просмотр
Если у вас нет Touch Bar или у вас не настроена эта функция, вы можете найти и восстановить старую версию документа с помощью окна Просмотр. Для этого выполните следующие действия:
- Откройте приложение «Просмотр».
- Нажмите на стрелку, расположенную рядом с названием документа.
- В появившемся меню выберите пункт «Восстановить версию».
- Выберите дату создания или последней модификации документа.
- Просмотр откроется с выбранной версией документа.
Использование утилиты «Terminal»
Если вам удобнее работать с командной строкой, вы можете найти и восстановить старую версию документа с помощью утилиты «Terminal». Для этого выполните следующие действия:
- Откройте «Terminal» на Mac.
- Введите команду «exiftool -a -u -g1 <путь_к_файлу>«.
- После команды укажите путь к файлу, включая его имя и расширение. Например, «exiftool -a -u -g1 /Users/UserName/Documents/document.docx».
- Нажмите клавишу «Enter», чтобы выполнить команду.
- В результате у вас появится список всех версий файла, а также информация о датах и времени съемки документа.
Примечание: для работы с утилитой «exiftool» вам может потребоваться установка этого инструмента вручную.
Теперь вы знаете, как найти и восстановить старую версию документа в приложении Просмотр на Mac. Используйте эти инструкции, чтобы сохранять и восстанавливать все необходимые документы.
Видео:
Полезный софт для вашего MacBook!
Полезный софт для вашего MacBook! by Wylsacom 643,297 views 1 year ago 11 minutes, 11 seconds