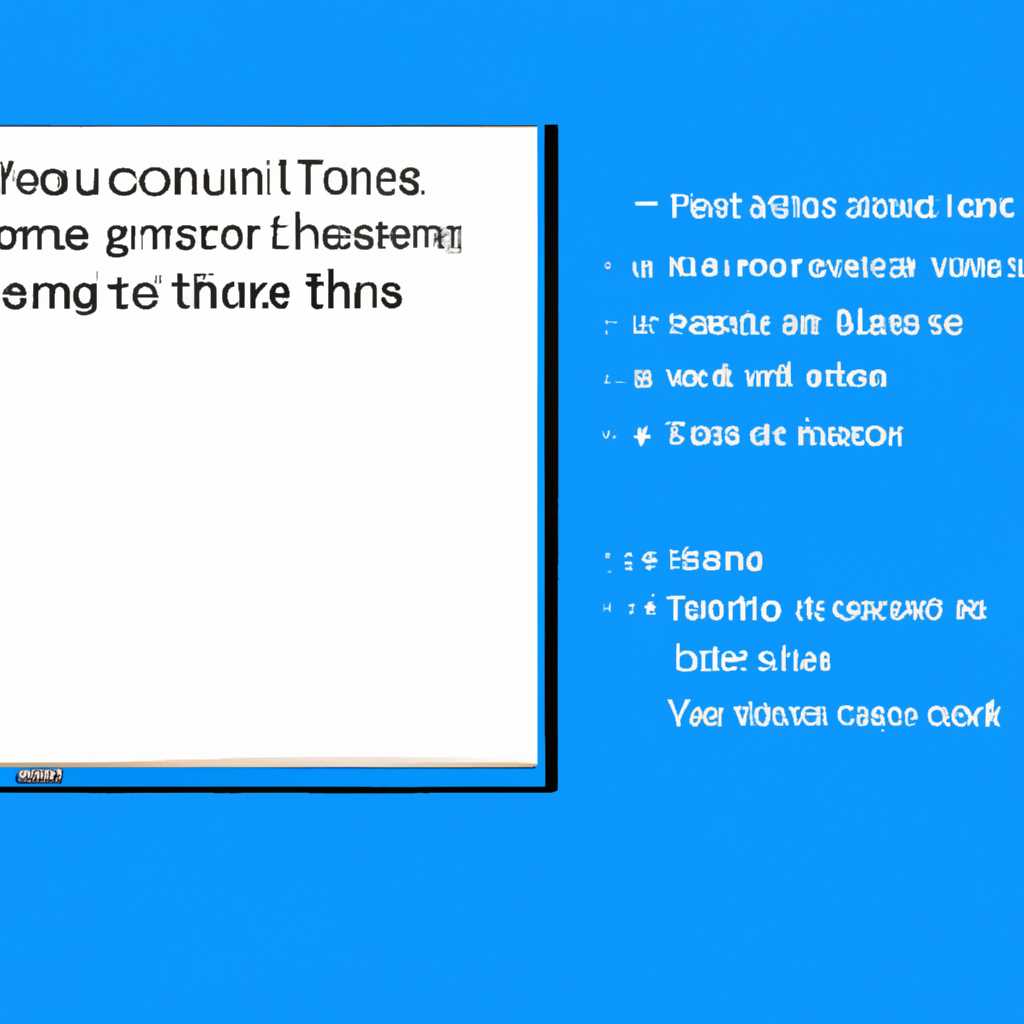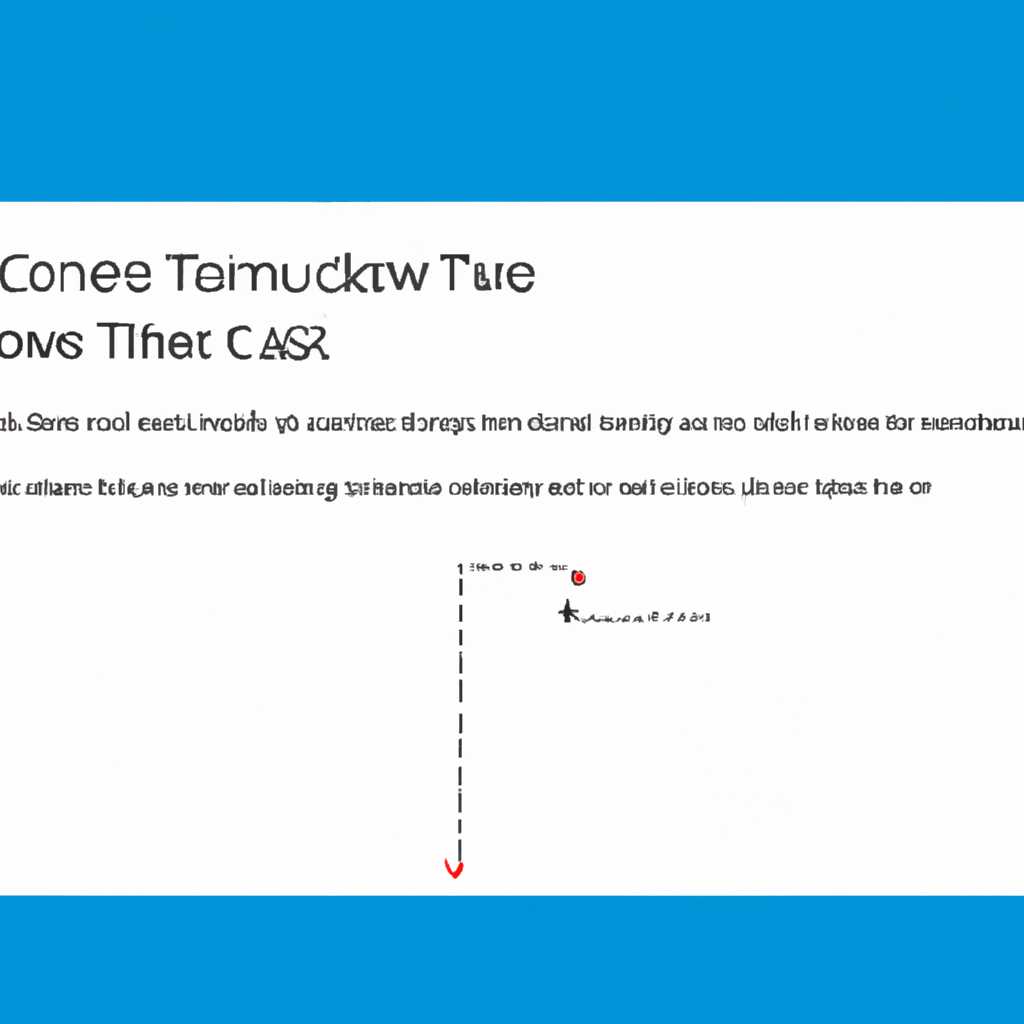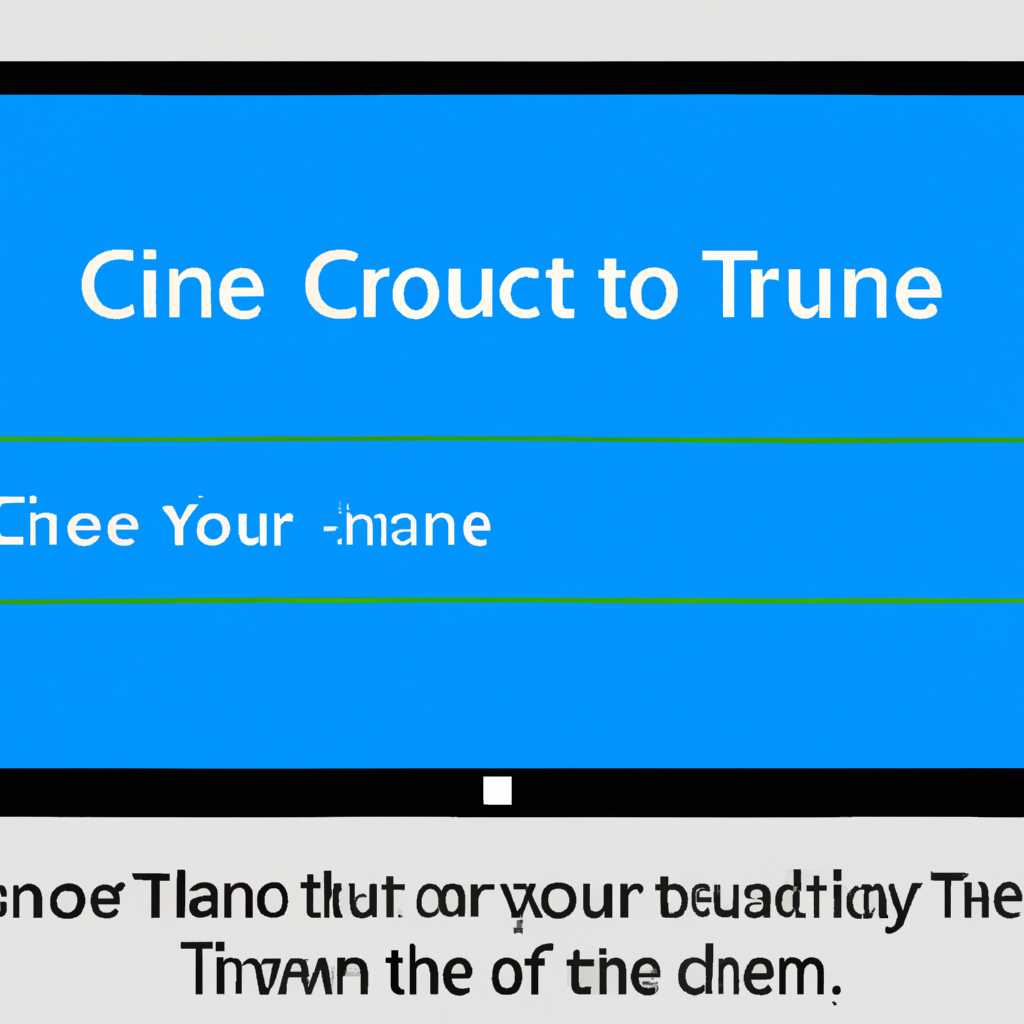- Как изменить время угасания экрана Windows: подробная инструкция
- Как изменить время угасания экрана Windows: подробная инструкция
- Способы настройки времени угасания экрана Windows 10
- Изменение времени угасания экрана в системных настройках Windows
- Изменение времени угасания экрана в параметрах питания Windows
- Видео:
- Как изменить время ожидания блокировки компьютера Windows 10
Как изменить время угасания экрана Windows: подробная инструкция
Длительность времени, после которого экран вашей системы переходит в режим затухания во время бездействия, настраивается в параметрах питания. Как изменить это время? На ноутбуках и компьютерах, работающих под управлением Windows, это делается в окне «Параметры электропитания».
Чтобы открыть окно «Параметры электропитания», откройте панель управления, используя один из следующих способов:
- Нажмите клавишу Win+R и введите команду control panel, затем нажмите Enter.
- Откройте «Панель управления» через ссылку в Командной строке.
В открывшемся окне Панель управления найдите и откройте раздел «Параметры электропитания». В этом разделе вы найдете дополнительные параметры энергопотребления и спящего режима.
В строке «Изменение плана параметров» нажмите на ссылку «Изменить дополнительные параметры энергии». В открывшемся окне настройки питания найдите блок «Параметры спящего режима» и откройте его. В этом блоке вы найдете опции, связанные с временем перехода экрана в режим затухания.
Чтобы изменить время угасания экрана, введите желаемое время в поле «Время до перехода в спящий режим». Нажмите кнопку «Применить», чтобы сохранить изменения.
Теперь вы знаете, как изменить время угасания экрана в Windows и настроить его под собственные предпочтения. Это позволит вам более гибко управлять энергопотреблением системы и продлить ее автономную работу на ноутбуках.
Как изменить время угасания экрана Windows: подробная инструкция
Для того чтобы изменить время угасания экрана на вашем компьютере под управлением Windows, существует несколько способов. В этой подробной инструкции мы расскажем о наиболее распространенных методах.
- Первый способ — воспользоваться панелью управления:
- Откройте панель управления, щелкнув на кнопке «Пуск» и выбрав «Панель управления».
- В окне, открывшемся, найдите и кликните на ссылку «Настроить план электропитания».
- В разделе «Параметры плана электропитания» найдите переход к настройке времени до затухания дисплея. Нажмите на ссылку «Изменить параметры плана».
- Настройка времени затухания экрана настраивается в строке «Время просмотра перед уходом в спящий режим». Измените значение на нужное вам время (например, 10 минут).
- Сохраните изменения, нажав кнопку «ОК».
- Второй способ — использование командной строки:
- Нажмите комбинацию клавиш Win+R, чтобы открыть окно «Выполнить».
- Введите команду powercfg.cpl и нажмите Enter для открытия «Параметров питания».
- В блоке «Выбор плана питания» кликните правой кнопкой мыши на активном плане питания (обычно это «Сбалансированная» или «Высокая производительность») и выберите «Настроить план».
- В окне «Настройка плана» найдите и кликните на ссылку «Изменение дополнительных параметров энергопотребления».
- В разделе «Изменение дополнительных параметров энергопотребления» найдите «Установки дисплея» и раскройте его.
- Настройка времени затухания экрана настраивается в строке «Время просмотра перед уходом в спящий режим». Измените значение на нужное вам время (например, 10 минут).
- Сохраните изменения, нажав кнопку «ОК».
Важно отметить, что эти способы применимы как для настольных компьютеров, так и для ноутбуков. Изменение времени угасания экрана позволяет экономить электропитание на работающих компьютерах и ноутбуках, когда они не используются, а также удобно настраивать время затухания экрана согласно вашим потребностям.
Способы настройки времени угасания экрана Windows 10
Windows 10 предлагает различные способы настройки времени угасания экрана, в зависимости от режима работы системы. Один из способов настройки связан с режимом питания компьютера, который определяет, когда экран должен угасать в режиме бездействия.
Для изменения времени угасания экрана в Windows 10, следуйте этой инструкции:
- Щелкните правой кнопкой мыши на кнопке «Пуск» в левом нижнем углу экрана, чтобы открыть контекстное меню.
- В контекстном меню выберите «Панель управления». Откроется окно «Панель управления».
- В окне «Панель управления» найдите и кликните на ссылку «Параметры питания». Откроется окно «Параметры питания».
- В окне «Параметры питания» выберите режим электропитания, для которого хотите изменить время угасания экрана. Обычно это «Сбалансированный», но на ноутбуках также может быть «Экономия заряда» или «Высокая производительность». Если нужного режима нет в списке, нажмите на ссылку «Дополнительные параметры энергопотребления».
- В открывшемся окне «Параметры плана управления» щелкните на ссылке «Изменение параметров плана» рядом с выбранным режимом электропитания.
- В открывшемся окне настройки режима электропитания найдите строку «Затухание дисплея» или «Установка времени отключения дисплея». В этой строке находится время, через которое экран переходит в режим угасания при бездействии.
- Когда найдена нужная строка, щелкните по ней левой кнопкой мыши или дважды кликните по ней. Программа позволит вам настроить время экрана, после которого он должен угасать.
- Возможности настройки времени угасания экрана зависят от режима электропитания. Вы можете выбрать фиксированное время или настроить время в минутах или часах. Введите желаемое время и нажмите кнопку «ОК».
Это один из способов изменить время угасания экрана в Windows 10. Обратите внимание, что настройки электропитания могут отличаться в зависимости от модели компьютера или ноутбука. Поэтому рекомендуется ознакомиться с документацией, предоставленной производителем для более точной настройки.
Изменение времени угасания экрана в системных настройках Windows
На компьютерах и ноутбуках под управлением операционной системы Windows 10 есть возможность настроить время, через которое экран будет угасать при бездействии пользователя. Эта функция позволяет сэкономить энергию, продлить время работы от батареи на ноутбуке и уменьшить воздействие на окружающую среду.
Изменение времени угасания экрана в параметрах питания Windows
Для изменения времени угасания экрана следуйте этим шагам:
-
Нажмите Win + X и выберите «Параметры питания и спящего режима».
-
В открывшемся окне «Параметры питания и спящего режима» найдите раздел «Дополнительные параметры плана» и кликните на нем правой кнопкой мыши.
-
В строке из меню выберите «Изменить план электропитания».
-
В окне «Настройка параметров плана» кликните на ссылке «Изменить параметры плана».
-
В открывшемся окне «Изменение параметров плана» найдите раздел «Отключение дисплея» и щелкните по нему.
-
Настройте время до затухания экрана, выбрав нужные значения из предложенных опций.
-
После изменения времени выберите «OK», чтобы сохранить настройки.
Теперь вы сможете настроить время угасания экрана в системных настройках Windows 10 под свои предпочтения и потребности.
Видео:
Как изменить время ожидания блокировки компьютера Windows 10
Как изменить время ожидания блокировки компьютера Windows 10 by wikitube 6,735 views 3 years ago 2 minutes, 19 seconds