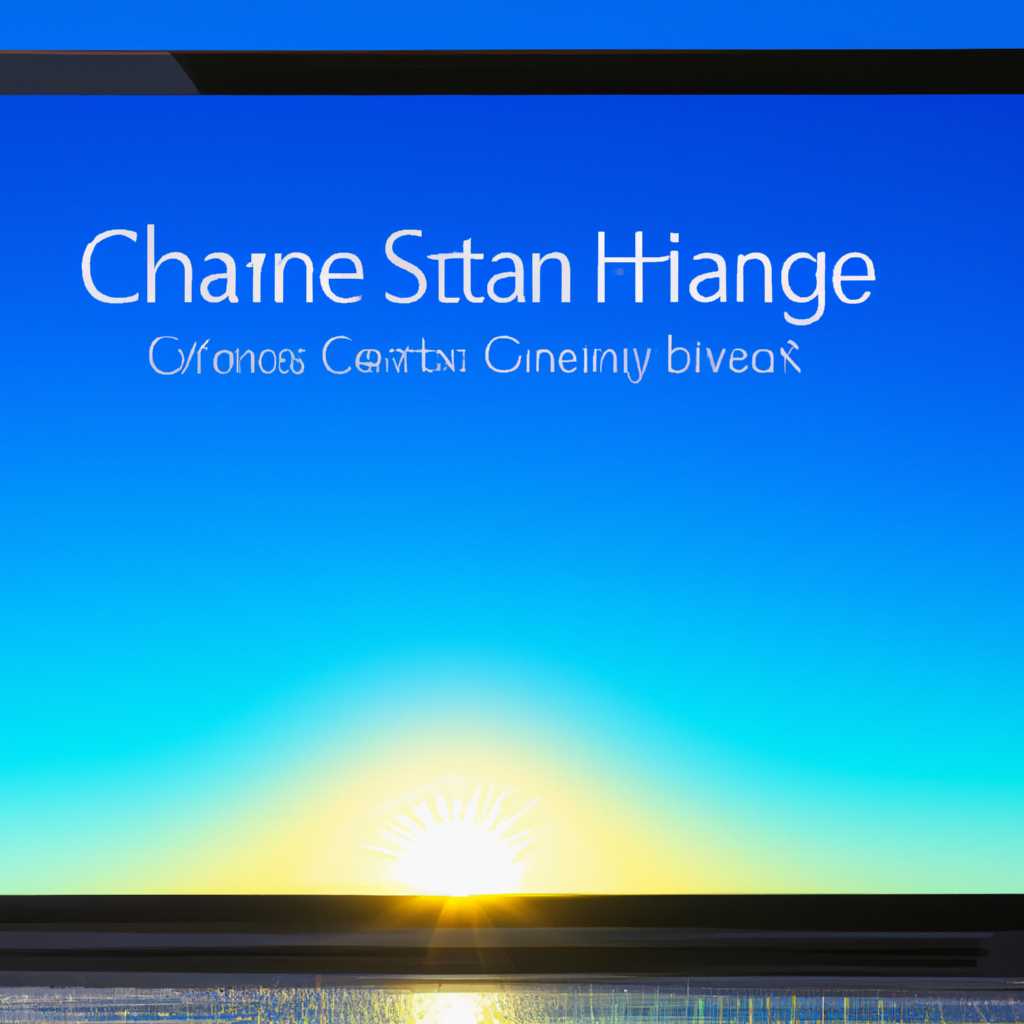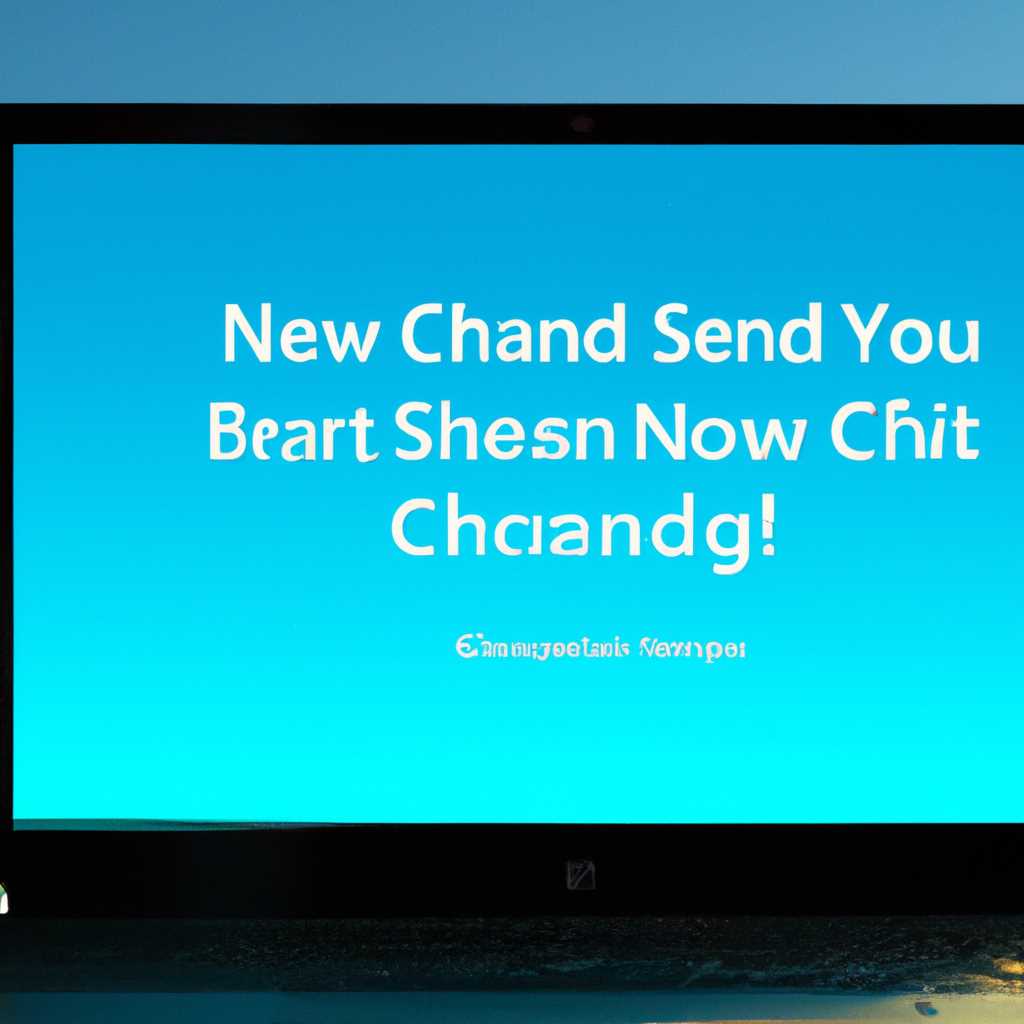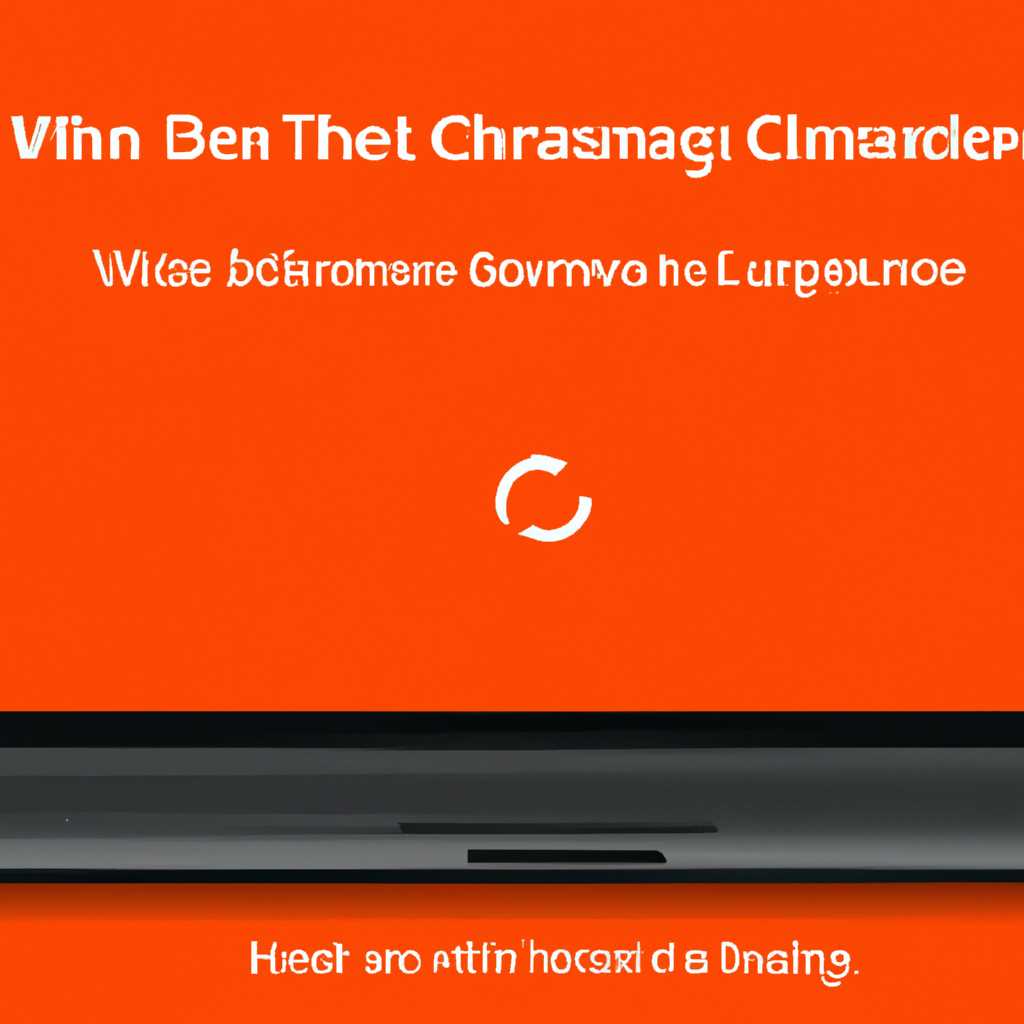- Как изменить яркость экрана на ноутбуке с Windows 10: простое руководство
- Выключаем адаптивную яркость в Windows 10
- Если ничего не помогло
- Как убрать автояркость на ноутбуке решение проблемы
- Проблема с видеокартами Intel
- Не меняется яркость экрана от батареи садится за 30 минут
- Изменение яркости экрана в Windows 10
- Адаптивная яркость экрана в Windows 10
- Видео:
- Изменить яркость экрана Windows 10 как изменить яркость windows 7
Как изменить яркость экрана на ноутбуке с Windows 10: простое руководство
Многим пользователям ноутбуков с Windows 10 приходится сталкиваться с проблемой неправильной или неудовлетворительной яркости экрана. Эта проблема может возникнуть по разным причинам, но в большинстве случаев она связана с настройками системы или видеокартой.
Если вам нужно изменить яркость экрана на ноутбуке с операционной системой Windows 10, вам потребуется выполнить несколько простых шагов. Вначале, вы открываете меню «Пуск» и переходите к разделу «Настройки». Затем выбираете раздел «Система» и переходите во вкладку «Дисплей».
В окне «Яркость и цвет» вы увидите ползунок, с помощью которого можно менять яркость экрана. Передвигая ползунок вправо, вы увеличиваете яркость, а влево — уменьшаете. Таким образом, вы можете настроить значение яркости экрана на ваше усмотрение.
Однако, иногда изменение яркости вручную может не помочь в решении проблемы с яркостью экрана. В этом случае вам может помочь изменение настроек видеокарты. Для этого откройте «Диспетчер устройств» и найдите раздел «Видеоадаптеры».
Выключаем адаптивную яркость в Windows 10
Если у вас возникла проблема с морганием экрана или изменениями яркости при просмотре видеоадаптеров на ноутбуке с Windows 10, то причина может быть в автоматическом изменении яркости экрана. В операционной системе Windows 10 включена функция адаптивной яркости, которая автоматически меняет яркость экрана в зависимости от окружающих условий. Однако, в некоторых случаях это может вызывать проблемы.
Вот как выключить адаптивную яркость в Windows 10:
- Нажмите кнопку «Пуск» в левом углу экрана и выберите «Центр управления Windows».
- В окне Центра управления Windows выберите «Яркость» или «Яркость экрана».
- В первом списке выберите «Изменение яркости» и уберите галочку напротив «Адаптивная яркость».
- Нажмите кнопку «Применить» или «ОК», чтобы сохранить изменения.
Если этот метод не помогло решить проблемы с яркостью, возможно, вам придется обновить драйвера вашей видеокарты на ноутбуке.
Вот как выбрать и обновить драйвера видеокарты в Windows 10:
- Нажмите правую кнопку мыши на кнопке «Пуск» и выберите «Диспетчер устройств».
- В Диспетчере устройств найдите раздел «Видеоадаптеры» и разверните его.
- Щелкните правой кнопкой мыши на вашей видеокарте (обычно она называется «Intel(R) HD Graphics» или «Intel HD Graphics») и выберите «Обновить драйвер».
- Выберите «Автоматический поиск обновленного программного обеспечения драйвера» и следуйте инструкциям на экране, чтобы завершить процесс обновления.
После обновления драйверов или выключения адаптивной яркости экрана должна перестать меняться автояркость при изменении яркости. Это должно решить проблему со снижением яркости при работе от батареи ноутбука или при моргании экрана при просмотре видеоадаптеров.
Если ничего не помогло
Если вы уже попробовали предыдущие рекомендации, но яркость экрана на вашем ноутбуке все еще не меняется, возможно, проблема связана с драйверами вашей видеокарты.
Для начала проверьте, установлены ли все последние обновления Windows 10. Для этого перейдите в «Центр обновления Windows» через панель управления или откройте меню «Пуск» и найдите «Windows Update». Если обновления доступны, установите их и перезагрузите компьютер.
Если проблема все еще не решена, попробуйте обновить драйверы видеокарты. Для этого нужно открыть «Диспетчер устройств». Нажмите правой кнопкой мыши на кнопку «Пуск» и выберите «Диспетчер устройств» из меню. В окне «Диспетчер устройств» найдите раздел «Видеоадаптеры» и разверните его. Выберите вашу видеокарту (обычно называется «Intel(R) HD Graphics») и нажмите правой кнопкой мыши на нее. В появившемся меню выберите «Обновить драйвер» и следуйте инструкциям на экране. После обновления драйвера перезагрузите компьютер и проверьте, изменилась ли яркость экрана.
Если ничего из вышеперечисленного не помогло, возможно, проблема связана с адаптивной яркостью экрана. Для отключения адаптивного изменения яркости следуйте этим инструкциям:
- Нажмите правой кнопкой мыши на пустом месте на рабочем столе и выберите «Параметры графики»
- В открывшемся окне выберите вкладку «Экран» и найдите раздел «Адаптивная яркость»
- Уберите галочку рядом с «Адаптивная яркость» и нажмите «Применить»
- Закройте окно «Параметры графики» и проверьте, изменилась ли яркость экрана.
Если проблема все еще не решена, возможно, ваш ноутбук имеет особую функцию автояркости, которая настраивает яркость экрана в зависимости от освещенности окружающей среды. В таком случае вам нужно будет отключить эту функцию через специальное программное обеспечение или в настройках вашего ноутбука.
Если ничего из перечисленного не помогло, рекомендуется обратиться к производителю ноутбука или к специалистам сервисного центра для дальнейшего решения проблемы.
Как убрать автояркость на ноутбуке решение проблемы
Если у вас возникла проблема сохранения яркости экрана на ноутбуке, то, возможно, у вас включена автояркость. Это функция, которая автоматически меняет яркость экрана в зависимости от окружающего освещения. Хотя эта функция может быть полезной, она может вызвать некоторые проблемы, особенно если она неправильно регулирует яркость.
Если вы заметили, что яркость экрана садится или не меняется автоматически, и экран может моргнуть вместе с изменением яркости, проблема может быть связана с адаптивной яркостью, которая зависит от видеоадаптеров.
Чтобы убрать автояркость на ноутбуке с Windows 10, следуйте этим простым шагам:
- Щелкните правой кнопкой мыши по кнопке «Пуск» в левом нижнем углу экрана и выберите «Диспетчер устройств».
- В окне Диспетчера устройств найдите раздел «Адаптеры дисплея» и разверните его.
- Выберите видеоадаптеры, установленные на вашем ноутбуке. Обычно это будет «Intel(R) HD Graphics» или похожее название.
- Щелкните правой кнопкой мыши на выбранном видеоадаптере и выберите «Свойства».
- Перейдите на вкладку «Драйвер» и нажмите кнопку «Драйверы».
- В списке драйверов выберите «Адаптивная яркость» и нажмите кнопку «Выкл».
- Нажмите «OK» и закройте все открытые окна.
Если у вас используются драйвера от Intel, это решение помогло многим пользователям убрать проблему с автояркостью на ноутбуке. Если вы все сделали правильно, теперь вы сможете менять яркость экрана вручную, без автоматического изменения. Если проблема не решена, попробуйте выполнить то же самое с другими видеоадаптерами, установленными на вашем ноутбуке.
Заметьте, что в некоторых случаях эта проблема может быть связана с начальными настройками Windows, особенно если у вас установлены обновления или впервые настроено устройство. В этом случае, возможно, вам придется выполнить решение проблемы, связанной с автояркостью в самой Windows 10.
Проблема с видеокартами Intel
Для начала, если у вас Windows 10, проверьте, установлены ли на вашем ноутбуке самые последние драйвера Intel. Для этого откройте Диспетчер устройств, найдите раздел «Видеоадаптеры» и выберите вашу видеокарту Intel. Если драйвера не установлены или устарели, обновите их до последней версии.
Если проблема с изменением яркости экрана осталась, есть несколько дополнительных шагов, которые могут помочь:
- Проверьте, есть ли у вас установленное программное обеспечение от Intel для управления яркостью экрана. Оно может называться «Intel Graphics Control Panel». Если оно установлено, откройте его, найдите раздел «Экран» или «Яркость» и убедитесь, что адаптивная яркость выключена. Может помочь также убрать галочку регулировки яркости в зависимости от силы света.
- Если ничего из вышеперечисленного не помогло, нажмите клавишу «Пуск» на клавиатуре, введите «Центр управления Intel» и запустите его. В центре управления найдите раздел «Экран» или «Яркость» и выберите «Автояркость». В списке значений настройте его на «Выключено».
- Также может помочь изменить значение яркости в настройках питания Windows. Для этого откройте Параметры Windows, выберите «Система» и перейдите в раздел «Питание и сон». Найдите «Дополнительные настройки питания», в окне настройки выберите вашу текущую схему энергопитания и нажмите «Изменение параметров плана». Установите ползунок яркости экрана на желаемую позицию и сохраните изменения.
Если все вышеперечисленные решения не решают проблему с изменением яркости экрана на ноутбуке с видеокартами Intel, возможно, вам потребуется обратиться за помощью к производителю ноутбука или провести дополнительные диагностические действия для выявления возможных проблем с аппаратной частью.
Не меняется яркость экрана от батареи садится за 30 минут
Если у вас возникла проблема с изменением яркости экрана на вашем ноутбуке с Windows 10, когда экран автоматически становится темнее, когда батарея садится, вам может понадобиться проверить настройки видеоадаптеров и драйвера.
Первым шагом, который стоит попробовать, это убрать галочку с опции «Адаптивная яркость» в окне центра управления энергопотреблением. Иногда это помогает решить проблему с автоматическим изменением яркости экрана при снижении уровня заряда батареи.
Если вы все еще сталкиваетесь с проблемой, то решение может быть связано с драйверами для видеокарты на вашем ноутбуке. В таком случае, попробуйте следующие шаги:
- Нажмите правой кнопкой мыши на кнопку «Пуск» в левом нижнем углу экрана и выберите «Диспетчер задач».
- В диспетчере задач найдите и выберите раздел «Видеокарты».
- Нажмите правой кнопкой мыши на видеокарту Intel(R) и выберите «Обновить драйвер».
Если это не помогло, попробуйте выключить адаптивную яркость экрана в зависимости от контента в настройках видеокарты Intel. Нажмите правой кнопкой мыши на рабочем столе и выберите «Параметры графики». В списке на левой панели выберите «Экран» и выберите «Автояркость». Уберите галочку с опции «Включить адаптивную яркость экрана».
Если все вышеперечисленные шаги не помогли решить проблему, вам может потребоваться обратиться к производителю ноутбука или обратиться в службу поддержки Windows 10 для получения дальнейших рекомендаций по решению данной проблемы с яркостью экрана.
Заметьте, что это решение предназначено для ноутбуков с видеокартами Intel. Если у вас другая видеокарта, вам может потребоваться следовать другим инструкциям или обратиться за помощью к производителю вашего устройства.
Изменение яркости экрана в Windows 10
Если у вас возникла проблема с яркостью экрана на ноутбуке с операционной системой Windows 10, не волнуйтесь, в этой статье я расскажу вам, как ее решить.
1. Первое, что вы должны сделать, это проверить, включена ли автояркость. Для этого откройте панель управления, нажмите на кнопку «Пуск» в левом нижнем углу экрана, а затем выберите «Настройки». Откройте раздел «Система» и выберите «Экран». Если автояркость включена и вы хотите ее отключить, просто нажмите на переключатель, чтобы он стал серым, или измените значение «Адаптивную яркость» на «Выкл».
2. Если автояркость была выключена, но проблема с яркостью экрана осталась, нажмите правой кнопкой мыши на рабочем столе и выберите «Диспетчер устройств».
3. В окне Диспетчера устройств найдите раздел «Адаптеры видео» и разверните его. Вы увидите список видеоадаптеров. Щелкните правой кнопкой мыши по первому видеоадаптеру и выберите «Свойства».
4. В окне Свойства видеоадаптера перейдите на вкладку «Драйвер» и выберите кнопку «Обновить драйвер». Если у вас уже установлена последняя версия драйвера, попробуйте выбрать «Откатить драйвер» и затем снова обновить его.
5. Если после обновления драйвера проблема с яркостью экрана не решена, попробуйте изменить яркость напрямую из настроек Windows 10. Для этого нажмите правой кнопкой мыши на рабочем столе и выберите «Персонализация». В открывшемся окне выберите «Экран» в левой части списка. Затем найдите ползунок «Яркость» и измените его значение в зависимости от ваших предпочтений.
Если ничего из вышеуказанного не помогло решить проблему с яркостью экрана, рекомендуется посетить официальный сайт производителя вашего ноутбука или видеокарты и скачать и установить последнюю версию драйвера для вашей видеокарты. Это может помочь в решении проблемы.
Адаптивная яркость экрана в Windows 10
Если вы столкнулись с проблемой автоматического изменения яркости экрана на вашем ноутбуке с Windows 10, не волнуйтесь! В этом руководстве мы покажем вам, как решить эту проблему и установить адаптивную яркость экрана.
Первым делом, откройте «Пуск» и выберите «Настройки». В окне настроек найдите раздел «Система» и нажмите на него.
На открывшейся странице выберите «Экран» в списке слева. В правой части окна вы найдете раздел «Яркость экрана».
Чтобы выключить автояркость, уберите флажок рядом с этой опцией. Если у вас возникла проблема с яркостью экрана, которая не меняется автоматически, вы можете попробовать поменять значение этой опции и установить значение «Выключено».
Если это не помогло решить проблему, вы можете попробовать обновить драйвера вашей видеокарты. Для этого откройте Диспетчер устройств, найдите видеокарту (обычно называется Intel(R) HD Graphics) и щелкните правой кнопкой мыши на ней. В меню выберите «Обновить драйвер».
Если у вас установлена видеокарта семейства Intel, то это может быть решением проблемы. Откройте «Пуск» и в поисковой строке наберите «Панель управления графикой Intel».
- В окне графических настроек Intel выберите «Энергосбережение».
- В зависимости от вашего ноутбука, найдите опцию «Адаптивная яркость экрана» в списке опций и уберите флажок.
- Нажмите «Применить» и «ОК», чтобы сохранить изменения.
Если все предыдущие шаги не помогли решить проблему, вы можете попробовать следующее решение. Нажмите правой кнопкой мыши на рабочем столе и выберите «Открыть параметры графического контроля».
- В открывшемся окне выберите «Экран».
- Найдите опцию «Адаптивная яркость экрана» в списке опций и уберите флажок.
- Нажмите «Применить» и «ОК», чтобы сохранить изменения.
В случае, если вы все еще сталкиваетесь с проблемой изменения яркости экрана на ноутбуке с Windows 10, рекомендуется проверить состояние батареи. Если уровень заряда батареи низок, ноутбук может автоматически уменьшать яркость экрана для продления времени работы. Подключите блок питания к ноутбуку, чтобы решить эту проблему.
Надеемся, наше руководство помогло вам настроить яркость экрана на ноутбуке с Windows 10 и решить проблему с адаптивной яркостью. Если у вас возникли дополнительные вопросы или проблемы, не стесняйтесь обратиться за помощью в центр поддержки Windows.
Видео:
Изменить яркость экрана Windows 10 как изменить яркость windows 7
Изменить яркость экрана Windows 10 как изменить яркость windows 7 by Любовные Истории Из Жизни 1,940 views 2 years ago 2 minutes, 13 seconds