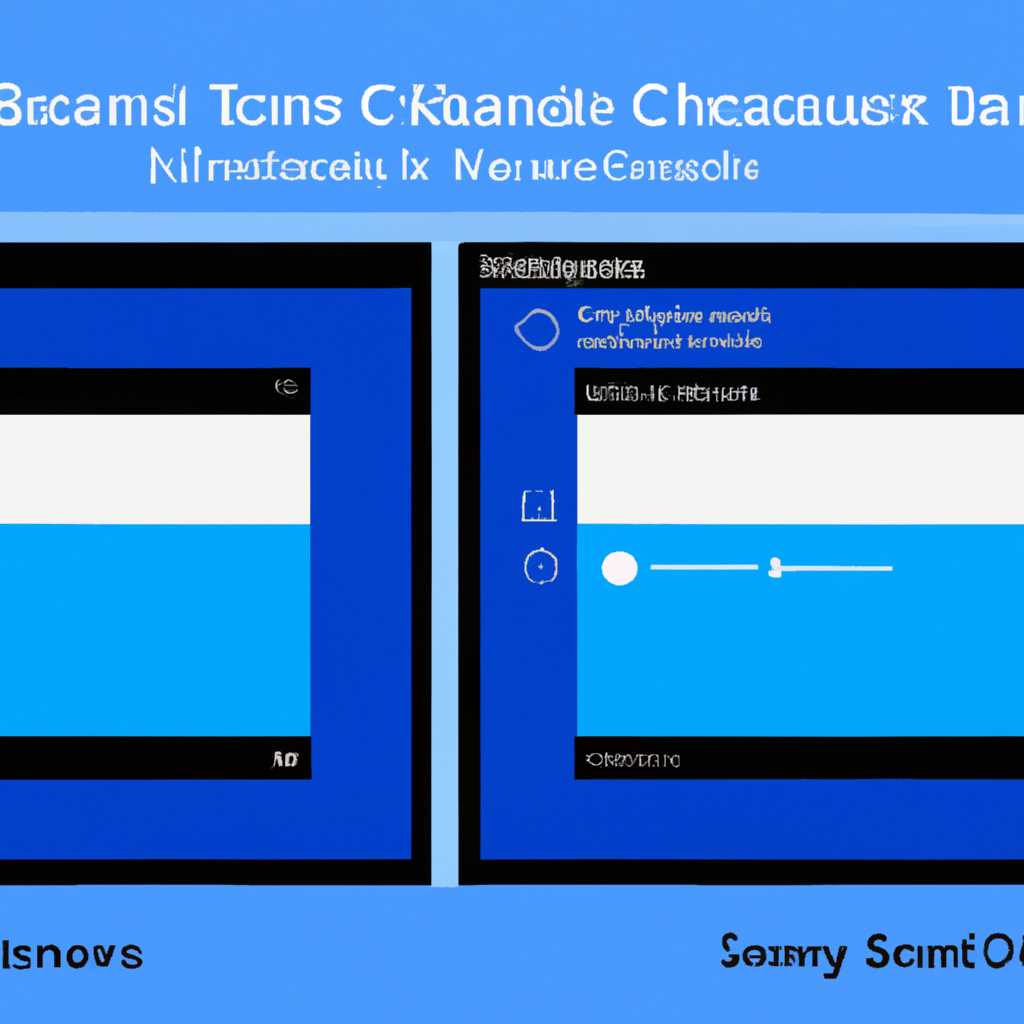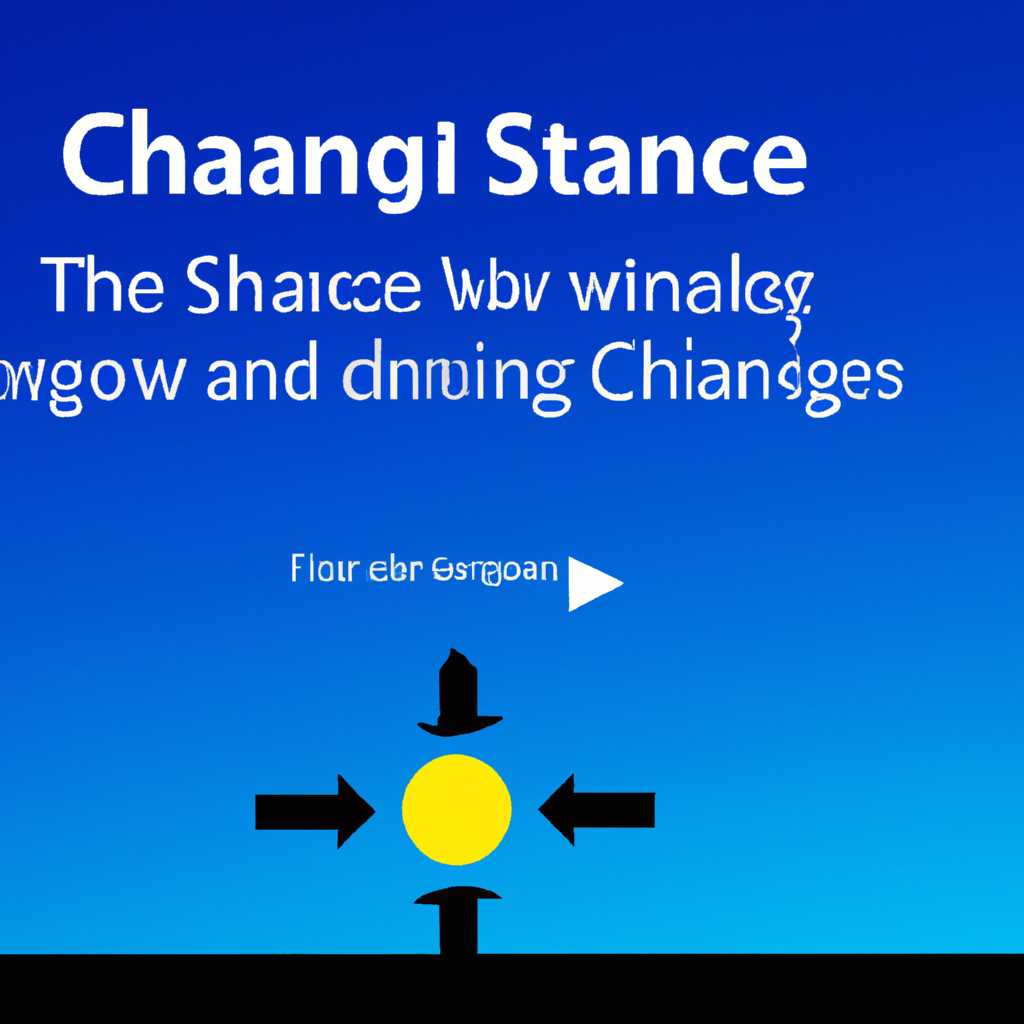- Как изменить яркость экрана в Windows 10: полезные советы и инструкции
- Настройки яркости экрана в Windows 10
- Настройка яркости через панель управления
- Настройка яркости с помощью клавиш на клавиатуре
- Использование системного значка настройки яркости
- Настройки яркости средствами видеокарты или монитора
- Использование горячих клавиш для регулировки яркости
- Видео:
- Как изменить яркость экрана в системном трее Windows 10
Как изменить яркость экрана в Windows 10: полезные советы и инструкции
Настройка яркости экрана может быть полезной, когда вы находитесь в разных условиях освещения или просто хотите сделать изображение на экране более приятным и комфортным для глаз. В Windows 10 есть несколько способов изменить яркость экрана, и в этой статье мы рассмотрим некоторые полезные советы и инструкции, которые помогут вам сделать это.
Первый и самый простой способ изменить яркость экрана — это воспользоваться встроенной настройкой яркости в системных параметрах. Для этого просто перейдите в центр уведомлений Windows, найдите значок солнца, чтобы открыть настройки яркости, и переместите ползунок в нужную позицию. Обратите внимание, что в зависимости от монитора и настроек электропитания на вашем компьютере может потребоваться rootwmi.
Если вы хотите быстро изменить яркость экрана с помощью клавиатуры, то у вас есть несколько способов это сделать. Сперва попробуйте нажать кнопки Fn и стрелку вверх или вниз на вашей клавиатуре. Это должно отрегулировать яркость экрана без необходимости менять настройки в системных параметрах. Если такая комбинация не работает, то вам может потребоваться выбрать другой способ.
Другой способ изменить яркость экрана состоит в использовании команды «wmic» через командную строку. Для этого откройте командную строку, наберите «wmic» без кавычек и нажмите Enter. Затем введите «wmic path Win32_VideoController where \DeviceID=’VideoController1′ set Brightness=50» без кавычек и нажмите Enter. Эта команда установит яркость экрана в 50%.
В зависимости от вашей системы и настроек может быть и другие способы изменить яркость экрана в Windows 10. Если вы ищете информацию о настройке яркости экрана для конкретного приложения, вы можете обратиться к руководству пользователя или посетить веб-сайт разработчика. Некоторые приложения, такие как Adobe Photoshop, имеют собственные настройки яркости в своей панели инструментов.
Таким образом, не существует единственного способа изменить яркость экрана в Windows 10. Вы можете регулировать яркость с помощью системных параметров, быстрого доступа или специфических настроек приложений. Попробуйте разные методы и выберите тот, который наиболее удобен для вас.
Настройки яркости экрана в Windows 10
Для управления яркостью вашего экрана в ОС Windows 10 существует несколько способов. В данном разделе мы расскажем вам, как настроить яркость экрана с помощью различных инструментов и функций операционной системы.
Настройка яркости через панель управления
1. Нажмите на значок «Панель управления» на панели задач.
2. Откройте раздел «Электропитание».
3. Нажмите на ссылку «Изменить план электропитания».
4. В разделе «Настройки яркости отображения» вы можете установить уровень яркости, перемещая ползунок в нужное положение.
5. Нажмите на кнопку «Сохранить изменения».
Настройка яркости с помощью клавиш на клавиатуре
Многие ноутбуки и компьютеры имеют клавиши, с помощью которых можно быстро и легко регулировать яркость экрана.
1. Обычно на ноутбуках есть клавиши с символами «Fn» или «Fn Lock». Удерживая одну из этих клавиш нажатой, нажмите одну из клавиш с символами «F1», «F2», «F3» и так далее – это клавиши, предназначенные для управления яркостью экрана.
2. При каждом нажатии клавиши яркость экрана будет изменяться в зависимости от выбранного уровня.
Использование системного значка настройки яркости
1. Нажмите на значок яркости в правом нижнем углу панели задач.
2. Используя ползунок, перемещайте его влево или вправо для увеличения или уменьшения яркости экрана.
3. Перемещение ползунка в самую середину означает средний уровень яркости.
Настройки яркости средствами видеокарты или монитора
1. Если вы хотите регулировать яркость экрана с помощью видеокарты или монитора, то вам следует использовать кнопки или настройки, предоставляемые производителем данной техники.
2. Это может потребоваться в случае, если встроенные системные средства управления яркостью не позволяют достичь нужного результата.
Теперь, с помощью наших инструкций, вы сможете легко изменить яркость экрана в Windows 10. Не забывайте экспериментировать с разными способами и настройками для получения наилучшего качества и комфортного просмотра информации на вашем компьютере.
Использование горячих клавиш для регулировки яркости
В зависимости от вашей видеокарты и настройки питания, может потребоваться настройка горячих клавиш для регулировки яркости на вашей клавиатуре. Вот несколько способов, позволяющих вам изменить яркость экрана с помощью горячих клавиш.
- Найдите значок настройки экрана в правом нижнем углу панели задач Windows 10. Если он отключен, перейдите в раздел «Изменение настроек экрана» в «Панели управления».
- Откройте раздел «Изменение яркости и цвета» и отыщите нужные вам настройки.
- Установите количество уровней авторегулирования яркости, которое вы хотите иметь. Обычно это количество уровней равно 3.
- Измените значение яркости с помощью клавиш на вашей клавиатуре. Обычно это клавиши «FN» и стрелки вверх/вниз.
- Отрегулируйте яркость экрана с помощью данных клавиш и сохраните настройки.
После этого вы сможете использовать горячие клавиши для изменения яркости экрана в Windows 10. Этот способ управления яркостью может быть очень полезен для быстрого изменения яркости в зависимости от вашей среды просмотра. Если вы находитесь в темной комнате, вы можете уменьшить яркость для достижения комфортного уровня освещенности экрана.
Если у вас есть видеокарта от NVIDIA, вы можете использовать панель управления NVIDIA для настройки яркости экрана. Откройте панель управления NVIDIA и перейдите в раздел «Настройки видео». Затем настройте параметры яркости в середине этого раздела.
Также можно использовать специальные программы, такие как Adobe Gamma, для регулировки уровней яркости. Откройте программу и следуйте инструкциям по настройке яркости в зависимости от ваших предпочтений.
Независимо от того, каким способом вы выбираете для регулировки яркости экрана, важно выбрать настройки, которые подходят вам лично. Конечно, это можно сделать средствами операционной системы Windows 10 или с помощью дополнительных программных средств.
Видео:
Как изменить яркость экрана в системном трее Windows 10
Как изменить яркость экрана в системном трее Windows 10 by wikitube 2,034 views 3 years ago 1 minute, 1 second