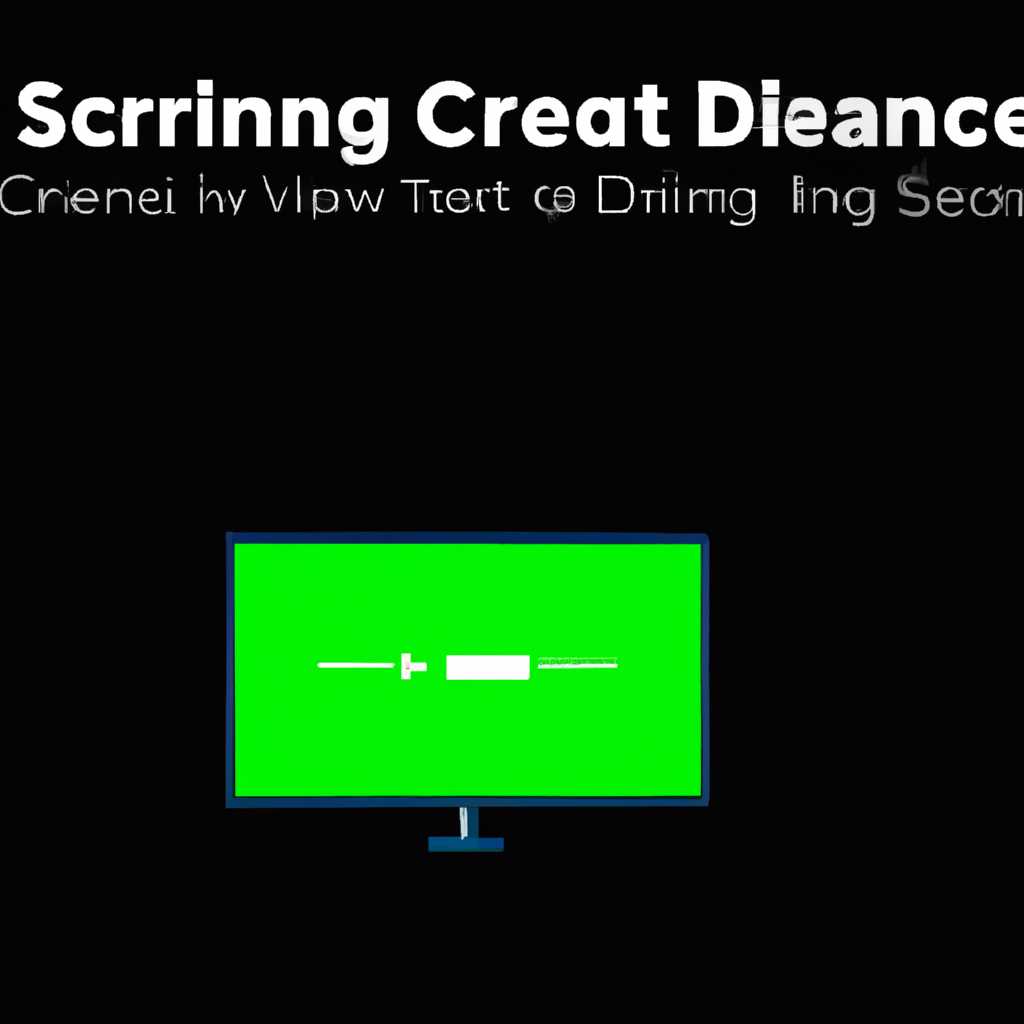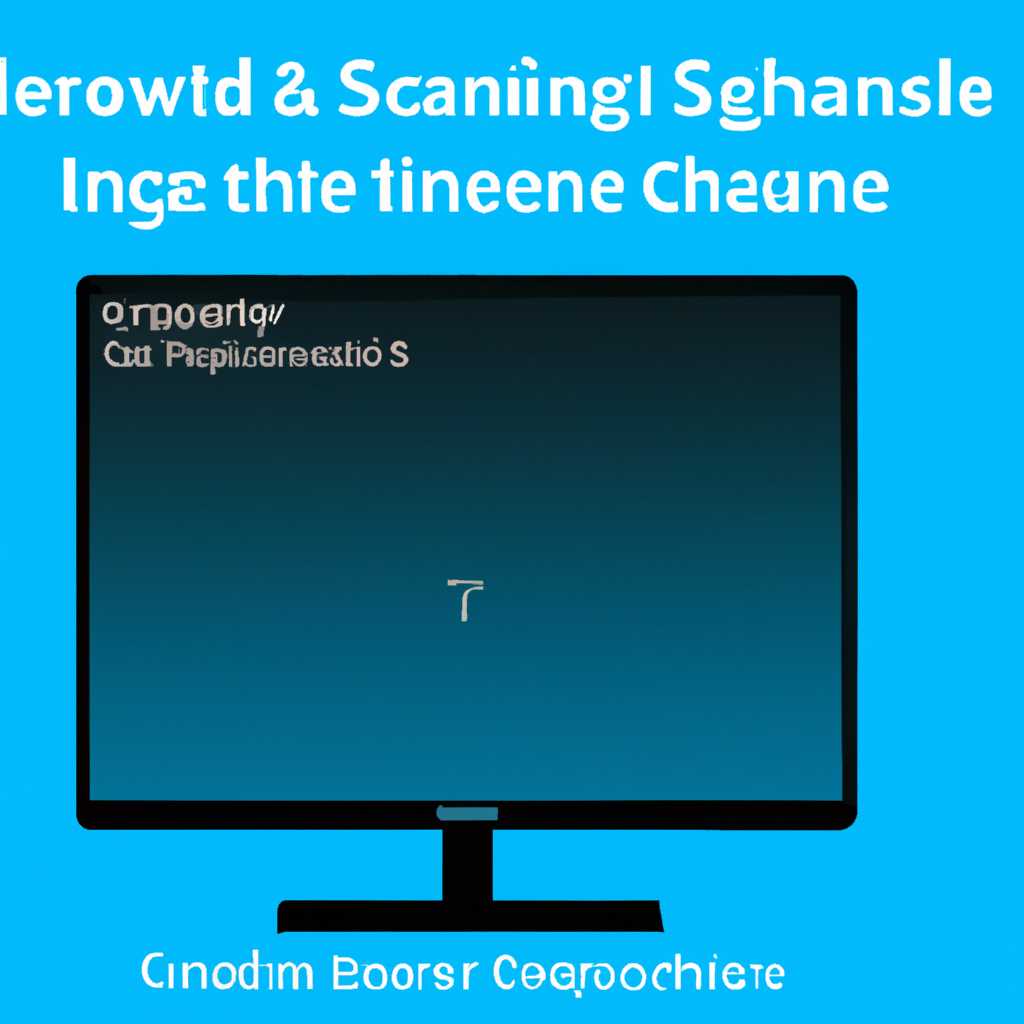- Изменение яркости экрана в Windows 10: подробное руководство и дополнительные способы настройки
- Что такое яркость экрана и зачем ее изменять?
- Способ №1: Изменение яркости через настройки экрана
- Способ №2: Изменение яркости через центр уведомлений
- Способ №3: Регулировка яркости через панель параметров мобильности
- Возможные способы изменения яркости экрана в Windows 10
- Способ 1: Использование комбинации клавиш
- Способ 2: Использование настроек экрана в Windows
- Шаг 1: Откройте настройки экрана
- Шаг 2: Измените яркость экрана
- Шаг 3: Сохраните изменения и закройте настройки экрана
- Способ 3: Использование программы для управления яркостью
- Способ 4: Использование Центра мобильности Windows
- Подробное описание Центра мобильности Windows
- Как открыть Центр мобильности Windows в Windows 10
- Видео:
- Как увеличить или уменьшить яркость экрана ноутбука.Пропала яркость на ноутбуке.Экран стал тусклым
Изменение яркости экрана в Windows 10: подробное руководство и дополнительные способы настройки
Яркость экрана является важным параметром настройки компьютера, который может существенно повлиять на комфортность работы и потребление электроэнергии. В операционной системе Windows 10 есть несколько способов изменения яркости экрана, и в этой статье мы расскажем о всех вариантах.
Первый и самый простой способ изменить яркость экрана в Windows 10 — использовать кнопки на клавиатуре. На большинстве мультимедийных клавиатур есть специальные клавиши для этой цели. Обычно эти клавиши находятся на верхней панели клавиатуры и имеют значок с солнцем, указывающим на изменение яркости. Просто нажмите эти клавиши, чтобы увидеть, как меняется яркость экрана.
Второй способ изменить яркость экрана в Windows 10 — использовать центр уведомлений. Это окошко со значками, которое находится в правом нижнем углу экрана. Щелкните на значке «Центр уведомлений» (это иконка с облаком и стрелками) и увидите несколько пунктов настроек. Один из них называется «Яркость экрана». Нажмите на него левой кнопкой мыши, чтобы открыть регулятор яркости. Перемещайте ползунок влево или вправо, чтобы изменить яркость экрана.
Третий способ изменить яркость экрана в Windows 10 — использовать параметры питания. Правой кнопкой мыши щелкните на кнопке «Пуск» в левом нижнем углу экрана и выберите «Панель управления». В окне панели управления найдите и нажмите на ссылку «Настройка параметров питания». В открывшемся окне выберите режим питания, настроенный вами, и нажмите на ссылку «Изменить параметры плана». В последнем окне найдите раздел «Яркость дисплея» и установите нужное положение ползунка.
Наконец, если вы хотите изменить яркость экрана в Windows 10 с использованием командной строки, существует специальный способ. Нажмите на клавиши «Win + X» и выберите «Windows PowerShell (Администратор)» в меню. В открывшемся окне PowerShell введите следующую команду: Get-DisplayBrightness. Вы увидите текущий уровень яркости экрана. Чтобы изменить яркость, используйте команду Set-DisplayBrightness -NewBrightness «значение», где «значение» является желаемым уровнем яркости. Закройте окно PowerShell, нажав правую кнопку мыши на значке «Tray» в правом нижнем углу экрана и выберите «Закрыть окно».
Теперь вы знаете несколько способов изменить яркость экрана в Windows 10. Выберите тот, который наиболее удобен для вас и настройте яркость экрана согласно вашим предпочтениям.
Что такое яркость экрана и зачем ее изменять?
Яркость экрана важный параметр настройки, который позволяет контролировать интенсивность светимости экрана компьютера или монитора. Изменяя яркость экрана, вы можете создать более комфортные условия работы, а также более энергоэффективный режим питания устройства.
В Windows 10 существует несколько способов, как изменить яркость экрана. Рассмотрим несколько из них:
Способ №1: Изменение яркости через настройки экрана
Для изменения яркости экрана можно использовать настройки операционной системы Windows 10. Чтобы перейти к настройкам, нажмите сочетание клавиш Win+R, в появившемся окошке введите «панель управления» и нажмите Enter.
В окне панели управления выберите пункт «Настройки экрана«, который находится в категории «Внешний вид и настройка экрана«. Здесь вы можете регулировать яркость с помощью ползунка или воспользоваться автоматической настройкой.
Способ №2: Изменение яркости через центр уведомлений
Еще один способ изменения яркости экрана на компьютерах и ноутбуках с Windows 10 – это использование центра уведомлений. Чтобы открыть центр уведомлений, щелкните на иконке в правой нижней части экрана (рядом с часами) или свайпните пальцем справа налево по экрану. В центре уведомлений найдите ползунок регулировки яркости и переместите его в нужное положение.
Способ №3: Регулировка яркости через панель параметров мобильности
На некоторых устройствах с Windows 10, таких как планшеты и ноутбуки с сенсорным экраном, можно использовать панель параметров мобильности для изменения яркости экрана. Чтобы открыть эту панель, щелкните на иконке управления мобильностью в системном трее (расположенном в правом нижнем углу экрана). В открывшейся панели выберите нужный уровень яркости с помощью ползунка.
Какой бы способ изменения яркости экрана вы не выбрали, в результате вы получите более комфортнуюя конфигурацию яркости, подходящую к вашим условиям работы или досуга.
Возможные способы изменения яркости экрана в Windows 10
Яркость экрана в Windows 10 может быть настроена несколькими способами. В этом разделе предоставлено подробное руководство по изменению яркости экрана в Windows 10.
- Используйте кнопки на экране
- Используйте настройки панели управления Windows
- Используйте настройки панели электропитания
- Используйте горячие клавиши
- Используйте приложения сторонних разработчиков
На большинстве ноутбуков и мониторов есть кнопки для изменения яркости экрана. Обычно они находятся на передней или боковой панели экрана или на клавиатуре ноутбука. Нажмите на кнопку со значком солнца или стрелкой вверх/вниз, чтобы увидеть результат изменения яркости на экране.
1. Перейдите на панель управления. Для этого нажмите правую кнопку мыши на кнопке «Пуск» в левом нижнем углу экрана и выберите «Панель управления».
2. В окне Панели управления выберите категорию «Оборудование и звук», а затем нажмите на ссылку «Настройка яркости экрана».
3. В открывшемся окне Настроек яркости экрана переместите ползунок, чтобы выбрать нужный уровень яркости. Нажмите «Применить» для сохранения изменений.
1. Нажмите клавиши Win+R, чтобы открыть окно «Выполнить». Введите «powercfg.cpl», а затем нажмите клавишу Enter, чтобы открыть панель управления электропитанием.
2. В окне Параметры электропитания выберите пункт «Изменить план электропитания», находящийся справа от выбранного плана электропитания (обычно выбран план «Сбалансированный»).
3. В открывшемся окне параметров выберите «Изменить расширенные настройки питания».
4. В расширенных настройках прокрутите вниз до раздела «Яркость дисплея» и разверните его, нажав на знак «+» рядом. Установите значение яркости в соответствии с вашими предпочтениями.
5. Нажмите «Применить» для сохранения изменений.
Некоторые ноутбуки и мультимедийные клавиатуры имеют специальные клавиши для регулировки яркости экрана. Обычно это значки солнца или стрелок вверх/вниз. Чтобы изменить яркость, удерживайте клавишу Fn на клавиатуре и нажимайте соответствующие клавиши для изменения яркости.
Если вы хотите более гибкий способ изменения яркости экрана или у вас нет кнопок на экране или специальных клавиш на клавиатуре, вы можете использовать приложения сторонних разработчиков. Некоторые известные приложения для изменения яркости в Windows 10 включают F.lux, Dimmer и ClickMonitorDDC.
Выберите подходящий для себя способ изменения яркости экрана в Windows 10 в зависимости от ваших условий и предпочтений.
Способ 1: Использование комбинации клавиш
Для выполнения этого метода вам понадобится клавиатура с функциональными клавишами горячих клавиш (F1, F2, и т. д.). В зависимости от вашей системы, эти клавиши могут использоваться для различных функций, включая регулировку яркости монитора.
Вот шаги по использованию комбинации клавиш для изменения яркости экрана в Windows 10:
- Находим клавишу «Fn» на клавиатуре. Обычно она находится в нижней левой части клавиатуры.
- Удерживаем клавишу «Fn» и нажимаем соответствующую клавишу с символом яркости (обычно выделена иконка с солнцем или рисунок монитора с стрелками вверх-вниз).
- Повторяем этот шаг, пока не достигнем нужного уровня яркости.
Если ваша клавиатура не обладает функциональными клавишами горячих клавиш, или эти клавиши не отвечают за регулировку яркости монитора, вы можете использовать альтернативные методы. Один из таких методов — использование диспетчера устройств Windows 10.
Способ 2: Использование настроек экрана в Windows
Если у вас нет доступа к комбинации клавиш или не хотите использовать метод с помощью PowerShell, вы можете изменить яркость экрана, используя настройки самой операционной системы Windows 10.
Шаг 1: Откройте настройки экрана
- Нажмите правой кнопкой мыши на панели задач (также известной как панель задач Windows) и выберите «Настройки экрана».
- В открывшемся окне «Центр управления» нажмите на раздел «Система».
- В левой панели выберите «Дисплей».
- Настройки экрана доступны в разделе «Дисплей».
Шаг 2: Измените яркость экрана
- В разделе «Яркость» вы можете изменить значение параметра яркости.
- Передвигайте ползунок влево или вправо, чтобы изменить яркость экрана.
Шаг 3: Сохраните изменения и закройте настройки экрана
- После выбора нужного значения яркости нажмите кнопку «Применить».
- Закройте окно настроек экрана.
В результате этих действий будет изменена яркость экрана на вашем компьютере или мониторе.
Обратите внимание, что этот метод может отличаться на разных компьютерах и мониторах, поэтому результаты могут немного отличаться. Тем не менее, основная идея и настройки будут примерно такими же.
Способ 3: Использование программы для управления яркостью
Шаг 1: Загрузите и установите программу Twinkle Tray.
Для загрузки программы Twinkle Tray перейдите на сайт разработчика и скачайте ее с официального сайта.
Шаг 2: Настройте параметры программы.
После установки Twinkle Tray перейдите в область уведомлений на панели задач вашего экрана и найдите иконку Twinkle Tray. Щелкните правой кнопкой мыши на иконке и выберите опцию «Settings» для настройки параметров программы.
Шаг 3: Измените уровень яркости.
Когда все настройки завершены, вы можете легко изменять яркость экрана с помощью Twinkle Tray. Просто нажимайте кнопку увеличения или уменьшения яркости на панели индикатора программы или используйте сочетание клавиш на клавиатуре.
Этот метод может быть полезен, когда вам понадобится изменить яркость экрана в условиях, когда другие способы, такие как настройки Windows или мультимедийные клавиши, не срабатывают или недоступны.
Способ 4: Использование Центра мобильности Windows
Чтобы включить Центр мобильности Windows, вам нужно выполнить следующие действия:
- Нажмите клавишу Win+R, чтобы открыть окно «Выполнить».
- Введите «mblctr» (без кавычек) и нажмите кнопку «ОК».
- В Центре мобильности Windows вы увидите индикатор яркости, который позволит вам изменить яркость вашего монитора.
Чтобы изменить яркость с помощью Центра мобильности Windows, выполните следующие действия:
- Перейдите в Центр мобильности Windows, нажав на значок в системном tray (области уведомлений внизу экрана).
- Выберите режим электропитания, для которого вы хотите изменить яркость экрана.
- Найдите ползунок «Яркость» в окошке параметров электропитания и переместите его в нужное положение.
- Закройте Центр мобильности Windows, когда будете готовы.
Этот метод позволяет вам изменять яркость экрана на компьютерах, не имеющих клавиш для управления яркостью. Он также более точен и быстрее, чем другие способы изменения яркости.
Подробное описание Центра мобильности Windows
Существует несколько способов изменить яркость экрана в Windows 10 при помощи Центра мобильности. Ниже приведены два метода, которые вы можете использовать:
Метод №1: Использование клавиш на ноутбуке
| Шаг | Действие |
|---|---|
| 1 | Нажмите и удерживайте клавишу «Fn» на клавиатуре вашего ноутбука. |
| 2 | Нажимайте клавиши с изображением солнца и стрелками вверх или вниз, чтобы изменить яркость экрана. |
Метод №2: Использование Центра мобильности Windows
| Шаг | Действие |
|---|---|
| 1 | Нажмите правой кнопкой мыши на значок «tray» в правом нижнем углу экрана. |
| 2 | В открывшемся меню выберите «Центр мобильности». |
| 3 | На странице Центра мобильности Windows вы увидите ползунок для изменения яркости экрана. |
| 4 | Переместите ползунок влево или вправо, чтобы изменить яркость экрана. |
Если вы не можете найти значок Центра мобильности Windows в панели tray, восстановить его можно следующими действиями:
- Нажмите комбинацию клавиш «Win+R», чтобы открыть окно «Выполнить».
- Введите «powershell» и нажмите клавишу «Enter».
- В открывшемся окне PowerShell введите следующую команду и нажмите «Enter»:
Get-AppxPackage *WindowsMobile* | Remove-AppxPackage
После выполнения этих действий значок Центра мобильности Windows должен появиться в панели tray, и вы сможете использовать его для настройки яркости экрана.
Как открыть Центр мобильности Windows в Windows 10
Центр мобильности Windows предоставляет удобный способ изменить яркость экрана вашего устройства. Чтобы открыть Центр мобильности Windows, вы можете использовать несколько различных методов:
- Метод 1: Использование панели уведомлений в области параметров действий.
- Нажмите правой кнопкой мыши на иконке монитора в области параметров действий в правом нижнем углу экрана.
- Выберите «Центр мобильности Windows» в открывшемся меню.
- Метод 2: Использование поиска Windows.
- Нажмите клавишу Win+R, чтобы открыть окно «Выполнить».
- Введите «mblctr» в окошке и нажмите кнопку «OK».
- Метод 3: Использование панели параметров Windows.
- Нажмите правой кнопкой мыши на кнопке «Пуск» в левом нижнем углу экрана.
- Выберите «Параметры» в открывшемся контекстном меню.
- В параметрах Windows выберите «Система» и перейдите в раздел «Диспетчер питания и яркости экрана».
- Выберите «Центр мобильности Windows» в открывшемся меню.
- Метод 4: Использование PowerShell.
- Нажмите правой кнопкой мыши на кнопке «Пуск» в левом нижнем углу экрана.
- Выберите «Windows PowerShell» в открывшемся контекстном меню.
- В окне PowerShell введите «mblctr» и нажмите клавишу Enter.
- Метод 5: Использование комбинации клавиш.
- Нажмите и удерживайте клавишу «Fn» на клавиатуре вашего ноутбука.
- Нажмите клавишу, которая обозначена значком яркости (обычно это клавиши F1 или F2), чтобы открыть панель центра мобильности Windows.
В результате использования одного из указанных способов, вы откроете Центр мобильности Windows, где можно будет изменить яркость экрана на нужный уровень. Приложение использует индикатор яркости, который можно регулировать в настройках параметров центра мобильности Windows. Если вы закроете Центр мобильности Windows, но вам все же понадобится изменить яркость экрана, вы можете использовать указанные выше методы снова.
Видео:
Как увеличить или уменьшить яркость экрана ноутбука.Пропала яркость на ноутбуке.Экран стал тусклым
Как увеличить или уменьшить яркость экрана ноутбука.Пропала яркость на ноутбуке.Экран стал тусклым by Включи Компьютер 148,010 views 2 years ago 2 minutes, 12 seconds