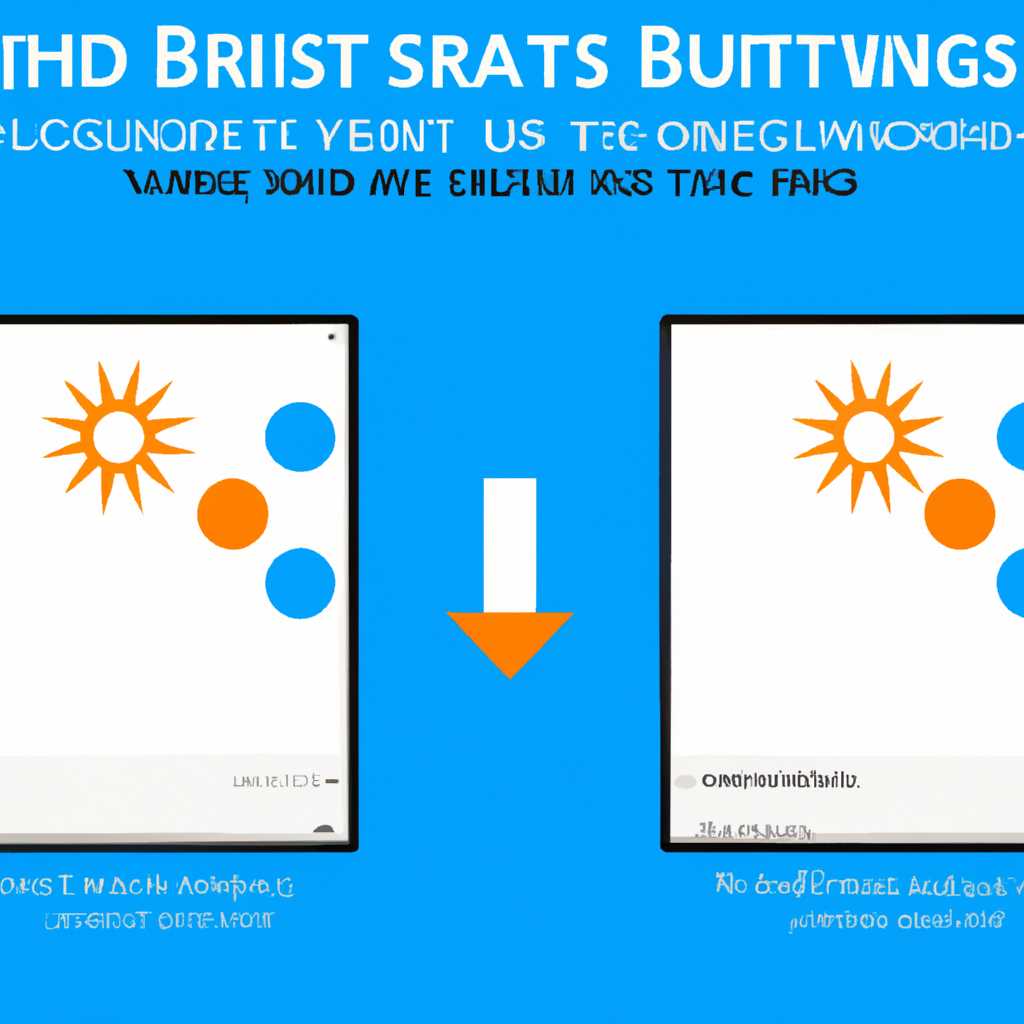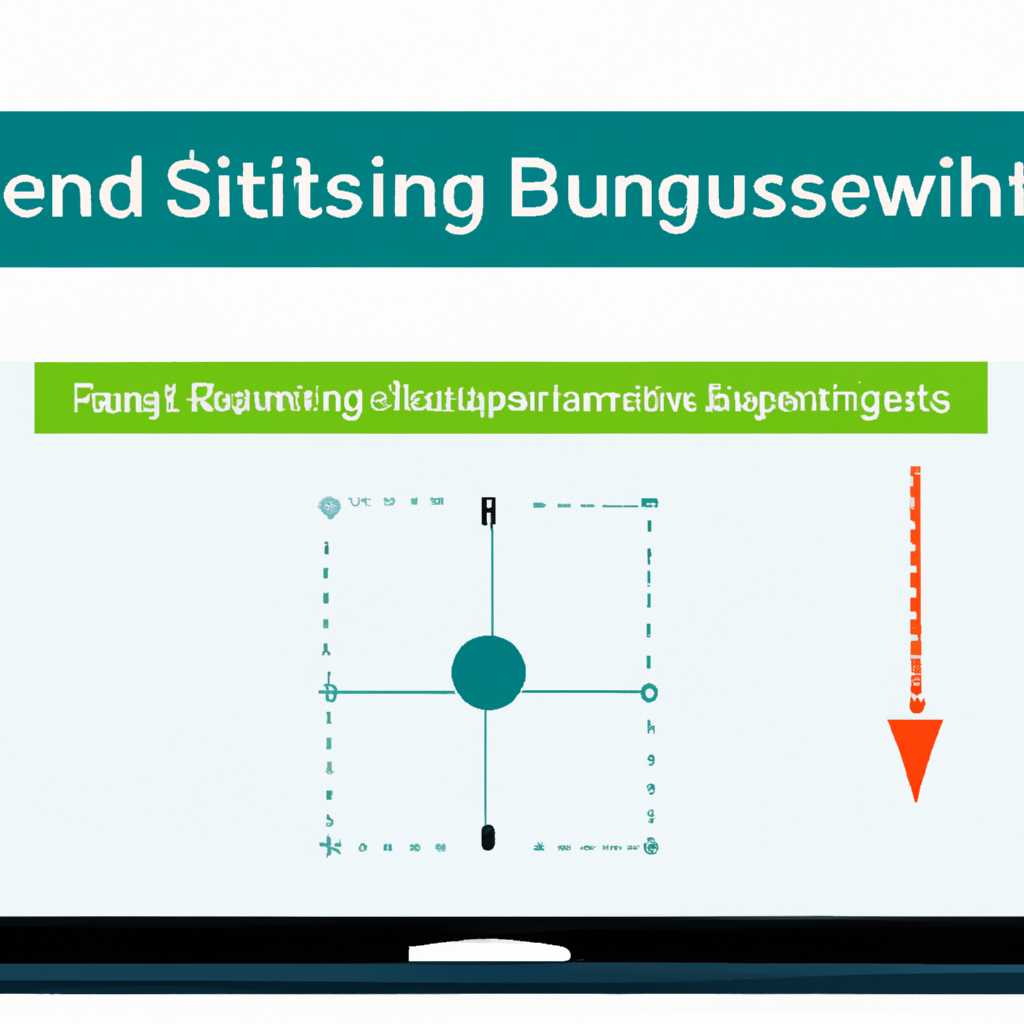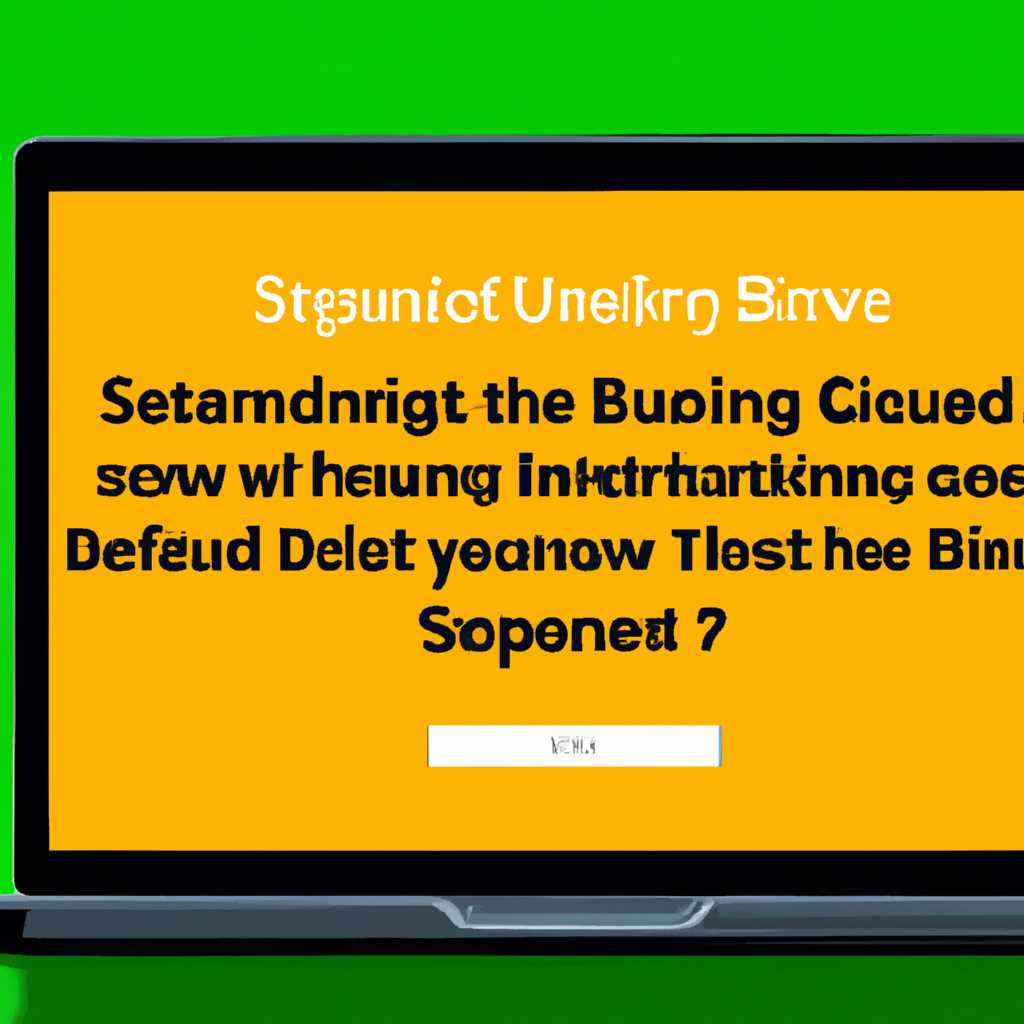- Как изменить яркость экрана в Windows 10: пошаговая инструкция
- Как изменить яркость экрана в Windows 10
- Изменение яркости с помощью системных параметров
- Изменение яркости с помощью панели управления монитора
- Изменение яркости при помощи клавиш на клавиатуре
- Изменение яркости через параметры монитора
- Откройте панель настроек
- Изменение яркости экрана с помощью панели настроек
- Изменение яркости экрана на ноутбуке или компьютере с видеокартой NVIDIA
- Изменение яркости экрана с помощью клавиатуры
- Выберите пункт «Система»
- Перейдите в раздел «Дисплей»
- Настройки яркости на ноутбуке
- Настройки яркости на настольном компьютере
- Найдите ползунок «Яркость»
- Передвигайте ползунок для изменения яркости
- Используйте горячие клавиши для изменения яркости
- Использование Windows PowerShell для изменения яркости экрана
- Использование Панели управления для изменения яркости экрана
- Персонализируйте режимы яркости для разных условий
- 1. Используйте системную регулировку яркости
- 2. Используйте настройки видеокарты или монитора
- 3. Используйте клавиши на клавиатуре
- 4. Используйте Windows PowerShell
- Управляйте яркостью через панель задач
- Используйте сторонние программы для управления яркостью
- Видео:
- 32 Секретные Комбинации Для Вашей Клавиатуры
Как изменить яркость экрана в Windows 10: пошаговая инструкция
Яркость экрана является важным параметром при настройке вашего компьютера. Она не только влияет на комфортность просмотра, но и может сэкономить заряд вашей батареи на ноутбуке. Windows 10 предоставляет несколько способов для быстрой и удобной регулировки яркости экрана.
При помощи раздела «Параметры отображения» вы можете изменить яркость через панель управления. Просто откройте панель управления, выберите раздел «Система и безопасность» и перейдите к «Параметры отображения». Затем найдите пункт «Яркость» и с помощью ползунка настройте ее в соответствии с вашими предпочтениями.
Если вы используете ноутбук, то у вас обычно есть клавиши на клавиатуре для регулировки яркости экрана. Чтобы воспользоваться этим способом, просто найдите на клавиатуре функциональные клавиши с изображением солнца или с пиктограммой яркости, и используйте их для увеличения или уменьшения яркости.
Если вы хотите быстро изменить яркость с помощью мыши, откройте приложение «Панель управления NVIDIA» для видеокарт NVIDIA или «Панель управления Intel Graphics» для видеокарт Intel. В этих приложениях вы можете найти опцию для регулировки яркости экрана и установить нужное значение в зависимости от ваших предпочтений.
Как изменить яркость экрана в Windows 10
Изменение яркости с помощью системных параметров
Для быстрого изменения яркости на компьютере в Windows 10 можно воспользоваться системной панелью управления. Обычно эта панель находится в правом нижнем углу экрана и позволяет увеличить или уменьшить значение яркости при помощи соответствующих кнопок.
Изменение яркости с помощью панели управления монитора
Если вы используете ноутбук или компьютер с внешним монитором, то также можно регулировать яркость с помощью панели управления монитора. Для этого вам необходимо найти кнопки или точки доступа, позволяющие настроить яркость экрана.
Изменение яркости при помощи клавиш на клавиатуре
Большинство ноутбуков и некоторые модели клавиатур имеют клавиши, посвященные изменению яркости экрана. Обычно эти клавиши имеют значки, обозначающие увеличение или уменьшение яркости, и располагаются на функциональных клавишах Fn (часто связанных с цифрами). Нажатие комбинации клавиш Fn и соответствующей клавиши позволяет изменить яркость экрана.
Изменение яркости через параметры монитора
В некоторых условиях помощью команды PowerShell можно изменить яркость экрана. Для этого необходимо использовать следующую команду: Get-WmiObject -Namespace root\wmi -Class WmiMonitorBrightnessMethods |%{ $_.WmiSetBrightness(1, [яркость]) }, где [яркость] — значение яркости, которое нужно установить (от 0 до 100).
Правильный способ изменения яркости экрана в Windows 10 зависит от вашего устройства и настроек. Рекомендуется использовать наиболее удобный и быстрый способ в вашей конкретной ситуации.
Откройте панель настроек
Чтобы изменить яркость экрана в Windows 10, вам потребуется открыть панель настроек. В Windows 10 есть несколько способов доступа к этим настройкам, позволяющих вам изменить яркость на экране.
Изменение яркости экрана с помощью панели настроек
1. Нажмите правой кнопкой мыши на пустой области рабочего стола и выберите «Настройки дисплея».
2. В открывшемся окне «Настройки дисплея» найдите раздел «Яркость и цвет» и используйте ползунок, чтобы изменить яркость на вашем экране.
Изменение яркости экрана на ноутбуке или компьютере с видеокартой NVIDIA
1. Настройка может быть доступна через команду авторегулирования яркости NVIDIA. Найдите значок NVIDIA в системном трее и щелкните правой кнопкой мыши по нему. Затем выберите «Настройки» или «Панель управления NVIDIA».
2. В настройках NVIDIA выберите раздел «Display» или «Дисплей» и найдите опцию «Brightness» или «Яркость». Используйте ползунок, чтобы изменить яркость на вашем экране.
Изменение яркости экрана с помощью клавиатуры
На большинстве настольных и ноутбуков вы можете настроить яркость экрана с помощью клавиш на клавиатуре.
1. На ноутбуке используйте клавишу «Fn» в сочетании с клавишей, обычно помеченной значком яркости. Настроить яркость можно, удерживая клавишу «Fn» и нажимая клавиши со стрелками вверх или вниз.
2. На настольном компьютере используйте клавиши управления яркостью на клавиатуре, если таковые имеются. Обычно эти клавиши помечены значками солнца и могут находиться рядом с клавишами «F1» — «F12». Найдите клавиши для увеличения и уменьшения яркости и используйте их для настройки яркости на вашем мониторе.
После изменения яркости экрана, вы можете закрыть панель настроек и продолжить работать с Windows 10 с новыми настройками яркости экрана.
Выберите пункт «Система»
Для начала перейдите в настройки системы. Чтобы это сделать, щелкните правой кнопкой мыши на экране и выберите пункт «Система» из контекстного меню, которое отобразится.
Перейдите в раздел «Дисплей»
Настройки яркости на ноутбуке
- Установите яркость экрана при помощи клавиш на ноутбуке. Большинство ноутбуков имеют специальные клавиши для управления яркостью. Обычно это клавиши с солнцем и значком плюса или минуса.
- Измените яркость экрана через настройки. Наведите указатель мыши на правый нижний угол экрана и откройте панель управления. Найдите и выполните клик на значке «Настройки» и в появившемся меню выберите «Система». Следующим шагом перейдите в раздел «Дисплей».
- Измените яркость экрана при помощи ползунка. В разделе «Дисплей» вы увидите возможность регулировать яркость экрана с помощью ползунка. Перемещайте ползунок влево или вправо, чтобы уменьшить или увеличить яркость соответственно.
Настройки яркости на настольном компьютере
- Воспользуйтесь кнопками на мониторе. Некоторые мониторы имеют специальные кнопки для управления яркостью. Найдите их на мониторе и используйте для изменения значений яркости.
- Настройте яркость через панель управления. Кликните правой кнопкой мыши на рабочем столе и выберите «Экраны с настольными компьютерами и программами». В открывшемся окне перейдите в раздел «Экран» и найдите ползунок яркости. Перемещайте ползунок для регулировки яркости.
Если на вашем устройстве не работают эти способы, вы можете изменить яркость экрана с помощью клавиш на клавиатуре. Нажимайте сочетание клавиш «Fn» и специальной клавиши с значком солнца или плюса и минуса, чтобы увеличить или уменьшить яркость на экране.
Найдите ползунок «Яркость»
Если вы хотите изменить яркость настольного компьютера или ноутбука средствами операционной системы Windows 10, вы можете использовать несколько способов управлять яркостью экрана:
- Используйте клавиатуру.
- Измените яркость экрана с помощью кнопок на мониторе или ноутбуке.
- Регулируем яркость через настройки Windows 10.
- Измените яркость с помощью панели быстрого доступа Windows.
- Отрегулируйте яркость экрана с помощью специфических функций вашего устройства.
Большинство ноутбуков и мониторов с функцией регулировки яркости имеют клавиши или кнопку для изменения яркости экрана. Этот способ наиболее быстрый и удобный, если вы хотите быстро изменить яркость. Используйте кнопки «+ / -» или стрелку вверх / вниз на клавиатуре. При нажатии на них установится соответствующее значение яркости.
В Windows 10 вы можете также изменить яркость экрана через настройки. Доступ к настройкам яркости можно получить, открыв панель «устройства» в центре действий. Здесь вы найдете команды «экран» и «отрегулировать яркость». В открывшемся окне отрегулируйте яркость с помощью ползунка и сохраните настройки.
Если у вас есть видеокарта Nvidia на вашем ПК, вы можете изменить яркость и контрастность экрана с помощью программы Nvidia Control Panel. Откройте панель управления Nvidia и найдите раздел «устройство отображения». Здесь вы можете изменить значение яркости и контрастности.
Если вы хотите отрегулировать яркость экрана с помощью команд, вы можете использовать PowerShell. Введите команду gamma. Значение Gamma позволяет уменьшить или увеличить яркость монитора. Введите команду gamma и число для изменения яркости, например gamma 0.8.
Некоторые приложения, такие как Adobe Photoshop, также позволяют управлять яркостью экрана. Воспользуйтесь функцией регулировки яркости в приложении, чтобы настроить яркость по вашему вкусу.
Как видно, в Windows 10 есть несколько способов изменить яркость экрана, и вы можете выбрать наиболее удобный для себя.
Передвигайте ползунок для изменения яркости
Изменение яркости экрана на компьютере с операционной системой Windows 10 можно выполнить с помощью настройки ползунка яркости. Эта функция доступна в системных параметрах и настраивается по-разному в зависимости от типа устройства, либо монитора.
Для настольного компьютера с подключенным монитором:
- Откройте панель управления, нажав на значок «Пуск» в левом нижнем углу экрана и выбрав «Параметры».
- В окне настроек выберите раздел «Система».
- На боковой панели выберите вкладку «Экран».
- В разделе «Яркость и цвета» вы увидите ползунок, с помощью которого можете регулировать яркость экрана.
- Передвигайте ползунок вправо, чтобы увеличить яркость, или влево, чтобы уменьшить.
Для ноутбука или компьютера со встроенным экраном, процедура настройки яркости немного отличается:
- Откройте Центр управления Windows, нажав на соответствующую иконку на панели задач.
- Перейдите в раздел «Экран» (или «Электропитание» в зависимости от версии ОС).
- Настройки яркости экрана можно найти соответствующими значками или вкладками, используя команды «Яркость» или «Экран».
- Если доступна функция регулировки яркости с помощью клавиш на клавиатуре, установите значение яркости, используя сочетание клавиш Fn + клавиши для увеличения или уменьшения яркости.
Не все мониторы поддерживают изменение яркости с помощью функций настройки Windows. В некоторых случаях необходимо использовать приложение, предоставляемое производителем монитора или видеокарты. Например, для пользователей видеокарты Nvidia можно установить приложение Nvidia Control Panel, чтобы настроить яркость экрана.
Также существуют программы-утилиты, которые позволяют управлять яркостью экрана не только находясь в системе, но и при загрузке компьютера (например, RootWMI).
В большинстве случаев возможность регулировки яркости экрана доступна непосредственно с системной панели управления, что упрощает настройку значений яркости и повышает удобство использования компьютера при различных условиях освещения.
Используйте горячие клавиши для изменения яркости
Большинство ноутбуков имеют специальные клавиши для управления яркостью экрана. Обычно они располагаются на верхней части клавиатуры и обозначены символами, которые напоминают солнце или ползунок.
Чтобы использовать эти клавиши для регулировки яркости на вашем ноутбуке, выполните следующие действия:
1. Откройте приложение «Настройки»
Нажмите на кнопку «Пуск» в левом нижнем углу экрана (или используйте клавишу с изображением Windows) и после откройте раздел «Настройки».
2. Перейдите в раздел «Система»
В окне «Настройки» выберите раздел «Система».
3. Выберите вкладку «Дисплей»
На странице «Система» выберите вкладку «Дисплей» в левой панели.
4. Регулируйте яркость экрана с помощью горячих клавиш
В этом разделе вы увидите ползунок яркости экрана, который можно регулировать с помощью мыши или горячих клавиш.
Если вы используете настольный компьютер, то вам может потребоваться нажать и удерживать кнопку «fn» на клавиатуре вместе с клавишами управления яркостью. В зависимости от настроек электропитания вашего компьютера, можно уменьшить или увеличить яркость экрана.
При использовании ноутбука вы можете найти специальные клавиши на клавиатуре, которые позволяют вам быстро управлять яркостью экрана. Если на клавиатуре нет таких клавиш, вы можете воспользоваться комбинацией клавиш «Fn» в сочетании с другими клавишами (обычно это стрелки вверх и вниз), чтобы изменить яркость экрана.
Данный метод настройки яркости экрана работает на большинстве ноутбуков и компьютеров под управлением Windows 10. Если вы не можете отрегулировать яркость этих способов, проверьте ваши настройки и драйверы экрана.
Использование Windows PowerShell для изменения яркости экрана
В Windows 10 можно изменить яркость экрана также с помощью Windows PowerShell. Для этого нужно открыть приложение Windows PowerShell с правами администратора и ввести команду:
| Команда | Операция |
|---|---|
| wmimonitorbrightnessmethods WmiSetBrightness 1 | Увеличить яркость экрана |
| wmimonitorbrightnessmethods WmiSetBrightness -1 | Уменьшить яркость экрана |
После выполнения команды, яркость экрана будет изменена на указанное количество точек. Вы можете использовать этот метод для отрегулировки яркости экрана в зависимости от ваших предпочтений.
Обратите внимание, что для использования Windows PowerShell необходимы права администратора. Будьте осторожны при изменении настроек через командную строку и всегда проверяйте исходную информацию о командах.
Использование Панели управления для изменения яркости экрана
Windows 10 также предоставляет возможность изменить яркость экрана через Панель управления. Вы можете выполнить следующие действия, чтобы отрегулировать яркость экрана:
- Нажмите правой кнопкой мыши на значок «Пуск» в левом нижнем углу экрана и выберите «Панель управления».
- На странице «Панель управления» выберите «Аппарат и звук».
- В разделе «Аппарат и звук» выберите «Параметры электропитания».
- На странице «Параметры электропитания» выберите «Изменить план электропитания».
- На странице «Изменить план электропитания» выберите «Изменение расширенных настроек плана».
- Найдите раздел «Яркость экрана» и отрегулируйте яркость при помощи ползунка.
После отрегулировки яркости экрана в Панели управления, изменения будут автоматически применяться и отображаться на экране вашего компьютера или ноутбука.
Персонализируйте режимы яркости для разных условий
Windows 10 предлагает различные способы настроить яркость экрана на вашем устройстве, чтобы обеспечить максимальный комфорт при работе с компьютером в различных условиях освещения.
1. Используйте системную регулировку яркости
Обычно можно настроить яркость монитора с помощью системных настроек. Для этого щелкните правой кнопкой мыши на рабочем столе и выберите «Настройки дисплея». В открывшемся окне выберите «Яркость и цвет» в левой панели. Затем используйте ползунок, чтобы настроить яркость в зависимости от ваших потребностей.
2. Используйте настройки видеокарты или монитора
В некоторых случаях вы также можете регулировать яркость экрана, используя настройки видеокарты или монитора. Чтобы найти эти настройки, откройте панель управления своей видеокарты или монитора. Например, для монитора от компании Adobe, вы можете найти такие настройки в приложении Adobe Color Management.
3. Используйте клавиши на клавиатуре
Если ваш компьютер или ноутбук имеет клавиши для быстрого доступа к функциям управления яркостью, вы можете использовать их для изменения яркости экрана. Некоторые клавиатуры имеют специальную клавишу «fn», которую нужно удерживать вместе с клавишами, чтобы настроить яркость. Например, нажатие «fn + F10» может увеличить яркость, а «fn + F11» — уменьшить.
4. Используйте Windows PowerShell
Если вы предпочитаете использовать средства командной строки, вы можете изменить яркость экрана с помощью Windows PowerShell. Откройте приложение PowerShell и выполните следующую команду: Set-WmiInstance -Namespace root/WMI -Class WmiMonitorBrightnessMethods -Arguments @{WmiMonitorBrightness=75; Timeout=1}. Это установит яркость на 75% с таймаутом 1 секунда.
В зависимости от конкретных настроек вашей системы и доступных средств управления, вы можете настроить яркость экрана различными способами. Используйте тот, который наиболее удобен для вас и приятен для глаз.
Управляйте яркостью через панель задач
Если вы хотите изменить яркость экрана непосредственно через панель задач Windows 10, вам понадобится установить приложение, которое позволит вам управлять этим параметром.
Перейдите в Магазин Windows и введите в поиск «яркость экрана». В результате вы должны найти несколько приложений, которые позволяют регулировать яркость экрана вашего монитора. Выберите одно из них и установите на ваш компьютер.
После установки приложения, вы сможете управлять яркостью экрана прямо из панели задач. Нажмите правой кнопкой мыши на пустом месте панели задач и выберите «Настройки панели задач».
В открывшемся окне выберите «Уведомления и действия» в левой части экрана.
Прокрутите вниз, пока не найдете раздел «Выбрать элементы, которые должны отображаться на панели задач». Нажмите на этот раздел.
В списке доступных элементов найдите установленное вами приложение для регулировки яркости экрана и включите его.
Теперь, чтобы изменить яркость экрана, щелкните на значке приложения в панели задач. В открывшемся окне вы сможете выбрать нужный уровень яркости с помощью ползунка.
Таким образом, вы сможете быстро и удобно изменять яркость экрана без необходимости открывать настройки монитора или использовать клавиши на клавиатуре.
Используйте сторонние программы для управления яркостью
Если вы хотите иметь больше возможностей для регулировки яркости экрана, вы можете воспользоваться сторонними программами. Некоторые из них предоставляют различные функции и настройки, позволяющие увеличить или уменьшить яркость экрана в вашем компьютере.
Одной из таких программ является Adobe Gamma, которая использует вашу видеокарту и позволяет точно настроить параметры яркости экрана. Чтобы установить программу, просто скачайте ее с официального сайта Adobe и следуйте инструкциям для установки.
Еще одним вариантом является использование powershell команд. Для этого выполните следующие шаги:
- Нажмите правой кнопкой мыши на значок «Пуск» на панели задач и выберите «Windows PowerShell».
- В открывшемся окне введите команду «wmimonitorbrightnessmethodswmisetbrightness1 10» (без кавычек), чтобы установить яркость экрана на 10%. Вы можете изменить число для установки другой яркости.
- Нажмите клавишу Enter, чтобы выполнить команду.
Если вы используете ноутбук, у вас могут быть дополнительные функции управления яркостью при помощи клавиш fn. Чтобы настроить эти функции, найдите соответствующие значки на клавиатуре и панели управления, используя информацию в документации вашего устройства.
Еще одним вариантом является установка стороннего программного обеспечения, которое позволяет управлять яркостью экрана с помощью ползунка. Некоторые из таких программ включают в себя Brightness Control и MonitorBright. Просто скачайте и установите программу, после чего вы сможете регулировать яркость экрана с помощью ползунка.
| Программа | Описание | Сайт |
|---|---|---|
| Adobe Gamma | Программа, использующая видеокарту для настройки параметров яркости экрана. | https://www.adobe.com/ |
| Brightness Control | Программа, позволяющая регулировать яркость экрана с помощью ползунка. | http://www.brightnesscontroller.com/ |
| MonitorBright | Программа, предоставляющая возможность настройки яркости экрана с помощью ползунка. | https://www.monitorbright.com/ |
Видео:
32 Секретные Комбинации Для Вашей Клавиатуры
32 Секретные Комбинации Для Вашей Клавиатуры by AdMe 4,060,553 views 6 years ago 8 minutes, 41 seconds