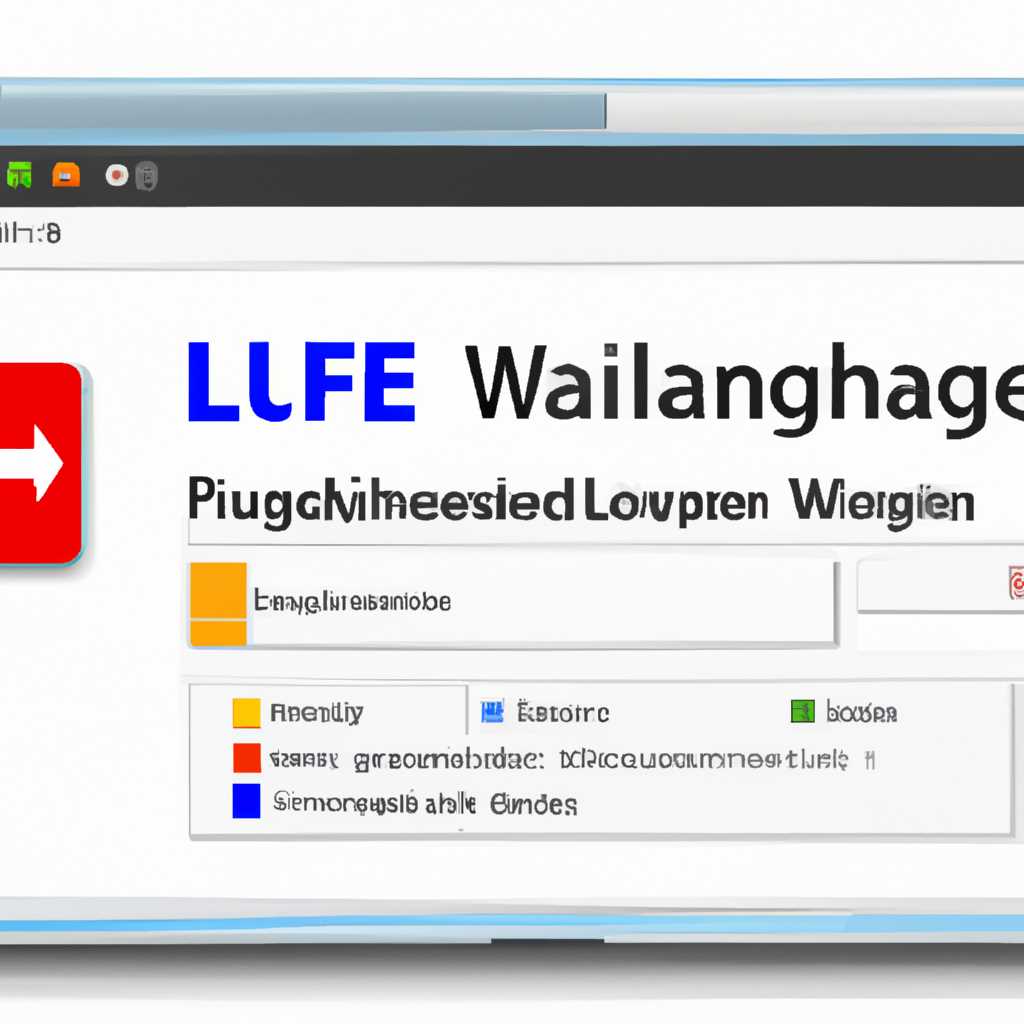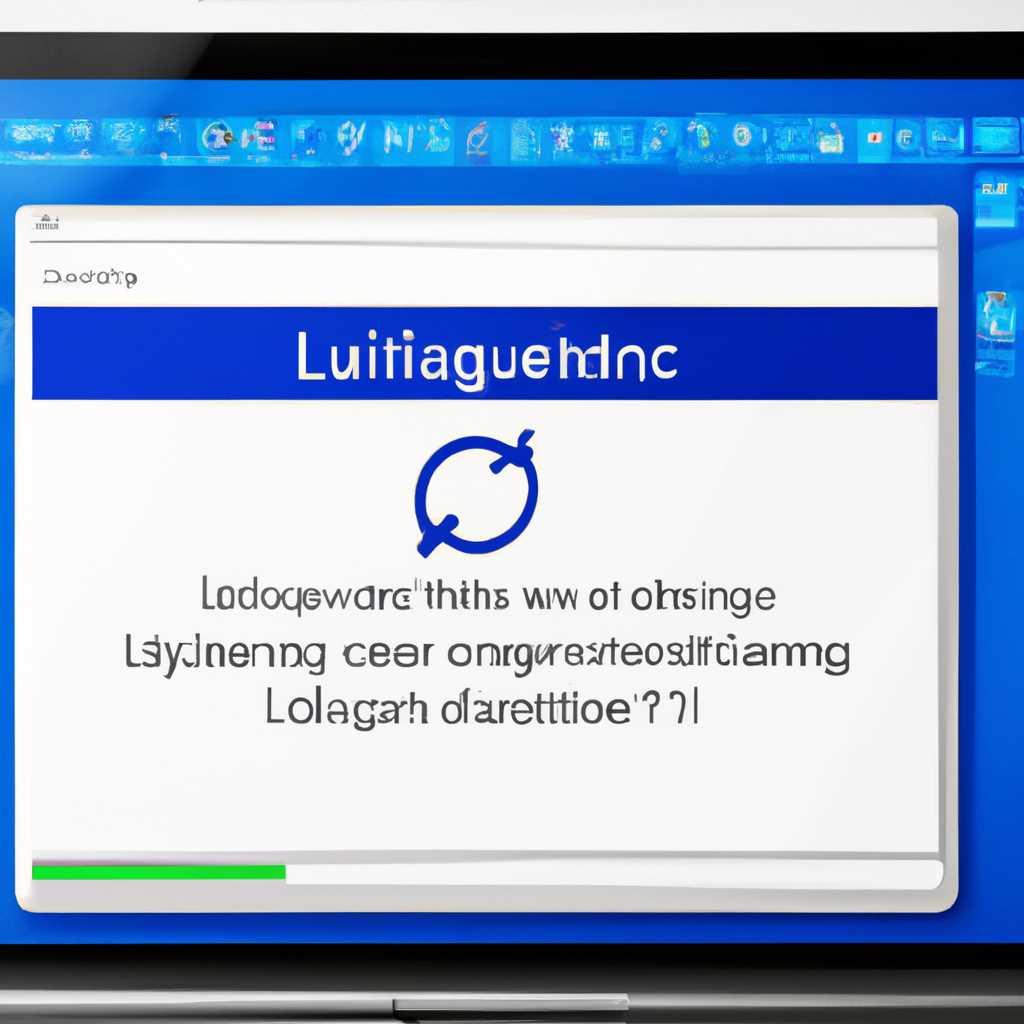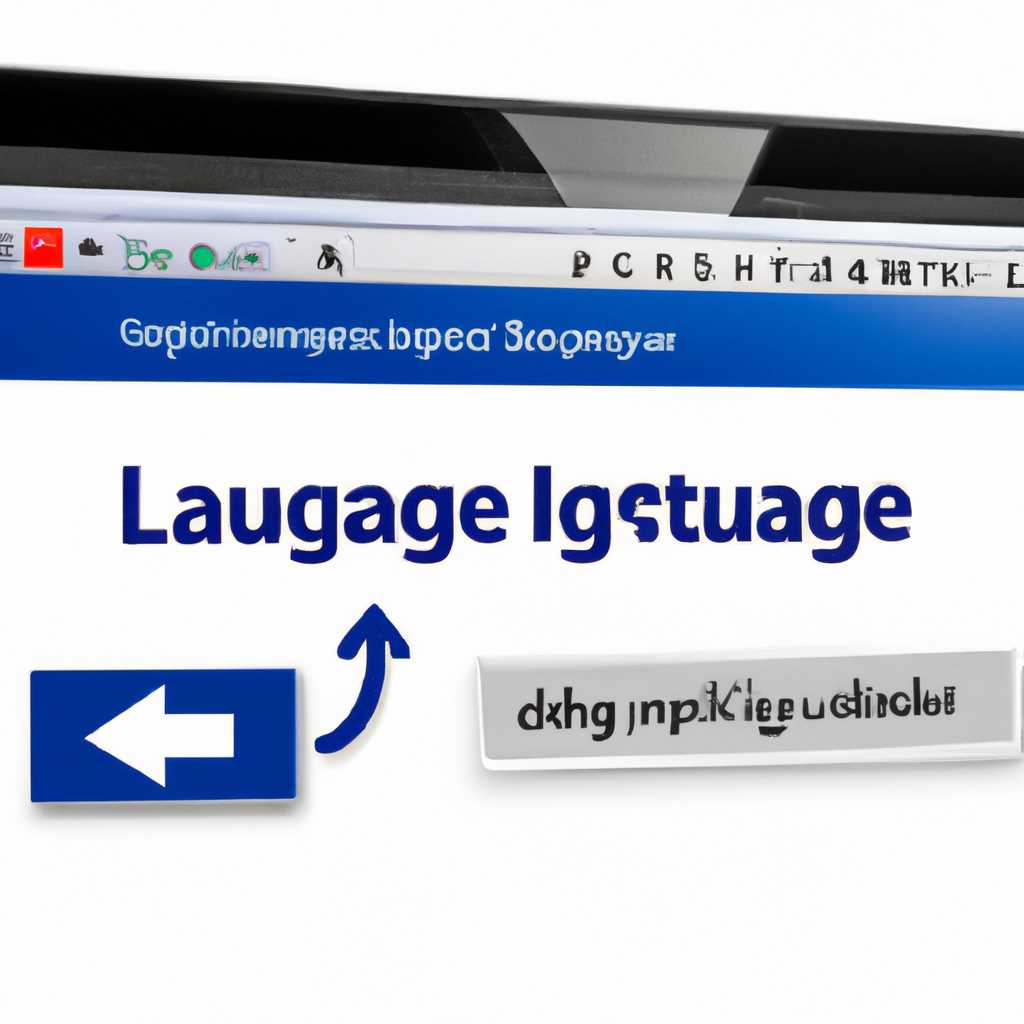- Построение детальной инструкции по изменению языка интерфейса в Windows 10 для одного языка
- Добавление русского языка в Windows 10 для одного языка
- 1. Откройте панель управления языками
- 2. Добавьте русский язык
- 3. Измените язык интерфейса на русский
- 4. Установите русскую раскладку и пакет одноязычной версии
- Смена языка системы Windows 10 на английский
- Пошаговая инструкция по добавлению еще одного языка интерфейса в Windows 10
- Откройте «Панель управления»
- Перейдите в раздел «Язык»
- Добавьте нужный язык
- Выберите язык и добавьте его
- Скачайте и установите пакет языка
- Измените язык интерфейса
- Как изменить язык в Windows 10 Home Single Language
- Шаг 1: Скачивание и установка нужного пакета языков
- Шаг 2: Добавление языка в систему
- Шаг 3: Изменение языка интерфейса и ввода
- Видео:
- Change Interface Language Windows 10 Single Language
Построение детальной инструкции по изменению языка интерфейса в Windows 10 для одного языка
Если вы используете Windows 10 Home или любую другую версию операционной системы Windows 10 и хотите изменить язык интерфейса на английский, то вам потребуется добавить single language pack на нужный язык. Single language pack – это одноязычная версия пакета языка, которая позволяет изменить язык интерфейса на компьютере.
Чтобы изменить язык интерфейса, нажмите клавишу «Пуск» и выберите «Настройки». В окне настроек выберите «Время и язык», затем перейдите в раздел «Регион и язык».
В разделе «Язык» нажмите кнопку «Добавить язык», и выберите нужный язык, например, английский (United States). Если вы планируете использовать только один язык, убедитесь, что параметр «Добавить русский язык для раскладки клавиатуры» отключен.
Затем перейдите в раздел «Сбросить язык системы» и выберите желаемый язык, например, английский (United States). Если там нет нужного языка, нажмите «Скачать» рядом с нужным пакетом языка. Дождитесь завершения загрузки и установки пакета языка.
Теперь нажмите «Пуск» и выберите «Параметры». В окне параметров выберите «Система», затем перейдите в раздел «Отображение».
Раздел «Отображение» содержит варианты для изменения языка интерфейса и формата даты, времени и денег. Выберите нужный язык интерфейса из списка доступных языков. Если ранее был выбран русский язык, то теперь вы можете выбрать английский язык и нажмите «Покинуть программу».
Добавление русского языка в Windows 10 для одного языка
Если вам нужно добавить русский язык в операционную систему Windows 10, в которой установлена только одна языковая версия, вы можете сделать это, следуя простым инструкциям ниже.
1. Откройте панель управления языками
Нажмите правой кнопкой мыши на кнопку «Пуск» и выберите в контекстном меню пункт «Панель управления».
Когда откроется новое окно управления, выберите «Язык» в категории «Часы, язык и регион».
2. Добавьте русский язык
В новом окне выберите вкладку «Язык» и нажмите на кнопку «Добавить язык».
Прокрутите список языков до тех пор, пока не найдете «русский (Russia)». Щелкните на нем и нажмите кнопку «Добавить».
3. Измените язык интерфейса на русский
Вернитесь на вкладку «Язык» и найдите в списке русский язык. Когда найдете, нажмите на него и выберите «Параметры».
Открывшееся окно позволит вам изменить язык интерфейса на русский. Выберите «Русский» из списка вариантов.
4. Установите русскую раскладку и пакет одноязычной версии
Вернитесь на вкладку «Язык» и найдите русский язык. Нажмите на него правой кнопкой мыши и выберите «Параметры».
Открывшееся окно будет содержать варианты установки русской раскладки клавиатуры и пакета одноязычной версии для русского языка. Установите нужные варианты и нажмите кнопку «Сохранить».
Теперь ваша операционная система Windows 10 будет менять язык интерфейса на русский. Вы сможете использовать систему на русском языке, а также писать на русском языке с помощью русской раскладки клавиатуры.
Смена языка системы Windows 10 на английский
Когда в системе Windows 10 установлен только один язык интерфейса, то его изменить достаточно легко и быстро. В этой статье мы рассмотрим подробный процесс смены языка системы Windows 10 на английский.
Для начала, нам нужно убедиться, что у нас уже есть английский язык в списке языков системы. Для этого перейдите в раздел «Настройки» > «Время и язык» > «Язык» и проверьте, есть ли английский язык в списке языков. Если его нет, то добавляем его следующим образом:
- Перейдите в раздел «Настройки» > «Время и язык» > «Язык».
- Нажмите кнопку «Добавить язык».
- В появившемся окне выберите английский язык (например, «English (United States)») и нажмите кнопку «Добавить».
- Язык будет добавлен в список языков системы.
Теперь, когда у нас есть нужный язык, мы можем переключиться на английский язык интерфейса пошагово:
- Перейдите в раздел «Настройки» > «Время и язык» > «Язык».
- В списке языков системы найдите английский язык и нажмите на него.
- Нажмите кнопку «Сделать языком по умолчанию».
- Появившемся диалоговом окне нажмите «Да» для подтверждения.
- Теперь английский язык станет языком интерфейса системы Windows 10.
Для смены раскладки клавиатуры на английскую, необходимо сделать следующее:
- Перейдите в раздел «Настройки» > «Устройства» > «Параметры ввода».
- В разделе «Раскладка клавиатуры» нажмите кнопку «Добавить раскладку клавиатуры».
- В появившемся окне найдите английскую раскладку клавиатуры и добавьте её.
- Английская раскладка клавиатуры будет добавлена.
Теперь, когда мы сменили язык системы на английский и добавили английскую раскладку клавиатуры, весь интерфейс Windows 10 будет отображаться на выбранном языке.
Пошаговая инструкция по добавлению еще одного языка интерфейса в Windows 10
Чтобы добавить еще один язык интерфейса в систему Windows 10, следуйте этим пошаговым инструкциям:
-
Откройте «Панель управления»
В правом нижнем углу экрана на панели задач найдите и нажмите на значок «Панель управления».
-
Перейдите в раздел «Язык»
Поиском в верхнем правом углу окна «Панели управления» найдите раздел «Язык» и нажмите на него.
-
Добавьте нужный язык
В окне «Язык» в разделе «Предпочтительные языки» нажмите на кнопку «Добавить язык».
-
Выберите язык и добавьте его
В появившихся вариантах выберите нужный вам язык интерфейса, например, «русский (Россия)» или «английский (Соединенные Штаты)». Затем нажимаете на кнопку «Добавить» для его добавления в систему.
-
Скачайте и установите пакет языка
Когда язык будет добавлен в систему, вы увидите его в списке «Языки» в окне «Язык». Чтобы изменить язык интерфейса на новый, нужно скачать и установить пакет языка. Для этого нажмите на язык, затем на кнопку «Скачать и установить языковой пакет».
-
Измените язык интерфейса
После скачивания и установки языкового пакета вы сможете изменить язык интерфейса. В окне «Язык» нажмите на новый язык и выберите «Сделать основным». Тогда он станет основным языком интерфейса системы Windows 10.
Теперь вы добавили еще один язык интерфейса в систему Windows 10 и можете использовать его при необходимости.
Как изменить язык в Windows 10 Home Single Language
Версия Windows 10 Home Single Language предлагает только один язык интерфейса, который не может быть изменен с помощью стандартных настроек системы. Однако, с помощью некоторых дополнительных шагов вы можете добавить дополнительные языки и изменить язык ввода и раскладку клавиатуры.
Шаг 1: Скачивание и установка нужного пакета языков
| Язык | Код языка |
|---|---|
| Русский | wo-sn |
| Английский | lb-lu |
| Словацкий | sk-sk |
1. Перейдите на официальный сайт Microsoft по адресу «https://www.microsoft.com/ru-ru/language».
2. В разделе «Download languages for Windows» выберите нужный язык и нажмите на название.
3. Нажмите на кнопку «Download» рядом с названием языка.
4. Запустите загруженный файл и следуйте инструкциям установщика для установки пакета языка на вашу систему.
Шаг 2: Добавление языка в систему
1. Нажмите правой кнопкой мыши на кнопке «Пуск» и выберите «Система».
2. В открывшемся окне выберите раздел «Время и язык».
3. В левой панели выберите «Регион и язык».
4. В разделе «Предпочитаемые языки» нажмите на кнопку «Добавить язык».
5. В появившихся вариантах выберите нужный язык из списка и нажмите на кнопку «Добавить».
Шаг 3: Изменение языка интерфейса и ввода
1. В разделе «Предпочтительные языки» найдите добавленный вами язык и нажмите на него.
2. Нажмите на кнопку «Параметры».
3. В разделе «Язык интерфейса» выберите нужный язык.
4. В разделе «Язык ввода» выберите нужную раскладку клавиатуры.
5. Нажмите на кнопку «Закрыть».
6. Перезагрузите компьютер, чтобы изменения вступили в силу.
Теперь вы успешно изменили язык в Windows 10 Home Single Language. Вам станут доступны языки интерфейса и ввода, которые вы добавили в систему.
Видео:
Change Interface Language Windows 10 Single Language
Change Interface Language Windows 10 Single Language by BrianFargo I•R•A 18,595 views 5 years ago 13 minutes, 8 seconds