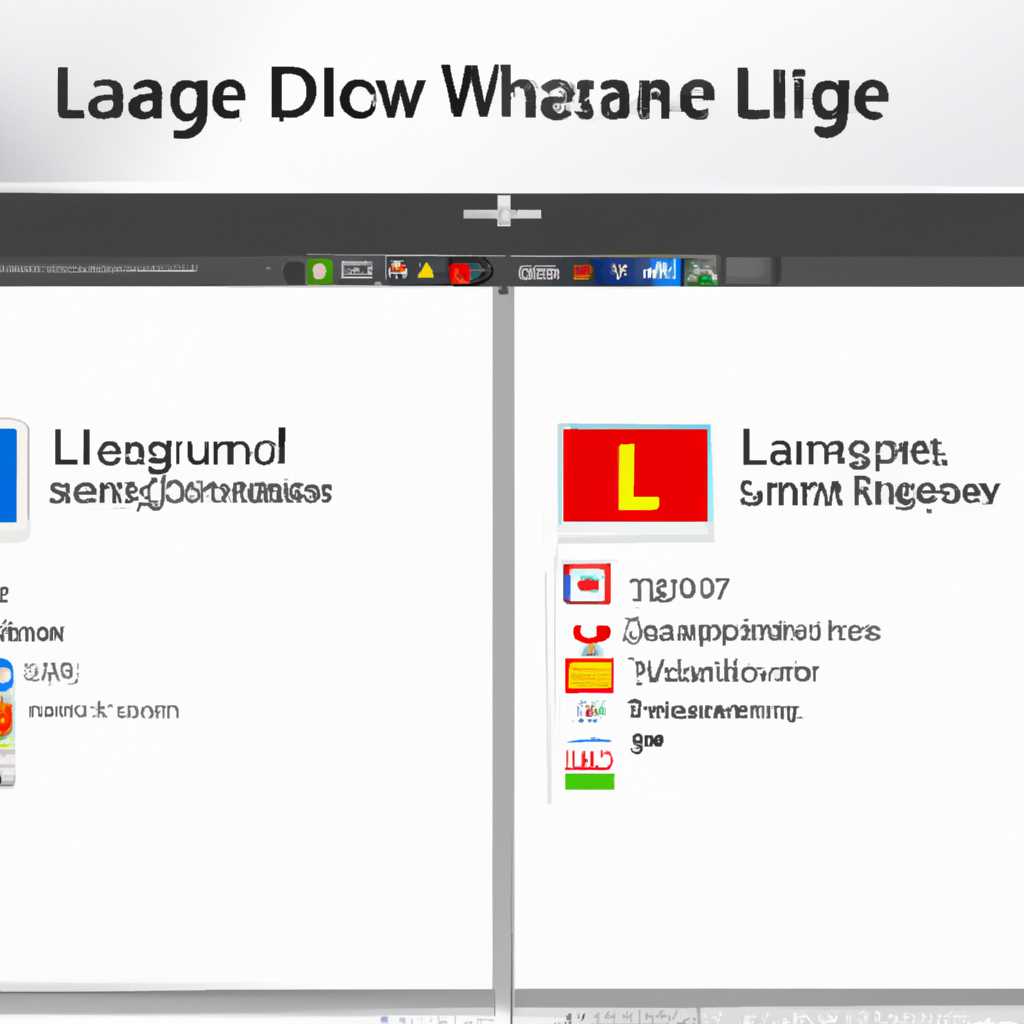- Полное руководство по изменению языка интерфейса в Windows 10 для одного языка: шаг за шагом.
- Windows 10 home single language — особенности и ограничения
- Почему может потребоваться сменить язык интерфейса в Windows 10 Home Single Language?
- Подготовка к смене языка интерфейса в Windows 10 Home Single Language
- Шаг 1: Проверка текущего языка интерфейса в Windows 10 Home Single Language
- Просмотр текущего языка интерфейса
- Шаг 2: Загрузка и установка необходимого языка интерфейса в Windows 10 home single language
- 1. Откройте настройки Windows 10
- 2. Перейдите в раздел «Время и язык»
- 3. Откройте вкладку «Регион и язык»
- 4. Добавьте нужный язык
- 5. Установка языкового пакета
- 6. Переключение на новый язык интерфейса
- Видео:
- Установка русского языка интерфейса Windows 10
Полное руководство по изменению языка интерфейса в Windows 10 для одного языка: шаг за шагом.
Изменение языка интерфейса в Windows 10 может быть полезным, если вы предпочитаете работать с операционной системой на своем родном языке или если вам нужно настроить интерфейс для работы с определенными программами. В этой статье мы рассмотрим, как изменить язык интерфейса в Windows 10 для одного языка.
Первым шагом для изменения языка интерфейса в Windows 10 является просмотр доступных языков, которые вы можете установить. Для этого откройте меню «Пуск» и выберите «Настройки». В открывшемся окне выберите «Время и язык» и перейдите на вкладку «Регион и язык».
На этой вкладке вы увидите список языков, которые уже установлены на вашей системе. Чтобы добавить новый язык, щелкните на кнопке «Добавить язык» и найдите язык, который вам нужен. Например, если вы хотите установить русский язык, просто найдите его в списке и нажмите кнопку «Установить».
Windows 10 home single language — особенности и ограничения
Основное отличие Windows 10 Home Single Language от других редакций заключается в том, что она может быть установлена только на одном языке, указанном в названии версии. Например, версия Windows 10 Home Single Language, записанная как «Windows 10 Home Single Language ru-ru», подразумевает русскую локализацию интерфейса.
Однако, если вам необходимо изменить язык интерфейса в Windows 10 Home Single Language, это может быть не так просто. В стандартных настройках этой редакции нет опции для изменения языка операционной системы.
Тем не менее, существует несколько способов, которые позволят вам все же изменить язык интерфейса и обновить систему на нужный вам. Один из способов — установить специальные языковые пакеты, которые можно загрузить из Microsoft Store или с сайта Microsoft. Эти пакеты позволяют добавить новые языки интерфейса и изменить текущий язык для использования в системе.
- Первым шагом необходимо открыть «Параметры» (Settings) и выбрать раздел «Время и язык» (Time & Language).
- Далее выберите «Язык» (Language) в левой панели и нажмите кнопку «Добавить язык» (Add a language).
- Выберите нужный язык из списка доступных языков и установите его.
- После установки языкового пакета, вернитесь в раздел «Язык» и выберите новый язык в качестве предпочтительного.
- После выбора нового языка потребуется перезагрузить систему, чтобы изменения вступили в силу.
Изменение языка интерфейса в Windows 10 Home Single Language может быть более сложным, чем в других редакциях операционной системы, но это всё же возможно. Следуя приведенной выше инструкции, вы сможете настроить систему на нужный язык в своей редакции Windows.
Почему может потребоваться сменить язык интерфейса в Windows 10 Home Single Language?
В операционной системе Windows 10 Home Single Language, доступной только в определенной языковой версии, пользователи могут столкнуться с ограничениями, связанными с доступными языками интерфейса. Однако, иногда возникает потребность в изменении языка интерфейса на другой.
Смена языка интерфейса может понадобиться, например, если вы имеете нестандартную клавиатуру, для которой нужны определенные драйвера, которые могут быть доступны только на английском языке. Также, если ваш компьютер заражен вирусами, название которых отображается только на иностранном языке, то смена языка интерфейса на английский поможет вам обнаружить и удалить эти угрозы.
Для смены языка интерфейса в Windows 10 Home Single Language, вам потребуется скачать и установить специальные пакеты языковых обновлений.
Вот как можно изменить язык интерфейса в Windows 10 Home Single Language:
- Перейдите на страницу загрузки языковых пакетов операционной системы Windows 10.
- Выберите язык, который вы хотите установить, например, «ru-ru» для русского языка, и нажмите кнопку «Download».
- Скачайте языковой пакет с помощью предоставленной ссылки на странице загрузки.
- Запустите скачанный файл-установщик языкового пакета и следуйте инструкциям на экране для установки языка интерфейса.
- После установки языкового пакета перезагрузите компьютер для применения изменений.
- После перезагрузки откройте раздел «Настройки» в меню «Пуск» и выберите «Время и язык».
- В разделе «Язык» щелкните ссылку «Добавить язык».
- Выберите установленный языковой пакет из списка доступных языков и нажмите «Далее».
- Выберите язык, который вы хотите использовать на компьютере, и нажмите «Готово».
- Перезагрузите компьютер, чтобы изменения вступили в силу.
После перезагрузки ваш язык интерфейса будет изменен на выбранный. Вам также будет доступен новый язык для правописания, клавиатурных раскладок и других языковых опций.
Теперь вы сможете использовать свой компьютер на предпочитаемом языке интерфейса, а также обновить драйвера и защитников системы для более эффективного просмотра и борьбы с вирусами.
Подготовка к смене языка интерфейса в Windows 10 Home Single Language
Если в вашей операционной системе Windows 10 Home Single Language установлен только один язык интерфейса, и вы хотите его изменить, то вам придется выполнить несколько простых шагов. Следуйте этой подробной инструкции, чтобы успешно сменить язык интерфейса на своем компьютере.
- Вначале вам потребуется загрузить пакет языковых обновлений для вашей версии операционной системы. Для этого откройте Параметры Windows, щелкнув по кнопке «Пуск» и выберите значок шестеренки. Затем выберите «Обновление и безопасность» и перейдите на вкладку «Обновление Windows». В этом окне выберите опцию «Проверить наличие обновлений» и дождитесь, пока система обнаружит все доступные обновления.
- Когда обновлений будет обнаружено, перейдите на вкладку «Дополнительные параметры отображения» и нажмите на ссылку «Скачайте тут», чтобы загрузить языковой пакет. Вас также попросят ввести пароль администратора операционной системы.
- После загрузки языкового пакета перезагрузите компьютер и установите его, следуя простому процессу установки.
- После перезагрузки вы можете изменить язык интерфейса. Откройте Параметры Windows, выбрав значок шестеренки в меню «Пуск». Затем выберите раздел «Время и язык» и перейдите на вкладку «Регион и язык».
- На этой вкладке нажмите кнопку «Добавить язык» и выберите язык, на который вы хотите изменить интерфейс. Например, выберите «Русский».
- После выбора языка интерфейса система начнет загружать соответствующие файлы и пакеты. После завершения процесса загрузки вам может потребоваться перезагрузить компьютер, чтобы изменения вступили в силу.
- После перезагрузки вы увидите, что интерфейс Windows 10 теперь отображается на выбранном вами языке.
Теперь вы знаете, как изменить язык интерфейса в операционной системе Windows 10 Home Single Language. Следуйте этим простым шагам, чтобы насладиться своим предпочитаемым языком вместо языка, который по умолчанию установлен в вашей системе.
Шаг 1: Проверка текущего языка интерфейса в Windows 10 Home Single Language
Перед тем, как приступить к изменению языка интерфейса в Windows 10 Home Single Language, необходимо убедиться, какой язык в данный момент установлен на вашей операционной системе.
Просмотр текущего языка интерфейса
Чтобы проверить текущий язык интерфейса в Windows 10 Home Single Language, выполните следующие действия:
- Откройте меню «Пуск» и выберите «Настройки».
- В окне «Настройки» выберите раздел «Время и язык».
- На левой панели выберите «Язык».
- На правой стороне экрана посмотрите раздел «Язык интерфейса». Здесь будет указан текущий язык.
На данном этапе будет важно отметить, что Windows 10 Home Single Language предлагает только один язык интерфейса, поэтому по умолчанию он уже установлен и изменение языка будет недоступным без определенных действий.
Если текущий язык интерфейса вам не понравился или вам необходимо изменить язык на русский или английский, вам придется загрузить соответствующий языковой пакет и установить его на вашу систему. Для этого будут предложены два способа: с помощью Windows Update и с помощью загрузки пакета языков с официального сайта Microsoft.
Шаг 2: Загрузка и установка необходимого языка интерфейса в Windows 10 home single language
После того, как вы определили, какой язык интерфейса Windows 10 хотите установить, вам нужно будет загрузить и установить соответствующий языковой пакет. Следуйте этой подробной инструкции, чтобы узнать, как это сделать:
1. Откройте настройки Windows 10
Нажмите на кнопку «Пуск» в левом нижнем углу экрана, а затем выберите значок «Настройки» (шестерёнку). Откроется окно «Настройки».
2. Перейдите в раздел «Время и язык»
В окне «Настройки» найдите и выберите раздел «Время и язык».
3. Откройте вкладку «Регион и язык»
В левой панели настройки выберите вкладку «Регион и язык».
4. Добавьте нужный язык
На вкладке «Регион и язык» найдите раздел «Язык». Нажмите на кнопку «Добавить язык» и найдите нужный язык в списке языков.
5. Установка языкового пакета
После выбора нужного языка нажмите на него, чтобы открыть дополнительные параметры. Затем щелкните по ссылке «Пакет языка» и выберите «Загрузить и установить языковый пакет».
6. Переключение на новый язык интерфейса
После установки языкового пакета вернитесь на вкладку «Регион и язык». Здесь вы должны увидеть новый язык интерфейса в списке установленных языков. Щелкните по нему и нажмите кнопку «По умолчанию».
Теперь язык интерфейса Windows 10 home single language будет настроен на русский язык. Перезагрузитесь, чтобы изменения вступили в силу.
Видео:
Установка русского языка интерфейса Windows 10
Установка русского языка интерфейса Windows 10 by Esset Smart 331,109 views 5 years ago 4 minutes, 33 seconds