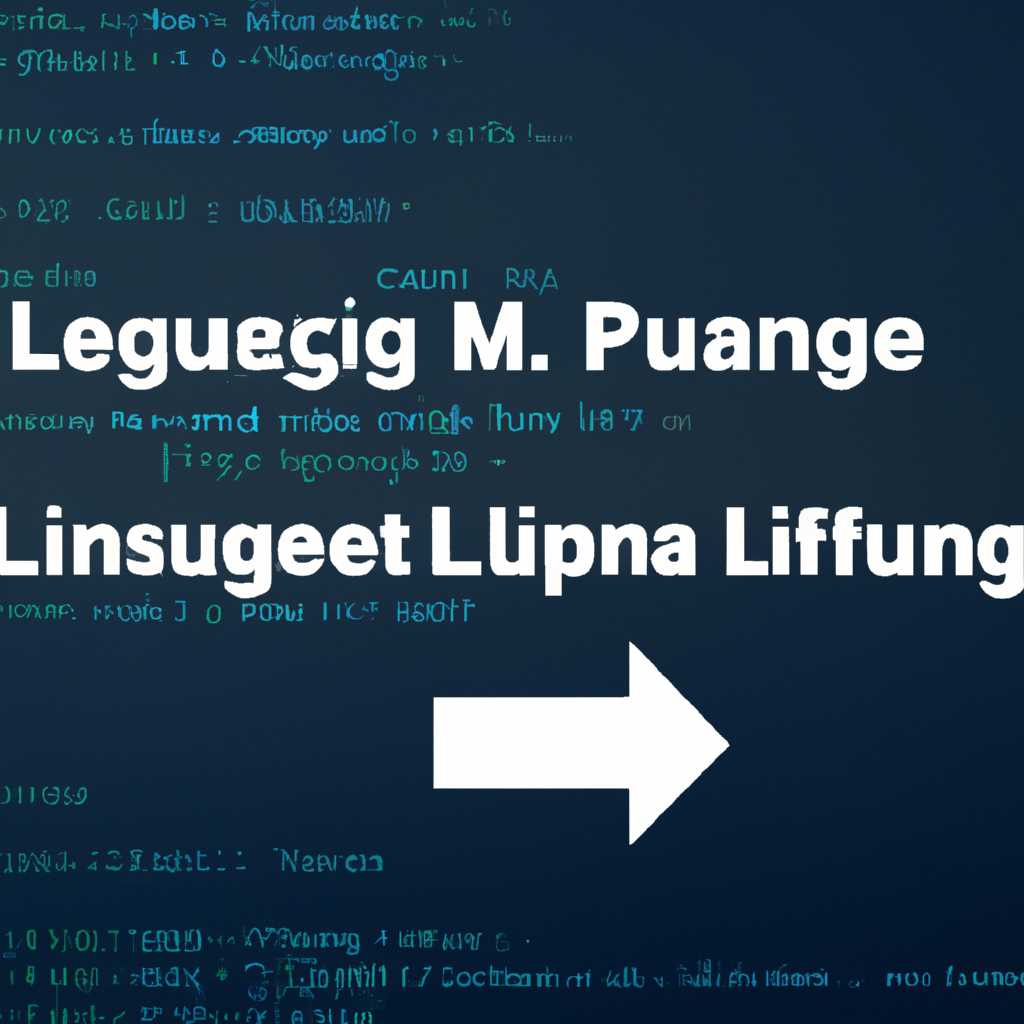- Как изменить язык Linux на другой без переустановки системы
- Изменение языка системы Ubuntu
- Дополнительные материалы
- Настройка языка в интерфейсе Linux
- Настройка языка в консоли Linux
- Изменение языка в Ubuntu
- Интерфейс Linux Mint 15 и Ubuntu 1304 на русском языке
- Изменение языка через настройки
- Изменение языка через командную строку
- Смена языка на другой вариант русской локали
- ИНТЕРФЕЙС LINUX
- 1. Изменение языка в консоли Linux
- 2. Изменение языка в графическом интерфейсе Linux
- Как поменять язык системы в Ubuntu
- Дополнительные настройки
- Настройка языка по умолчанию
- Дополнительные языки
- Дополнительные настройки языка
- Записки IT специалиста
- Смена локали для текущей сессии
- Использование переменной окружения LANG
- Настройка языка с помощью команды dpkg-reconfigure
- Видео:
- Linux — худшая операционная система
Как изменить язык Linux на другой без переустановки системы
Если вы использовали установочную флешку или диск для настройки Linux, то система вероятно была установлена на английском языке. В таком случае, интерфейс и команды будут отображаться на этом языке. Однако, это не означает, что вы не можете изменить язык системы на другой без переустановки. В этой статье мы расскажем, как это сделать.
Примечание: Если вы не знакомы с командной строкой Linux, лучше обратиться к специалисту для выполнения этих действий.
Далее, для изменения языка Linux на другой, вам потребуется установить пакет с нужным языковым пакетом и настроить систему для его использования. Это можно сделать через настройки пользователя или системы.
В большинстве дистрибутивов Linux существует удобная утилита для настройки языка и локализации системы. Например, в Ubuntu или Linux Mint вы можете использовать утилиту «Настройки системы», в которой есть соответствующий раздел «Язык и регион». В этом разделе вы можете выбрать нужный язык и установить его как язык системы.
Если у вас установлена другая версия Linux или вы работаете на сервере без графической оболочки, то изменение языка может быть слегка сложнее. В таком случае вам следует обратиться к документации вашей системы или использовать команды для настройки языка через терминал.
Изменение языка Linux на другой – это важный шаг для тех, кто предпочитает работать на русском языке или на языке своей страны. Следуя этим инструкциям, вы сможете быстро и легко настроить Linux в соответствии с вашим языковым предпочтением без необходимости переустановки системы.
Изменение языка системы Ubuntu
Если вы хотите изменить текущий язык системы Ubuntu без переустановки, следуйте этим шагам:
- Загрузите Ubuntu в системе и войдите в учетную запись пользователя.
- Откройте «Настройки системы», нажав на значок шестеренки в верхнем правом углу экрана.
- В настройках выберите пункт «Язык и регион».
- Далее, найдите пункт «Формат даты и времени» и выберите текущий язык системы.
- Нажмите на кнопку «Применить на всю систему».
- Перезагрузите систему для применения изменений.
Если вы не можете найти нужный язык в списке доступных, вы можете установить его с помощью команды в терминале. Для этого выполните следующие действия:
- Откройте терминал через «Дополнительные режимы» -> «Консоль команд» или нажав сочетание клавиш Ctrl + Alt + T.
- Введите команду «sudo apt-get install language-pack-код-языка», где «код-языка» — это код языка, который вы хотите установить.
- Введите пароль пользователя, если будет запрошено.
- Подтвердите установку, нажав «Y» и нажмите клавишу Enter.
- После установки перезагрузите систему.
Список доступных кодов языков можно найти по следующим ссылкам:
- https://help.ubuntu.com/community/LocaleList
- https://en.wikipedia.org/wiki/List_of_ISO_639-1_codes
После перезагрузки системы вы сможете выбрать новый язык в настройках системы Ubuntu.
Дополнительные материалы
При настройке языка в Linux есть несколько дополнительных материалов, которые могут пригодиться. Вот некоторые из них:
-
Настройка языка в интерфейсе Linux
Для изменения языка интерфейса Linux, воспользуйтесь командой
sudo dpkg-reconfigure locales.В открывшемся окне выберите нужный язык и нажмите кнопку «OK». После этого система будет перезагружена с новым языком.
Дополнительные файлы для выбранного языка будут автоматически установлены.
-
Настройка языка в консоли Linux
Если вы хотите изменить язык для консоли Linux, выполните команду
sudo dpkg-reconfigure console-setup.В открывшемся окне выберите нужный язык и нажмите кнопку «OK». После этого система будет перезагружена с новым языком консоли.
Дополнительные файлы для выбранного языка также будут установлены автоматически.
-
Изменение языка в Ubuntu
В Ubuntu можно изменить язык системы следующим образом: откройте «Настройки» -> «Язык и регион» -> выберите нужный язык из списка.
После выбора языка система предложит установить дополнительные файлы для выбранного языка.
С помощью этих дополнительных материалов вы сможете легко изменить язык в Linux и настроить его под себя.
Не бойтесь экспериментировать и выбирать тот язык, который будет наиболее удобным для вас!
В ходе этой инструкции мы рассмотрели несколько способов изменения языка на Linux без переустановки системы. Мы узнали, что есть несколько различных файлов и директорий, которые отвечают за настройку языковых локалей.
Самым простым способом сменить язык в Linux является использование команды sudo dpkg-reconfigure locales, которая позволяет выбрать нужные локали из списка и установить их. Также можно изменить язык интерфейса с помощью команды sudo update-locale LANG=ru_RU.UTF-8.
Если вы предпочитаете визуальный интерфейс, то можно воспользоваться инструкциями по настройке языка в Ubuntu или Debian. Для этого вам понадобится зайти в настройки системы и выбрать нужные языки на вкладке «Регион и язык» или «Language Support».
В любом случае, для смены языка в Linux, требуется наличие прав рута или использование команд с префиксом sudo. Также следует учесть, что изменение системной локали может повлиять на работу некоторых программ, особенно тех, которые зависят от языка пользователя.
Выбор способа смены языка зависит от ваших предпочтений и уровня комфорта с использованием командной строки или графического интерфейса. Независимо от выбора, помните сохранить настройки, чтобы новый язык был применен правильно и система работала на выбранном вами языке.
Интерфейс Linux Mint 15 и Ubuntu 1304 на русском языке
Если вы хотите изменить язык интерфейса своей системы Linux Mint 15 или Ubuntu 1304, вам не обязательно переустанавливать систему. В этой инструкции я пошагово расскажу, как это сделать.
Изменение языка через настройки
1. Откройте меню «Настройки Linux» или «Настройки системы», которое обычно находится в верхнем правом углу экрана.
2. В меню настроек найдите раздел «Язык», «Регион» или «Локализация» и нажмите на него.
3. В открывшемся окне выберите язык, на который вы хотите изменить интерфейс. Некоторые системы также предлагают выбрать дополнительные языки и раскладки клавиатуры.
4. Подтвердите изменения, нажав кнопку «Применить» или «Сохранить».
5. Подтвердите свой выбор, введя пароль аккаунта администратора (root) или пользователя с правами настройки системы.
6. После выполнения этих настроек ваш интерфейс Linux Mint 15 или Ubuntu 1304 будет отображаться на русском языке.
Изменение языка через командную строку
Если вам лучше знакома командная строка, вы можете изменить язык интерфейса Linux Mint 15 или Ubuntu 1304 с помощью следующих команд:
sudo apt-get install language-pack-ru
sudo dpkg-reconfigure locales
sudo reboot
После перезагрузки ваш интерфейс будет отображаться на русском языке.
Смена языка на другой вариант русской локали
Если русская локаль уже была установлена в системе, но вы хотите изменить текущий вариант, вы можете выполнить следующие действия:
1. Откройте командную строку и выполните команду:
sudo dpkg-reconfigure locales
2. В открывшемся окне выберите нужный вариант русской локали, используя клавиши со стрелками на клавиатуре. Подтвердите выбор, нажав клавишу Enter.
3. Перезагрузите систему с помощью команды:
sudo reboot
После перезагрузки интерфейс вашей системы будет отображаться на выбранном вами варианте русской локали.
Ниже приведены ссылки на документацию по изменению языка интерфейса для Linux Mint 15 и Ubuntu 1304:
— Официальный сайт Linux Mint
— Официальный сайт Ubuntu
Теперь вы знаете, как поменять язык интерфейса Linux Mint 15 и Ubuntu 1304 без переустановки системы. Удачи!
ИНТЕРФЕЙС LINUX
Изменение языка в Linux может быть полезным и несложным действием для пользователей. Если вам нужно изменить язык интерфейса, следуйте нижеуказанной инструкции.
1. Изменение языка в консоли Linux
Для изменение языка интерфейса консоли на русском, выполните следующие действия:
- Откройте терминал (консоль).
- В командной строке введите следующую команду:
sudo localectl set-locale LANG=ru_RU.UTF-8 - После ввода команды нажмите клавишу Enter и введите пароль администратора системы (root).
- После успешного выполнения команды, язык интерфейса консоли будет изменен на русский.
2. Изменение языка в графическом интерфейсе Linux
Для изменения языка интерфейса графической сессии Linux, выполните следующие действия:
- Откройте меню «Настройки» или «Системные настройки», в зависимости от использованной вами дистрибутивной системы (например, Ubuntu или Linux Mint).
- В меню «Настройки» найдите раздел «Языки» или «Languages» и выберите его.
- В появившемся списке выберите русский язык (или другой нужный вам язык) и нажмите кнопку «Установить по умолчанию».
- После этого система выполнит изменение языка интерфейса и попросит перезагрузиться для применения изменений.
В некоторых дистрибутивах Linux, таких как Debian или серверные версии Ubuntu, может потребоваться изменение локализации языка через команду в терминале. Для этого можно воспользоваться следующей командой: sudo dpkg-reconfigure locales. В открывшемся окне выбираем необходимые региональные настройки и нажимаем клавишу «Tab» для выделения кнопки «Ok». Затем нажимаем клавишу «Enter» для подтверждения выбранных настроек.
В некоторых случаях, чтобы активировать изменение языка, требуется выполнить выход из системы и затем заново войти.
Теперь вы знаете, как изменить язык Linux на другой без переустановки системы. Удачи в настройке интерфейса вашей системы!
Как поменять язык системы в Ubuntu
При установке Ubuntu вы можете выбрать язык инсталляции, однако, если вам потребуется поменять системный язык позднее, это тоже можно сделать. В этом разделе я расскажу о нескольких способах изменить язык системы в Ubuntu без переустановки.
1. Настройки языка в Ubuntu
Наиболее простой и логичный способ изменить язык системы в Ubuntu – использовать встроенные настройки. Вам не потребуется выполнять дополнительные действия, если нужный язык уже установлен в системе. Просто следуйте инструкциям:
- Войдите в систему в Ubuntu.
- Откройте меню «Настройки» (или «Система» в более старых версиях Ubuntu).
- Выберите пункт «Региональные настройки» или «Язык и регион» (на разных версиях может называться по-разному).
- В открывшемся окне выберите вкладку «Языки».
- Нажмите кнопку «Добавить» и выберите нужный язык из списка. Если нужного языка нет в списке, нажмите на кнопку «Установить/удалить языки» для загрузки дополнительных языковых пакетов.
- Выберите желаемый язык как основной по умолчанию.
- Нажмите кнопку «Приложить системные настройки ко всем новым пользователям».
- Выполните выход из системы и войдите снова.
Теперь ваш интерфейс будет на выбранном языке.
2. Использование командной строки
Если вам не удалось поменять язык системы с помощью встроенных настроек, вы можете воспользоваться командной строкой. Вам потребуется знать код языка, на который хотите поменять систему. Вот инструкция:
- Откройте терминал в Ubuntu (Ctrl+Alt+T).
- Введите команду sudo nano /etc/default/locale и нажмите Enter. Введите свой пароль для подтверждения.
- В открывшемся редакторе найдите строку, содержащую переменную LANG и поменяйте ее значение на нужный код языка. Например, для русского языка значение переменной LANG должно быть ru_RU.UTF-8.
- Нажмите Ctrl+O, чтобы сохранить изменения, а затем Ctrl+X, чтобы закрыть редактор.
- Перезагрузите систему для применения изменений.
После перезагрузки ваш язык системы должен измениться на выбранный.
3. Использование утилиты dpkg-reconfigure
Если у вас есть установленный пакет locales, вы можете использовать утилиту dpkg-reconfigure для изменения языка системы. Вот инструкция:
- Откройте терминал в Ubuntu (Ctrl+Alt+T).
- Введите команду sudo dpkg-reconfigure locales и нажмите Enter. Введите свой пароль для подтверждения.
- В открывшемся окне выберите нужные языки, используя клавиши со стрелками и пробел для выбора.
- Нажмите Enter, чтобы применить изменения.
- Перезагрузите систему для применения изменений.
После перезагрузки ваш интерфейс будет на выбранном языке.
Вы можете использовать любой из описанных выше способов для изменения языка системы в Ubuntu. Нужно только учитывать, что например, при изменении языка системы на другую локаль может потребоваться установка дополнительных пакетов или загрузить некоторые данные из интернета.
Дополнительные настройки
Помимо изменения языка системы Linux с помощью экспорта списка доступных языков, существуют и другие способы настройки.
Настройка языка по умолчанию
Если вы хотите изменить язык, который используется по умолчанию при входе в систему, вам следует обратиться к настройкам пользователя. Когда вы войдете в систему, перейдите в раздел настройки и найдите соответствующую опцию смены языка.
Дополнительные языки
Если вы хотите добавить дополнительный язык в систему, чтобы иметь возможность переключаться между несколькими языками, вам потребуется установить соответствующие языковые пакеты. Наберите в терминале команду «sudo apt-get install language-pack-<язык>«, где <язык> — это код языка, который вы хотите добавить. Например, если вы хотите добавить русский язык, выполните команду «sudo apt-get install language-pack-ru».
После установки языковых пакетов вы сможете выбрать добавленные языки в настройках системы.
Дополнительные настройки языка
Вы также можете настроить дополнительные параметры языка, такие как формат времени, клавиатурные раскладки и т. д. Чтобы сделать это, найдите в настройках системы соответствующий раздел, где вы сможете внести необходимые изменения.
Будьте внимательны при изменении языковых настроек, чтобы не повредить работу системы. Если у вас возникли проблемы после изменений, вы всегда можете обратиться к материалам и документации по вашей системе или использовать специализированные утилиты для настройки языковых параметров.
Записки IT специалиста
В данной статье я расскажу о действиях, которые нужно предпринять для изменения языка Linux без переустановки системы. Инструкция подходит для Debian-based систем, вроде Ubuntu и Mint.
Шаг 1: нажмите на кнопку «Настройки системы».
Шаг 2: в списке разделов настроек найдите «Региональные настройки» или «Язык и регион».
Шаг 3: в разделе «Языки» увидите список языков, которые установлены в системе. Чтобы поменять язык интерфейса, нажмите кнопку «Добавить язык» и выберите нужный язык из списка. Если нужного языка нет в списке, то можете воспользоваться ссылкой «Установить/Удалить дополнительные языковые пакеты» для добавления необходимого языка.
Шаг 4: чтобы изменить раскладку клавиатуры на нужный язык, перейдите в раздел «Раскладка клавиатуры». Нажмите кнопку «Добавить раскладку» и выберите нужную раскладку из списка.
Шаг 5: возвращаемся в раздел «Региональные настройки» или «Язык и регион» и переходим к вкладке «Опции». Здесь вы можете настроить формат времени и даты, число десятичных разделителей и т.д.
Шаг 6: сделав все необходимые изменения, сохраните настройки и закройте окно «Настройки системы».
Теперь вы должны перезагрузить систему, чтобы изменения вступили в силу. После перезагрузки ваш Linux будет использовать выбранный вами язык интерфейса и раскладку клавиатуры.
В случае, если вы работаете под одним пользователем и нет необходимости изменять язык системы для других пользователей, то можно воспользоваться другими утилитами. Например, установите пакет locales командой «sudo apt-get install locales». Затем введите команду «sudo dpkg-reconfigure locales» и выберите нужный вам язык. Повторно введите команду «sudo dpkg-reconfigure locales» и выберите только один язык, который вам нужен. После этого вы должны перезагрузить систему, чтобы изменения вступили в силу.
Смена локали для текущей сессии
Когда вы работаете в Linux, вам могут понадобиться различные языковые настройки для удобства использования системы или для работы с программами на других языках. Если вам нужно временно сменить язык в текущей сессии, есть несколько способов, которые позволят вам это сделать без переустановки операционной системы.
Использование переменной окружения LANG
Первый и самый простой способ сменить локаль на текущий сеанс — это использование переменной окружения LANG. Для этого вам нужно открыть терминал и ввести следующую команду:
| export LANG=ru_RU.UTF-8 |
Эта команда устанавливает русский язык как текущую локаль для пользовательской сессии.
Если вам нужно изменить язык на другой, просто замените «ru_RU.UTF-8» на соответствующую локаль. Например, для английского языка вы можете использовать «en_US.UTF-8». Вы можете найти полный список поддерживаемых языков в файле /usr/share/i18n/SUPPORTED.
Настройка языка с помощью команды dpkg-reconfigure
Если вы предпочитаете графический интерфейс, вы также можете использовать команду dpkg-reconfigure для изменения языка в текущей сессии. Для этого откройте терминал и введите следующую команду:
| sudo dpkg-reconfigure locales |
Вам будет предложен список доступных языков. Вам нужно выбрать нужный язык, используя клавиши со стрелками и нажать клавишу Enter. Затем следуйте инструкциям на экране для завершения настройки.
Обратите внимание, что эти настройки будут действовать только в текущей сессии и не будут сохранены после перезагрузки системы. Если вам нужно изменить язык на постоянной основе, вам лучше обратиться к специалисту или использовать инструменты установки и настройки операционной системы, такие как Acronis.
Смена языка в Linux — это важная настройка, которая определяет то, на каком языке отображаются системные файлы и программы. Надеемся, что эти простые шаги помогли вам изменить язык на нужный в текущей сессии. Если у вас возникли какие-либо вопросы или трудности, обратитесь к дополнительным руководствам и специалистам по настройке Linux.
Видео:
Linux — худшая операционная система
Linux — худшая операционная система by ExtremeCode 864,388 views 2 years ago 8 minutes, 27 seconds