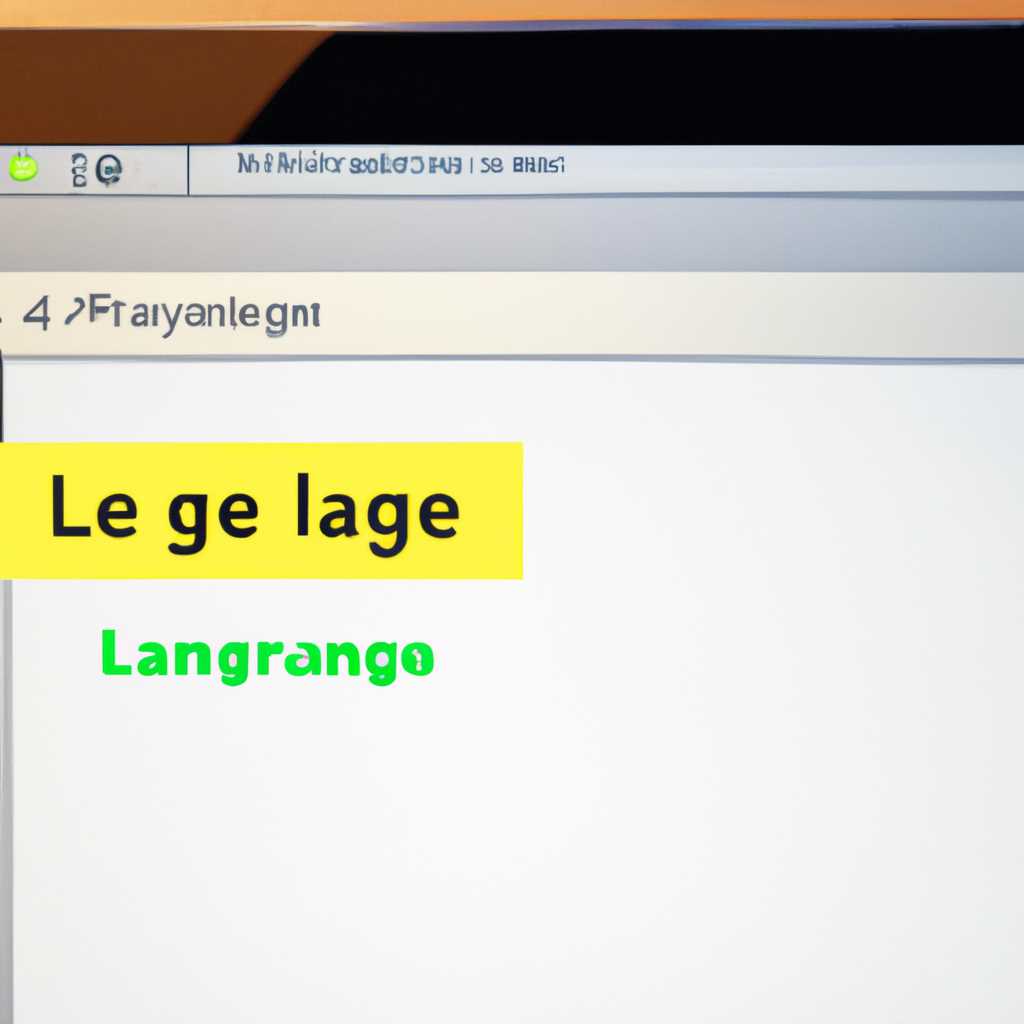- Как изменить язык Mac OS на Макбуке: полезные советы и рекомендации
- Заключение
- Использование источников ввода на Mac для ввода текста на других языках
- Как переключить язык в Mac OS
- 1. Использование комбинации клавиш
- 2. Использование меню выбора языка в текстовых редакторах
- 3. Использование сочетания клавиш Touch Bar
- 4. Использование команды «Клавиши сочетания» в настройках
- Смена языка системы и раскладки клавиатуры на macOS
- Изменение языка системы
- Изменение раскладки клавиатуры
- Переключение языка на macOS
- Переключение между источниками ввода
- Изменение языка операционной системы
- Добавить источники ввода
- Как изменить клавиши смены раскладки на Mac OS
- Использование комбинации клавиш
- Использование Spotlight
- Заключение
- Почему язык переключается со второго раза
- Видео:
- Как сменить язык в ADOBE PREMIERE PRO на macOS
Как изменить язык Mac OS на Макбуке: полезные советы и рекомендации
Макбук – это компьютер, который работает на операционной системе Mac OS. В отличие от компьютеров на Windows, настройка и переключение языка на Макбуке может быть немного отличаться. В этой статье будет рассказано, как изменить язык на Макбуке, а также предоставлены полезные советы и рекомендации.
В большинстве случаев, чтобы изменить язык на Макбуке, необходимо ввести меню «Настройки» (Settings) в верхнем левом углу экрана. Далее выберите пункт «Язык и регион» (Language & Region), который обычно находится в разделе «Система» (System). В открывшемся окне можно выбрать язык по умолчанию, а также добавить дополнительные языки и настроить их порядок.
Есть несколько источников, которые могут вызывать изменение языка на Макбуке. Один из них – это сочетание клавиш «Control + Space». При нажатии этих двух клавиш одновременно, в правом верхнем углу меню появляется список доступных языков. Чтобы переключиться на другой язык, выберите его из списка. Комбинацию клавиш можно поменять в настройках клавиатуры.
Если ваша клавиатура имеет два языка выделены по цвету или наименованию горизонтальной линией, вы можете переключаться между ними, нажав клавишу Caps Lock, расположенную слева от клавиши A на клавиатуре. При включенном Caps Lock один цвет шрифта означает один язык, а другой – другой язык. Если на вашей клавиатуре нет возможности переключения языков комбинацией клавиш, вы можете настроить эту функцию в разделе «Клавиатура» (Keyboard) в «Настройках» (Settings).
Когда меню языкового переключения в верхнем правом углу включено, вы можете кликнуть по нему и выбрать необходимый язык из списка. Также можно вызвать меню переключения языка по команде Command + Space, по умолчанию эта комбинация задана для вызова поисковика Spotlight. Изменить комбинацию можно в разделе «Клавиатура» (Keyboard) в «Настройках».
Теперь вы знаете, как изменить язык на Макбуке на Mac OS. Помните, что в разных версиях системы источники и настройки могут немного отличаться, поэтому посмотрите в официальной документации Apple, если возникает какая-либо проблема. Надеемся, что эта статья окажется полезной для вас!
Заключение
В этой статье были рассказаны полезные советы и рекомендации о том, как изменить язык на Макбуке на Mac OS. Введите нужные комбинации клавиш, воспользуйтесь меню «Настройки» и «Клавиатура» для меняющегося списка источников и выберите нужный язык. Переключение языков на Макбуке – это простой процесс, который может быть полезным во многих ситуациях. Удачи в настройке вашего Макбука!
Использование источников ввода на Mac для ввода текста на других языках
macOS предлагает различные языковые настройки, которые позволяют вам изменить источник ввода для ввода текста на разных языках. Если вам нужно использовать несколько языковых раскладок на вашем Mac, вы можете сделать это с помощью набора простых шагов.
Для начала откройте «Системные настройки» на вашем Mac, затем перейдите в раздел «Клавиатура». В этом разделе найдите пункт «Источники ввода» и выберите его.
Открывшемся окне «Источники ввода» вы увидите список доступных источников ввода на вашей системе. Вы можете добавить новые источники, выбрав плюсик в нижнем левом углу окна.
После добавления нового источника ввода, вы сможете изменить его с помощью комбинации клавиш на клавиатуре. Например, если вы хотите переключиться между английским и русским языками, вы можете использовать сочетание клавиш Shift+Alt или Shift+Cmd. Для деактивации данного источника ввода, выберите его в списке и нажмите кнопку с минусом.
Также вы можете использовать Spotlight для быстрого переключения между источниками ввода. Просто откройте Spotlight с помощью сочетания клавиш Cmd+Пробел, затем начните вводить название языка. Spotlight покажет вам соответствующий вариант, и вы сможете выбрать его.
Если у вас возникли проблемы с использованием источников ввода на Mac, проверьте, выбран ли правильный источник ввода в момент использования. Также убедитесь, что галочка «Позволить пользователю изменить раскладку должным образом» установлена в разделе «Источники ввода» в «Системных настройках».
Использование источников ввода на Mac позволяет легко переключаться между различными языками и удобно вводить текст на нужном вам языке. Благодаря этой функции вы сможете использовать ваш Mac с различными языками и раскладками без проблем.
Как переключить язык в Mac OS
Переключение языка на вашем Mac может быть необходимо в разных ситуациях, будь то ввод текста на другом языке или чтение документов на разных языках. Mac OS предлагает удобное и быстрое переключение между языками, позволяющее вам настроить систему под ваши потребности.
1. Использование комбинации клавиш
Самый простой способ переключить язык в Mac OS — использовать горячие клавиши. Для этого кликните на иконке языка, которая обычно находится в правом верхнем углу экрана, рядом с часами. После клика на иконку, выберите нужный язык из списка вариантов.
Если список вариантов не отображается, то убедитесь, что переключение языка включено в настройках системы. Для этого зайдите в меню «Системные настройки» -> «Клавиатура» -> «Ввод источники» и убедитесь, что галочка рядом с настройкой «Показывать в меню варианты ввода» установлена.
Также вы можете настроить горячие клавиши для переключения языка. Для этого в меню «Системные настройки» выберите «Клавиатура» -> «Язык и текст» -> «Ввод источники». Здесь вы сможете добавить и удалить языковые источники, а также назначить горячие клавиши для переключения между ними.
2. Использование меню выбора языка в текстовых редакторах
Некоторые текстовые редакторы и приложения имеют собственное меню выбора языка, которое позволяет переключаться между языками без использования комбинаций клавиш. Например, в TextEdit вы можете выбрать язык в меню «Формат» -> «Выбрать язык» -> «Включить автоматическое определение языка». После этого вы сможете выбрать нужный язык для ввода текста.
Если вам нужно переключиться между двумя последними использованными языками, вы можете использовать комбинацию клавиш «Shift+Alt» или «Cmd+Пробел». Это позволит быстро переключаться между двумя языками без необходимости выбирать их из списка вариантов.
3. Использование сочетания клавиш Touch Bar
Если ваш MacBook оснащен Touch Bar, вы можете использовать его для переключения языка. Для этого затроньте и удерживайте иконку языка на Touch Bar и выберите нужный язык из списка.
4. Использование команды «Клавиши сочетания» в настройках
Если вы хотите настроить специфическую комбинацию клавиш для переключения языка, можно воспользоваться командой «Клавиши сочетания» в настройках. Для этого зайдите в меню «Системные настройки» -> «Клавиатура» -> «Комбинации клавиш» -> «Клавиши сочетания». Здесь вы сможете настроить комбинацию клавиш для активации каждого языка, а также определить комбинацию для переключения между первым и вторым языками.
Не забывайте, что после изменения настроек системы вам может потребоваться перезагрузить приложения для применения обновлений. Поэтому, если вы не видите изменений после настройки переключения языка, перезагрузите приложение или даже весь компьютер.
Все эти способы позволяют комфортно переключаться между языками и настроить систему под свои потребности. Некоторые пользователи предпочитают использовать комбинации клавиш, а другие предпочитают использовать меню выбора языка. Выберите то, что для вас будет наиболее удобным.
Смена языка системы и раскладки клавиатуры на macOS
Изменение языка системы
1. Чтобы изменить язык системы, откройте меню «Apple» в верхнем левом углу экрана.
2. В меню выберите пункт «System Preferences» (Настройки системы).
3. В открывшемся окне «System Preferences» кликните на вкладку «Language & Region» (Язык и регион).
4. Нажмите на «+» в нижнем левом углу окна, чтобы добавить новую языковую настройку.
5. В списке доступных языков выберите нужный вам язык, а затем кликните на кнопку «Add» (Добавить).
6. Ваши языковые предпочтения отобразятся в списке на левой стороне окна. Вы можете изменить порядок языков или удалить ненужные языки, перетащив их вверх или вниз или нажав на «-» рядом с их наименованием.
7. Перетащите нужную языковую настройку на первое место, чтобы сделать ее основной. По умолчанию система будет использовать первый язык в списке.
8. После настройки языковых предпочтений закройте окно «System Preferences».
Изменение раскладки клавиатуры
1. Чтобы изменить расткладку клавиатуры, откройте меню «Apple» в верхнем левом углу экрана.
2. В меню выберите пункт «System Preferences» (Настройки системы).
3. В открывшемся окне «System Preferences» кликните на вкладку «Keyboard» (Клавиатура).
4. Во вкладке «Keyboard» перейдите во вкладку «Input Sources» (Источники ввода).
5. Нажмите на «+» в нижнем левом углу окна, чтобы добавить новую раскладку клавиатуры.
6. В списке доступных раскладок выберите нужную вам и активируйте ее, кликнув на чекбокс с ее наименованием.
7. Для более удобного переключения между раскладками можно установить горячие шорткаты. Для этого кликните на кнопку «Keyboard Shortcuts» (Горячие клавиши) в нижней части окна.
8. В окне «Keyboard Shortcuts» установите галочки рядом с нужными вам комбинациями клавиш для переключения между раскладками клавиатуры.
9. После настройки расткладок клавиатуры закройте окно «System Preferences».
Теперь вы знаете, как изменить язык системы и раскладку клавиатуры на Mac OS. Благодаря этим настройкам вы сможете работать на разных языках и использовать различные языковые расткладки для удобного ввода текста.
Заключение:
Настройка языка системы и раскладки клавиатуры на Mac OS может быть деактивирована или активирована при необходимости. Смена языков и раскладок является одним из способов улучшить комфортность работы с операционной системой. Периодическое изменение языков в помощь личному развитию, общению и позволяет работать с различными программами и приложениями, что делает ваш Mac более удобным и гибким в использовании.
Переключение языка на macOS
На компьютере Mac с операционной системой macOS вы можете легко переключить язык для ввода текста с помощью различных источников, включенных в систему.
Чтобы переключить язык в macOS, вам нужно выбрать сочетание клавиш, которое будет использоваться для смены языка. Это довольно просто сделать, и единственное, что вам нужно сделать, — это добавить новый источник, выбрать его в меню или использовать сочетание клавиш.
Когда у вас есть несколько источников языка, вы можете легко переключаться между ними на своем Mac. Вам просто нужно кликнуть на иконке диспетчера в верхней панели и выбрать нужный язык из списка доступных источников. Также вы можете активировать переключение языка, устанавливая галочку на этой функции в настройках системы.
Если вы хотите, чтобы язык автоматически менялся в зависимости от названия программы, которую вы используете, вы можете активировать функцию «Использование источника по умолчанию» в настройках системы.
В некоторых версиях macOS переключение языка на Mac также может быть связано с использованием определенных клавиш или комбинации клавиш на физической клавиатуре. Некоторые клавиши могут быть преднастроены для изменения раскладки клавиатуры.
Если вы хотите изменить настройки переключения языка на Mac, вы можете сделать это в меню «Системные настройки». В разделе «Клавиатура» выберите пункт «Источники ввода». Добавьте новые источники или измените комбинацию клавиш для переключения между языками.
За исключением функции автоматического переключения языка, вы также можете использовать функцию переключения раскладки клавиатуры на Mac по циклу, используя сочетание клавиш «Control + Space» или «Control + Option» или «Control + Shift». Эта комбинация позволяет переключаться между доступными раскладками клавиатуры.
В целом, настройка переключения языка на Mac процесс прост и интуитивно понятен. Вы можете выбрать подходящий для вас метод переключения языка, а также добавить и изменить доступные источники ввода на вашем компьютере.
Переключение между источниками ввода
В Mac OS можно переключаться между различными источниками ввода, чтобы использовать разные языки при наборе текста. Это особенно полезно, если у вас установлена клавиатура с несколькими языками.
Существует несколько способов переключения между языками ввода:
- Использование команды клавиш
- Использование Spotlight
- Использование Touch Bar на MacBook Pro
- Настройка горячих клавиш для переключения языков
Чтобы использовать команду клавиш для переключения языка, нажмите клавишу Command + Space на клавиатуре. Появится окно Spotlight, в котором можно выбрать новую языковую раскладку. Если у вас установлено несколько языковых источников ввода, список доступных языков будет отображен справа от иконки Spotlight. Выберите язык, который хотите использовать, и переключение будет автоматически произведено.
Если вы используете MacBook Pro с Touch Bar, вы также можете переключать языковые источники ввода, нажимая на кнопки справа от Touch Bar. Нажмите кнопку с иконкой языка, чтобы переключиться на следующий язык в списке источников ввода.
Если вы предпочитаете использовать горячие клавиши для переключения языков, вы можете настроить их в меню macOS. Откройте меню Apple и выберите пункт «Системные предпочтения». В открывшемся окне выберите вкладку «Клавиатура» и затем «Источники ввода». Ниже списка доступных источников ввода вы найдете кнопку «Добавить» для добавления новых источников. Когда нужный источник ввода выбран, вы можете наименовать его и настроить горячую клавишу для его быстрого переключения.
Теперь у вас есть несколько способов переключения между различными языковыми источниками ввода на вашем Mac. Зависит от ваших предпочтений, какой способ выбрать и как его настроить для более удобного использования.
Изменение языка операционной системы
- Откройте меню «Настройки», кликнув на иконку «яблока» в левом верхнем углу экрана.
- В открывшемся меню выберите пункт «Настройки системы».
- В окне настроек системы выберите пункт «Язык и Регион».
- Откройте вкладку «Языки» в верхней части окна.
- В списке доступных языков выберите тот, который вы хотите использовать. Может потребоваться ввод пароля администратора вашего компьютера для активации выбранного языка.
- Если вы хотите изменить порядок переключения языков, перетащите язык на первое место в списке или кликните на кнопку «Расположить автоматически».
- После того, как язык будет активирован, вы можете закрыть окно настроек системы.
Теперь ваша операционная система будет переключаться между выбранными языками. Вы также можете использовать комбинации клавиш для более быстрого переключения языковых раскладок. Для этого вызовите меню в верхней панели экрана, выберите пункт «Источники ввода» и включите опцию «Показывать список языков в меню панели». После этого вы сможете переключаться между языками с помощью сочетания клавиш Command + Space или других комбинаций, которые вы можете настроить в настройках системы.
Если у вас возникнут проблемы со сменой языка, убедитесь, что в настройках системы не деактивирован пункт «Использовать источники ввода по умолчанию». Если этот пункт включен, ваша операционная система будет переключаться только между источниками ввода, установленными на вашем компьютере.
Добавить источники ввода
Если вам нужно добавить источник ввода, воспользуйтесь следующей инструкцией:
- Откройте меню «Настройки» на своем Mac. Для этого нажмите на иконку «Apple» в верхнем левом углу экрана и выберите пункт «Настройки».
- Выберите раздел «Клавиатура» в меню «Настройки».
- Находясь в разделе «Клавиатура», откройте вкладку «Источники ввода».
- В этом разделе вы увидите список доступных языков и раскладок клавиатуры.
- Чтобы добавить новый источник ввода, нажмите на кнопку со знаком «+» в нижней левой части окна.
- В появившемся списке выберите интересующий вас язык или раскладку клавиатуры.
- После выбора языка или раскладки клавиатуры, появится еще одно окно с вариантами настройки источника ввода.
- Выберите нужные опции и нажмите кнопку «Добавить».
Теперь у вас появился новый источник ввода, который можно использовать при необходимости. Вы можете быстро переключаться между источниками ввода с помощью сочетания клавиш. Одно из самых популярных сочетаний для смены источника ввода на Mac OS — это нажатие комбинации клавиш «Control + Space».
Если вам нужно изменить основной язык операционной системы на Mac OS, вы можете сделать это в настройках Mac OS. Для этого:
- Откройте меню «Настройки» на своем Mac и выберите раздел «Язык и регион».
- На странице «Язык и регион» слева вы увидите список языков.
- Нажмите на кнопку «Показать список».
- Выберите желаемый язык и перетащите его на первое место в списке.
Также, в настройках Mac OS вы можете добавить или удалить предпочитаемые языки для каждого приложения или программы. Для этого:
- Откройте меню «Настройки» на своем Mac и выберите раздел «Язык и регион».
- На странице «Язык и регион» справа вы увидите раздел «Предпочтительные языки».
- Нажмите на кнопку «Добавить».
- Выберите нужный язык из списка и нажмите кнопку «Добавить».
Таким образом, добавление источников ввода на Mac OS является очень простой и полезной настройкой. Если у вас возникает проблема с выбором языка на клавиатуре, вы можете использовать шорткаты для смены источника ввода. В настройках Mac OS вы также можете выбрать различные варианты раскладок клавиатуры для разных языков.
Заключение:
Добавление источников ввода на Mac OS — это очень полезная функция, которая позволяет изменить язык и регион на Mac OS. Выбор источника ввода осуществляется с помощью сочетания клавиш «Control + Space» или с помощью специального шортката на клавиатуре. Также вы можете добавить или удалить предпочтительные языки для каждого приложения или программы.
Как изменить клавиши смены раскладки на Mac OS
Настройка клавиш смены раскладки на Mac OS может быть полезной в случае использования нескольких языковых источников. В этом разделе мы расскажем, как изменить клавиши смены раскладки в операционной системе macOS.
Использование комбинации клавиш
Перед тем, как изменить клавиши смены раскладки, убедитесь, что нужная раскладка уже установлена на вашем Mac. Ниже приведены шаги, которые помогут вам изменить клавиши смены раскладки с помощью комбинаций клавиш:
- Нажмите комбинацию клавиш Command+Space для вызова Spotlight.
- Кликните на значок Spotlight в верхнем правом углу экрана и выберите «Настройки системы».
- В меню Системные настройки выберите пункт «Клавиатура».
- Перейдите на вкладку «Ввод источников» в окне настроек клавиатуры.
- Справа от основного списка языковых источников находится кнопка с плюсом. Нажмите ее, чтобы добавить новый источник.
- Выберите нужный язык из списка или используйте поиск по названию.
- Для изменения клавиш смены раскладки нажмите наименование региона на добавленном источнике.
- Выберите один из последних вариантов пункту «С помощью дополнительных клавиш».
- Нажмите комбинацию клавиш, которую вы хотите использовать для смены раскладки, например, Shift+Alt.
- Закройте окно настроек клавиатуры.
Использование Spotlight
Если у вас нет необходимости добавлять новые источники или изменять комбинации клавиш в системных настройках, вы можете использовать Spotlight для смены раскладки:
- Нажмите комбинацию клавиш Command+Space для вызова Spotlight.
- Введите название языкового источника, которые вы хотите использовать.
- Выберите нужный источник из списка.
Заключение
Изменение клавиш смены раскладки на Mac OS может быть полезным в случае использования нескольких языковых источников. Вы можете настроить комбинации клавиш или использовать Spotlight для переключения между языковыми источниками на вашем Mac.
| Комбинация клавиш | Команда |
|---|---|
| Cmd+Пробел | Вызов Spotlight |
Почему язык переключается со второго раза
При работе с операционной системой macOS иногда возникает странная ситуация, когда язык клавиатуры переключается только со второго раза. Это может показаться непонятным и неудобным, особенно если вы часто работаете с текстами на разных языках. Но в чем причина такой смены языка?
Основная причина, по которой язык переключается со второго раза, заключается в наличии нескольких источников ввода — различных раскладок клавиатуры или языковых настроек. В меню языкового переключения, расположенного в верхней панели macOS, вы можете добавить несколько языков и переключаться между ними.
Когда вы работаете со вводом текста, ваш макбук автоматически переключается на заданный язык ввода, и иногда этот переход может быть немного неоднозначным для системы. При первом нажатии на клавишу переключения языка macOS пытается активировать следующий язык в перечне источников ввода. Если это не удается, он пропускает этот язык и переключается на следующий язык в списке. Поэтому язык переключается со второго раза.
Чтобы изменить это поведение и сделать смену языка более удобной, вы можете включить функцию деактивации источников ввода. Для этого перейдите в настройки системы и выберите вкладку «Клавиатура». Затем кликните на «Модификаторы» в нижней части окна и выберите опцию «Изменение языка» слева. Здесь вы сможете изменить комбинации клавиш для включения и отключения языкового переключения.
В случае, если у вас установлены всего два языка и ваш макбук часто переключается на неправильный язык при первом нажатии, рекомендуется изменить порядок языков в списке источников ввода. Просто перетащите язык, который вы используете чаще всего, вверх списка, чтобы сделать его основным языком и установить его в качестве языка ввода по умолчанию. Таким образом, макбук будет переключаться на нужный язык с первого нажатия на клавишу переключения.
Видео:
Как сменить язык в ADOBE PREMIERE PRO на macOS
Как сменить язык в ADOBE PREMIERE PRO на macOS by ThePirateBayLIVE 2,829 views 4 years ago 3 minutes, 16 seconds