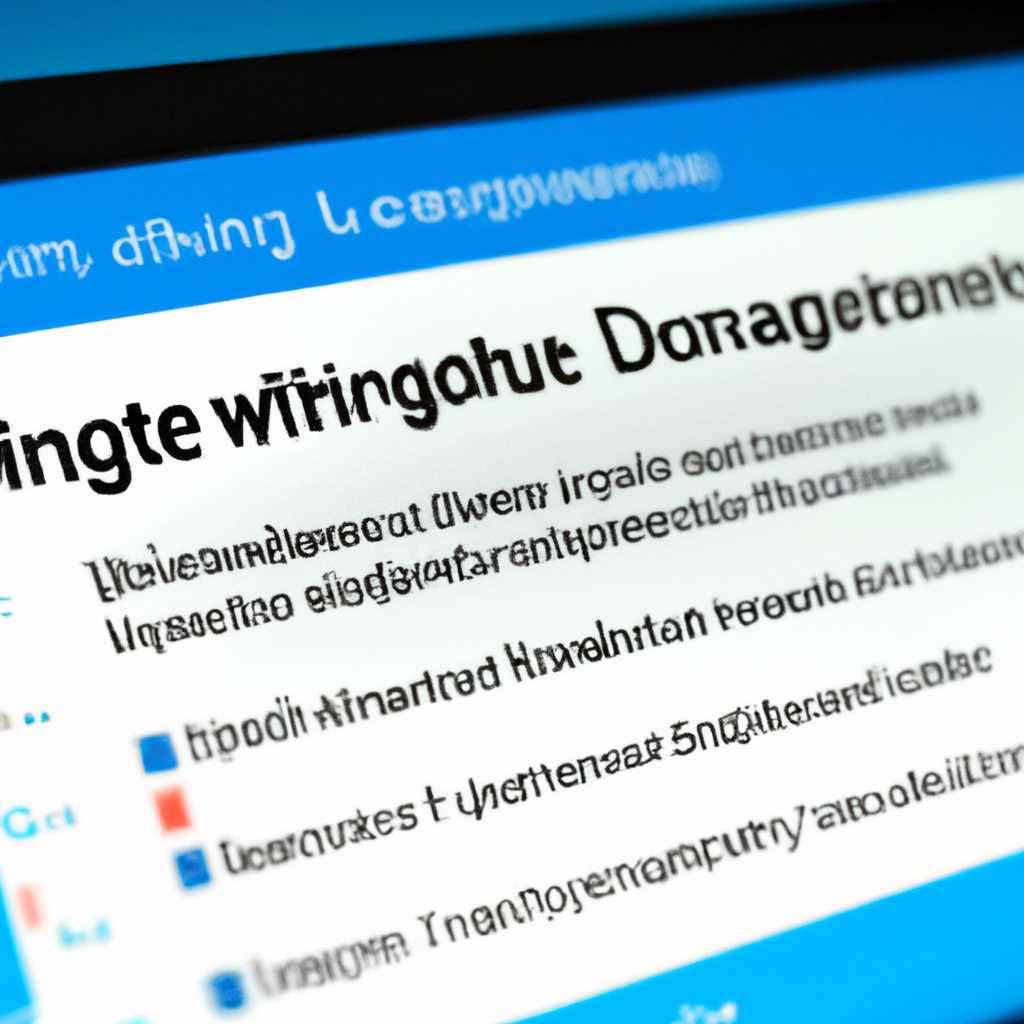- Подробная инструкция по изменению языка стандартных приложений в операционной системе Windows 10
- КАЛЬКУЛЯТОР WINDOWS
- Запуск калькулятора
- Изменение языка калькулятора
- Как изменить язык интерфейса Windows 10 без переустановки системы
- Шаг 1: Отключение приложений, связанных с языком
- Шаг 2: Изменение языка системы
- Изменить язык стандартных приложений в Microsoft Store
- Изменить язык стандартных приложений в параметрах
- Отключение языковой синхронизации
- Как изменить язык системы по умолчанию в «Windows 10»
- Изменение настроек региона
- Шаг 1: Войдите в настройки региона
- Шаг 2: Измените язык стандартных приложений
- Шаг 3: Перезапустите устройство
- Меняем калькулятор Windows 10 на классический
- Непосредственная процедура изменения языка системы
- Комментария
- Видео:
- Как установить русский язык Windows 10 для интерфейса, ввода и приложений
Подробная инструкция по изменению языка стандартных приложений в операционной системе Windows 10
Языковые настройки являются важной частью операционной системы Windows 10, позволяя пользователям изменять язык интерфейса и язык стандартных приложений. Благодаря этому, пользователи могут настроить свои устройства под соответствующий региональный язык и удовлетворить свои разнообразные языковые потребности.
Изменение языка стандартных приложений Windows 10 может быть особенно полезным в случаях, когда пользователи хотят использовать приложения с интерфейсом на своем родном языке или на языке, который им более удобен для работы. В этой статье мы рассмотрим подробное руководство по изменению языка стандартных приложений Windows 10.
Ваш текущий язык определяется настройками языков пользователя на вашем устройстве. Если вы уже установили необходимый язык, но язык стандартных приложений все еще отображается на другом языке, это означает, что вы еще не изменили приоритетный язык для стандартных приложений.
КАЛЬКУЛЯТОР WINDOWS
Запуск калькулятора
Для запуска калькулятора откройте меню «Пуск» и найдите в списке стандартных приложений калькулятор или начните набирать его название в строке поиска. Приложение откроется после выбора его в списке.
Изменение языка калькулятора
Для изменения языка калькулятора выполните следующие действия:
- Нажмите на кнопку меню калькулятора расположенную в левом верхнем углу окна.
- В открывшемся меню выберите пункт «Options» (Параметры).
- Откроется диалоговое окно «Calculator Options» (Параметры калькулятора).
- На странице «General» (Общие) отыщите раздел «Language» (Язык).
- Нажмите на кнопку «Choose a language» (Выбрать язык).
- В списке языков выберите язык, который вы хотите использовать в калькуляторе, если его там нет, нажмите кнопку «Add languages» (Добавить языки) и выберите нужные языки из списка.
- После выбора языка нажмите кнопку «OK».
- Вы можете закрыть диалоговое окно «Calculator Options» и продолжать использовать калькулятор с выбранным языком.
Обратите внимание, что языковые изменения калькулятора не будут автоматически синхронизироваться с языковыми предпочтениями системы. То есть, если вы измените язык системного управления, язык калькулятора останется прежним. Изменение языка калькулятора остается только для каждого пользователя.
Если у вас есть другие стандартные приложения Windows 10, такие как Календарь, Карты или Погода, вы можете изменить язык их интерфейсов, следуя аналогичным шагам.
Компьютерные языки и региональные параметры важны для некоторых приложений и функций Windows 10. Поэтому, если у вас возникла необходимость в изменениях языка или региона, то вы можете следовать инструкциям в предыдущем разделе, чтобы изменить языки системы.
Как изменить язык интерфейса Windows 10 без переустановки системы
Если вы хотите изменить язык интерфейса Windows 10 без переустановки системы, то вам потребуется отключить приложения, соответствующие предпочтениями языка. В этом разделе будут описаны шаги для разнообразных приложений, чтобы вы могли повторно настроить язык интерфейса без необходимости переустанавливать Windows.
Шаг 1: Отключение приложений, связанных с языком
1. Зайдите в меню «Пуск» в левом нижнем углу экрана и выберите «Настройки».
2. В окне «Настройки» выберите раздел «Система».
3. В левой панели окна «Система» выберите параметр «Приложения и функции».
4. После этого в правой части окна «Приложения и функции» появится список всех установленных приложений.
5. Введите в строке поиска «языковой пакет» или «microsoft language» и найдите приложения, связанные с языком, которые вы хотите удалить.
6. Щелкните по приложению и выберите «Удалить».
7. Повторите шаги 5 и 6 для всех приложений, связанных с языком, которые вы хотите удалить.
Шаг 2: Изменение языка системы
1. В окне «Настройки» выберите раздел «Система».
2. В левой панели окна «Система» выберите параметр «О языках».
3. На странице «О языках» выберите «Добавить язык».
4. В появившемся списке выберите желаемый язык и нажмите кнопку «Далее».
5. Если у вас есть учетная запись Microsoft, вам будет предложено включить синхронизацию языка.
6. После этого выберите язык, который вы только что добавили, в списке языков на странице «О языках».
7. Щелкните по нему правой кнопкой мыши и выберите «Сделать языком по умолчанию».
8. Перезапустите свое устройство, чтобы изменения вступили в силу.
После выполнения этих шагов язык интерфейса Windows 10 будет изменен без переустановки системы. Если вы хотите изменить язык стандартных приложений, таких как калькулятор или календарь, вы можете сделать это в настройках управления приложениями.
Изменить язык стандартных приложений в Microsoft Store
Когда вы изменяете язык предпочтений в Windows 10, это может не отразиться на языке, используемом в стандартных приложениях, таких как Калькулятор, Календарь, Почта и другие приложения из Microsoft Store. Если вы хотите изменить язык стандартных приложений, вам потребуется выполнить несколько простых шагов.
- Начните с открытия меню «Пуск» и выберите «Настройки».
- В открывшемся разделе «Настройки» выберите раздел «Язык и время».
- На странице «Язык» нажмите на ссылку «Язык предпочтений» в разделе «Предпочтительные языки».
- В новом окне выберите язык, которым вы хотите заменить текущий язык стандартных приложений.
- Нажмите кнопку «Установить в качестве предпочтительного».
- Вы можете также выбрать язык на левом панели в разделе «Языковой пакет».
- Если язык, который вы ищете, не отображается в списке, нажмите на «Добавить язык» и найдите его в списке доступных языков.
- Выберите язык из списка и нажмите кнопку «Далее».
- Выберите вариант «Установить» и дождитесь завершения процесса установки языкового пакета.
- После установки языкового пакета нажмите кнопку «Сделать языком по умолчанию» рядом с выбранным языком.
- Перезапустите компьютер, чтобы изменения вступили в силу.
После перезагрузки вы заметите, что стандартные приложения в Microsoft Store теперь используют ваш новый язык. Обратите внимание, что не все приложения в Microsoft Store поддерживают выбранный вами язык, и некоторые приложения могут отображаться на другом языке. В этом случае вы можете установить альтернативные приложения, поддерживающие ваш язык.
Теперь вы знаете, как изменить язык стандартных приложений в Microsoft Store. Убедитесь, что вы выбираете язык, который соответствует вашим предпочтениям и которым вы владеете на должном уровне.
Изменить язык стандартных приложений в параметрах
Пользователям Windows 10 предоставляется широкий выбор разнообразных языковых интерфейсов. Если вам необходимо изменить язык стандартных приложений, таких как калькулятор, можно сделать это в настройках системы.
Для того чтобы изменить язык стандартных приложений, следуйте этим шагам:
- Нажмите кнопку «Пуск» в левом нижнем углу экрана, а затем выберите «Настройки».
- На экране управления выберите раздел «Система», а затем перейдите во вкладку «Язык и регион».
- В разделе «Параметры языка» нажмите на ссылку «Добавить язык» и выберите соответствующий язык из списка языков.
- После установки языка вы можете выбрать его как предпочтительный, переместив его наверх списка.
- Если вы хотите использовать языковой пакет для изменения интерфейса Windows и стандартных приложений, установите пакет языков и перезагрузите устройство.
В результате выполнения этих изменений язык стандартных приложений, таких как калькулятор, будет соответствовать выбранному языку интерфейса.
Обратите внимание, что некоторые приложения Windows 10 могут иметь собственные настройки языка. Поэтому в некоторых случаях может потребоваться повторная установка или синхронизация приложений после изменения языка.
Вариант «Windows 10» классический калькулятор и страница настроек устройства также зависят от языка системы.
Отключение языковой синхронизации
Для того чтобы отключить языковую синхронизацию стандартных приложений Windows 10, вам необходимо выполнить несколько простых шагов. Ниже приведена пошаговая инструкция.
1. Откройте раздел настроек «Windows Settings» на вашем устройстве. Это можно сделать двумя способами: с помощью меню «Пуск» (нажмите на значок «Пуск» в левом нижнем углу экрана и выберите вариант «Settings») или с помощью комментария «Windows Settings» в меню «Start».
2. Перейдите на страницу «Time & Language».
3. В левой части страницы найдите и нажмите на раздел «Language».
4. В правой части страницы вы увидите список языковых параметров вашей системы.
5. Найдите в списке язык, который вы хотите использовать как первоначальный (например, English) и нажмите на кнопку «Options» рядом с ним. В появившемся диалоговом окне вы увидите несколько параметров языка.
6. Проверьте, что параметр «Download language pack» установлен в положение «Not applicable», что позволит вам изменить язык интерфейса без переустановки Windows 10.
7. Если параметр «Download language pack» был изменен на «Not applicable», вы можете перейти к следующей строке. В противном случае нажмите на кнопку «Download» и дождитесь завершения загрузки.
8. После того как языковой пакет будет загружен и установлен, перейдите на страницу настройки «Home» и найдите раздел «Preferred languages».
9. В этом разделе найдите новый язык, который вы только что установили, и перетащите его на первое место в списке с помощью кнопки «Move up». Это даст языку приоритет перед остальными языками.
10. Закройте страницу настроек, и все изменения должны вступить в силу. Теперь стандартные приложения Windows 10 будут использовать выбранный вами язык.
При использовании классического калькулятора Microsoft, например, вы должны запустить его и найти «Language settings» на странице «Options». После отыщите искомый язык в списке и установите его как язык интерфейса.
Как изменить язык системы по умолчанию в «Windows 10»
Изменение языка системы по умолчанию в Windows 10 может быть полезным, если вы предпочитаете работать на другом языке интерфейса или если язык по умолчанию был выбран неправильно при первоначальной установке системы. В операционной системе Windows 10 вы можете выбрать определенный языковой пакет, чтобы изменить язык по умолчанию для всех стандартных приложений и системных диалогов.
Чтобы изменить язык системы по умолчанию в Windows 10, следуйте этой процедуре:
- Откройте Параметры, нажав комбинацию клавиш Win + I или выбрав их из меню «Пуск».
- В открывшемся окне Параметры выберите раздел «Время и язык».
- На клавиатуре нажмите наряду с разделом «Язык».
- В разделе «Язык» выберите интересующий вас языковой пакет из списка доступных языков.
- Нажмите кнопку «Параметры» рядом с выбранным языковым пакетом.
- В новом окне Параметры языка выберите настройки, которые вы хотите изменить для выбранного языка.
- Например, вы можете изменить раздел «Тип календаря», выбрать новый язык в меню «Предпочитаемый язык веб-сайтов» или включить функцию автоматической синхронизации языковых параметров.
- После настройки всех параметров выберите языковой пакет, как параметр отображения, и нажмите кнопку «Сохранить».
- Закройте все окна параметров и перезагрузите компьютер, чтобы изменения вступили в силу.
После перезагрузки ваш компьютер будет использовать выбранный язык системы по умолчанию. Весь интерфейс, включая стандартные приложения, диалоги и управление языком, будет отображаться на выбранном языке.
Обратите внимание, что некоторые старые приложения или системные диалоги могут продолжать использовать прежний язык, потому что они не поддерживают изменение языка. В таких случаях рекомендуется выполнить переустановку приложения, чтобы изменить язык.
Вы также можете добавить другие языки в систему Windows 10, чтобы иметь возможность переключаться между ними. Это полезно, если у вас есть мультиязычные пользователи, работающие на одном компьютере.
Вот простое руководство по изменению языка системы по умолчанию в Windows 10. Следуйте этим инструкциям, и вы сможете настроить язык вашего компьютера с легкостью. Не забудьте перезагрузить компьютер после изменения языковых параметров, чтобы изменения вступили в силу.
Изменение настроек региона
Для изменения языка стандартных приложений в Windows 10 необходимо настроить соответствующие параметры региона на вашем устройстве. Следуйте указанным ниже шагам, чтобы выполнить эту процедуру.
Шаг 1: Войдите в настройки региона
1. Запустите меню «Пуск» и выберите «Настройки» (шестеренка).
2. В открывшемся окне настройки выберите «Система».
3. В разделе «Настройки» выберите «Регион и язык».
Шаг 2: Измените язык стандартных приложений
1. В разделе «Регион и язык» настройка языка стандартных приложений доступна в разделе «Параметры связанные с языком».
2. Нажмите на поле «Язык» и выберите желаемый язык из списка доступных языков.
3. Если необходимо добавить язык, нажмите на кнопку «Добавить язык» и выберите нужный язык из списка.
4. После выбора языка, перетащите его вверх в окне «Настройки языка», чтобы установить его в качестве приоритетного для стандартных приложений.
Шаг 3: Перезапустите устройство
1. Для применения изменений языка стандартных приложений, перезапустите компьютер.
2. После перезагрузки устройства стандартные приложения должны быть уже на новом языке.
Используя данное руководство, вы сможете изменить язык стандартных приложений в Windows 10 согласно своим предпочтениям и параметрам региона. Некоторые компьютерные приложения могут требовать переустановки из Microsoft Store для применения изменений языка.
Заключение: Изменение настроек региона в Windows 10 позволяет легко менять язык стандартных приложений для каждого пользователя. При выполнении данной процедуры необходимо учитывать, что некоторые приложения уже могут быть установлены на другом языке, и после изменения настройки региона они останутся без изменений.
Меняем калькулятор Windows 10 на классический
Windows 10 предлагает пользователям широкие возможности по настройке языка стандартных приложений. Если вы хотите изменить язык своего калькулятора, вы можете это сделать следующим образом.
1. Откройте меню «Пуск» и выберите «Настройки».
2. В разделе «Настройки» найдите и выберите «Время и язык».
3. В окне «Время и язык» выберите вкладку «Регион и язык» в левой части страницы.
4. В разделе «Параметры языка» вы найдете список языков, установленных на вашем устройстве. Чтобы изменить язык калькулятора, нужно сделать его более приоритетным или выбрать соответствующий язык в языковом пакете «Windows 10».
5. Если интересующий вас язык уже установлен на вашем компьютере, но не является приоритетным, вы можете изменить порядок языков. Для этого перетащите нужный язык наверх списка языков.
6. Если язык не установлен, выберите «Добавить язык» и установите нужный языковой пакет. После установки языка, перейдите к следующему шагу.
7. Перезапустите ваше устройство, чтобы изменения применились.
После перезапуска, если язык вашего калькулятора изменился, он будет соответствовать вашим новым предпочтениям.
Если вы предпочитаете отключить языковой пакет, вы также можете это сделать в пункте «Язык, пакеты и параметры региона» в разделе «Настройки». Обратите внимание, что непосредственная синхронизация языка вашего калькулятора с языком компьютерных настроек может быть невозможна, поэтому вам может потребоваться сделать это вручную.
Непосредственная процедура изменения языка системы
Для изменения языка стандартных приложений в Windows 10 вам потребуется выполнить следующие шаги:
- Откройте меню «Пуск» и выберите «Настройки».
- В открывшемся окне управления выберите раздел «Время и язык».
- На левой стороне окна установите курсор на раздел «Регион и язык» и перейдите в подраздел «Язык».
- Отыщите раздел «Предпочтения по языкам» и выберите ваш язык. Если нужного языка нет в списке, нажмите кнопку «Добавить язык».
- В открывшемся окне выберите язык, который вы хотите добавить, и нажмите кнопку «Следующий».
- На следующем экране выберите варианты установки языка, например, «Скачать и установить языковой пакет» или «Установить только основные компоненты».
- Дополнительно вы можете выбрать приоритетный язык для отображения настройки и языка в стандартных приложениях.
- В последнем окне процесса установки нажмите кнопку «Готово».
- Теперь вы можете закрыть окно «Настройки». Ваши изменения языка вступят в силу сразу же, otherwise были перезапустите компьютер.
После выполнения этих шагов ваш новый язык станет языком по умолчанию для стандартных приложений Windows 10. Заключение необходимости переключения языка в каждом стандартном приложении, ваш языковой pack также будет использоваться в системных настройках и учетных записях пользователя.
Комментария
Введение:
Язык стандартных приложений Windows 10 по умолчанию зависит от языка и региона, установленных на вашем устройстве. Однако, если вы хотите изменить язык приложений или региона вашей системы, то вам необходимо воспользоваться непосредственной настройкой системных параметров Windows.
Параметры изменения языка стандартных приложений Windows доступны по умолчанию на вашем устройстве, но для установки нового языка или его удаления, придется обратиться к Windows Store.
Изменение языка стандартных приложений Windows 10: пошаговая инструкция
- Кликните правой кнопкой мыши на пусковой панели и выберите параметры.
- В открывшемся окне параметров щелкните на пункте «Система» (находится в первом разделе).
- На странице «Система» выберите раздел «Язык и регион».
- В разделе «Регион и язык» вы увидите список установленных языков на вашем устройстве. Для изменения языка стандартных приложений Windows щелкните «Добавить язык» (если там еще несколько языков)
- В появившемся списке языков выберите язык, который нужно установить или изменить на язык стандартных приложений Windows 10.
- На следующей странице языковой панели выберите желаемый язык и нажмите кнопку «Сбросить сейчас».
- После нажатия кнопки «Сбросить сейчас» язык Windows Store и стандартных приложений будет изменен на выбранный вами язык.
Если вы все еще не нашли искомый языковой пакет, то можно попробовать сначала изменить регион вашего устройства.
- В разделе «Регион и язык» нажмите на «Регион» или «Изменить особые параметры формата» для изменения региона вашего устройства.
- Убедитесь, что ваш регион соответствует вашим предпочтениям, и если необходимо, измените его на соответствующий.
- После изменения региона повторно запустите ваше устройство, чтобы изменения вступили в силу.
- После перезагрузки вашего устройства вы можете повторить вышеуказанные шаги для изменения языка стандартных приложений.
Комментарий:
Установка языковых пакетов для приложений служит для того, чтобы каждый пользователь смог работать на своем любимом и предпочитаемом языке. Вы можете установить языковые пакеты для каждого пользователя и каждого учетного записи на вашем устройстве. Более того, в некоторых случаях установка языкового пакета может потребовать переустановки определенных приложений.
Заключение:
В этой статье были представлены подробные инструкции о том, как изменить язык стандартных приложений Windows 10. Вы можете руководствоваться этими инструкциями, чтобы настроить язык приложений и региона вашей системы в соответствии с вашими предпочтениями. Это позволит вам использовать ваше устройство наиболее удобным для вас способом.
Видео:
Как установить русский язык Windows 10 для интерфейса, ввода и приложений
Как установить русский язык Windows 10 для интерфейса, ввода и приложений by remontka.pro video 49,294 views 3 years ago 7 minutes, 9 seconds