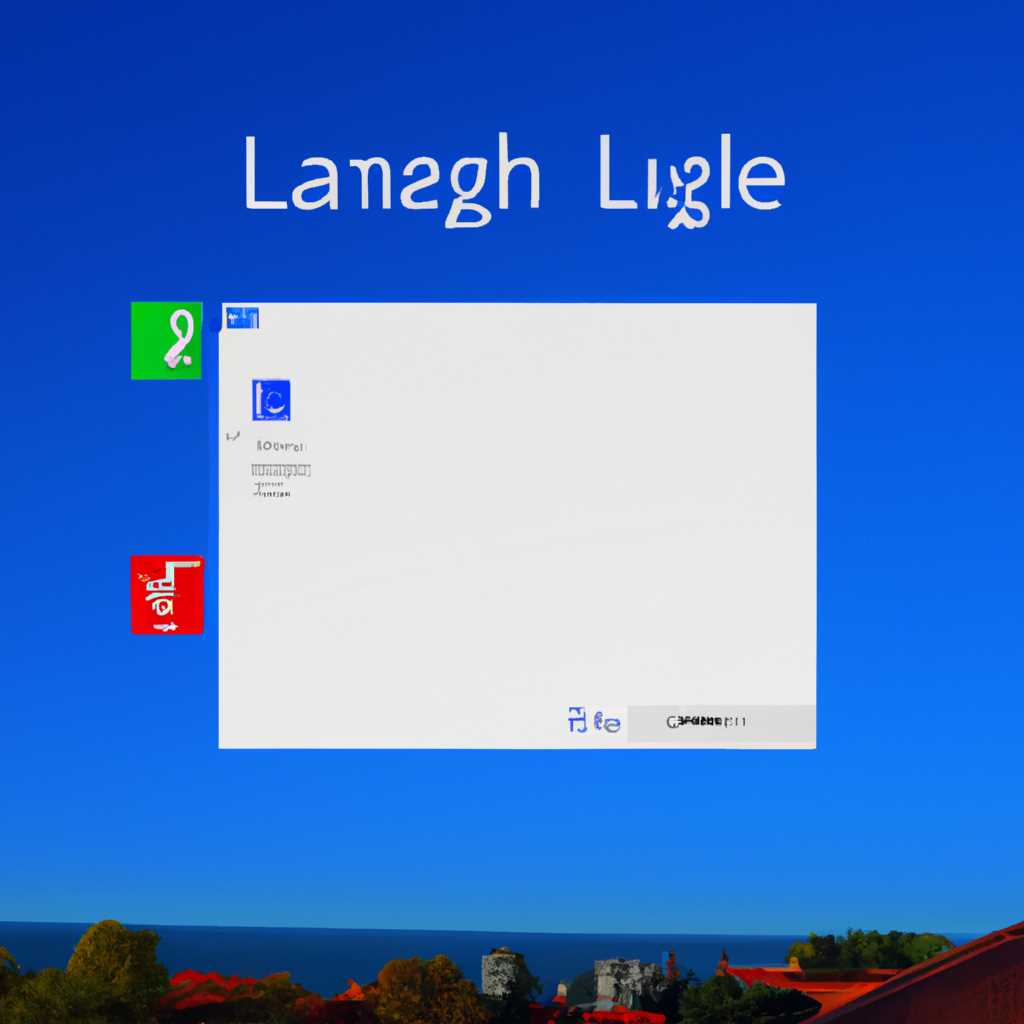- Как поменять язык в операционной системе Windows 10 Home Single Language: подробная пошаговая инструкция
- Установка ЯП
- Для чего нужен языковой пакет
- Как изменить язык с помощью языкового пакета:
- Как установить языковой пакет
- Изменение языка интерфейса
- Установка ЯП из панели управления Windows
- Установка ЯП при помощи настроек параметров Windows
- Видео:
- Как изменить язык интерфейса в Windows 10 (2023)! Как установить поменять новый язык системы Windows
Как поменять язык в операционной системе Windows 10 Home Single Language: подробная пошаговая инструкция
Windows 10 Home Single Language — это специальная версия операционной системы Windows, которая предназначена только для одного языка. Однако, если вам нужно изменить язык интерфейса, вы можете воспользоваться несколькими методами, чтобы добавить нужный язык и настроить его.
Первый метод включает использование командной строки и пакетов языка для изменения языка интерфейса Windows 10 Home Single Language. Вам нужно установить нужный пакет языка, следуя пошаговой инструкции. Настройка языка может занять некоторое время, поэтому будьте терпеливы.
Для начала откройте панель управления и выберите пункт «Время и язык». Затем перейдите на вкладку «Регион и Язык» и выберите «Добавить язык». В открывшемся окне найдите нужный язык, например, «Русский», и нажмите на него.
После этого щелкните на кнопке «Параметры», которая появится на панели. Откроется окно с настройками языка. Здесь вы можете выбрать нужные опции, такие как языковые стандарты и формат даты. Нажмите на кнопку «Применить».
Теперь вам нужно установить языковой пакет. Для этого нажмите на кнопку «Добавить язык интерфейса». В поисковой строке введите нужный язык, например, «Русский». Выберите нужную версию языка и нажмите на кнопку «Далее».
На следующем экране выберите язык, который хотите добавить, и нажмите кнопку «Далее». Затем появится окно с информацией о языке и его параметры. Установите галочку напротив пункта «Принудительное копирование всех параметров языка». Нажмите кнопку «Установить».
Windows начнет установку языкового пакета. Это может занять некоторое время, поэтому будьте терпеливы. После установки языка Windows 10 Home Single Language автоматически переключится на выбранный вами язык. Если этого не произошло, перезагрузите компьютер.
Если вы хотите изменить язык приветствия, который отображается при входе в систему, вам нужно выполнить еще несколько шагов. Сначала откройте папку «С:\Windows\system32\migration» и найдите cab-файл, соответствующий языку, который вы хотите использовать для приветствия. Скопируйте этот файл и перейдите в папку «С:\Windows\system32\oobe\info\lang» (если папок нет, создайте их). В папке «lang» создайте еще одну папку с названием языка, например, «ru-RU» для русского языка. В эту папку вставьте скопированный cab-файл.
Затем откройте файл «C:\Windows\system32\oobe\AnswerFile.xml» с помощью текстового редактора, например, Notepad. Вставьте следующую запись между существующими записями по аналогии:
<Language>
<UILanguage>ru-RU</UILanguage>
<UserLocale>ru-RU</UserLocale>
<InputLocale>0409:00000409</InputLocale>
</Language>
Здесь «ru-RU» — это нужный вам язык, замените его на нужный языковой код. Сохраните файл и закройте редактор. Теперь перезапустите компьютер и язык приветствия должен был измениться.
Таким образом, пошаговая инструкция поможет вам изменить язык в Windows 10 Home Single Language. Следуйте описанным методам и настройте операционную систему на нужный язык.
Установка ЯП
Для изменения языка в Windows 10 Home Single Language следуйте этим простым шагам:
- Откройте «Панель управления» и найдите раздел «Язык и региональные стандарты».
- Щёлкните на соответствующей панели «Язык интерфейса».
- В новом окне нажмите кнопку «Добавить язык».
- В поисковой строке нужно ввести нужный ЯП (например, «hr-hr» для хорватского языка).
- Нажмите кнопку «Скачать языковой пакет», чтобы загрузить пакет на вашу систему.
- После скачивания пакета нажмите кнопку «Назначить как язык», чтобы установить язык в качестве предпочтительного для пользовательского интерфейса.
- Чтобы установить пакет для работы с приложениями, откройте раздел «Языки» и установите галочку напротив нужного языка.
- Если ЯП еще не установлен полностью, вам может потребоваться выполнить копирование файлов, чтобы завершить процесс установки.
- Укажите версии языковых пакетов, которые вы хотите установить, помощи и начните копирование файлов.
| Методы добавления ЯП: | |
| 1) Через параметры: |
|
| 2) Через пакеты: |
|
Для чего нужен языковой пакет
Языковой пакет представляет собой специальный набор файлов и ресурсов, который позволяет изменить язык интерфейса операционной системы Windows 10 Home Single Language на подходящий вам язык.
В стандартной версии Windows 10 Home Single Language доступен только один язык – обычно это язык, установленный по умолчанию при приобретении компьютера или устройства. Однако с помощью языкового пакета вы сможете изменить язык интерфейса и использовать удобный вам язык, такой как hr-hr, lb-lu или любой другой язык из списка поддерживаемых языков.
Как изменить язык с помощью языкового пакета:
1. Начните с загрузки языкового пакета для нужного языка. Чтобы сделать это, выполните следующие шаги:
- Откройте Настройки (выполните команду Win + I).
- Щёлкните на разделе Время и язык.
- Выберите вкладку Регион и язык.
- В разделе Языки нажимаете кнопку Добавить язык.
- В появившемся списке выбираете нужный язык и нажимаете кнопку Далее.
- Затем нажимаете кнопку Загрузить, чтобы загрузить новый языковой пакет для выбранного языка.
Как установить языковой пакет
2. После загрузки языкового пакета перейдите на вкладку Параметры.
3. В разделе Яп приветствия, системы и новых пользователей выберите нужный язык и нажмите кнопку Установить.
4. Затем перейдите на вкладку Дополнительные даты, языковые методы и раскладки клавиатуры.
5. Нажмите кнопку Параметры рядом с разделом «Изменение языков».
6. В появившемся окне выберите язык, для которого вы хотите выполнить принудительное изменение языковых параметров.
7. Чтобы применить изменения, нажмите кнопку Добавить и затем кнопку Сохранить.
Вот и всё! Теперь языковой пакет установлен на вашу операционную систему Windows 10 Home Single Language, и вы можете пользоваться новым языком интерфейса.
Изменение языка интерфейса
Изменение языка интерфейса в Windows 10 Home Single Language возможно через настройки системы. Вот пошаговая инструкция, как изменить язык интерфейса:
- Откройте «Панель управления».
- В разделе «Настроек языка» найдите и выберите «Изменение языка системы».
- Откроется окно с записями языков и параметров. В этом окне можно увидеть список языков, которые уже установлены в системе.
- Если нужный язык интерфейса уже есть в списке, выберите его и нажмите «Изменить».
- Если нужного языка нет в списке, нажмите на кнопку «Добавить язык», чтобы установить его.
- В появившемся окне выберите нужные языки из списка и нажмите «Далее».
- Выберите нужный пакет языков и нажмите кнопку «Скачать», чтобы загрузить пакет языков.
- Укажите путь, куда нужно скачать файл пакета языков.
- После скачивания пакета языков, вернитесь к разделу «Изменение языка системы».
- Выберите добавленный язык в списке и нажмите кнопку «Изменить».
- Выберите соответствующую версию языка и нажмите «Далее».
- Копируйте файл языка в поле «Копировать файл языка на».
- Нажмите «OK», чтобы установить язык.
- Перезагрузите систему для применения изменений.
После перезагрузки язык интерфейса будет изменен на выбранный.
Установка ЯП из панели управления Windows
Если вам нужно изменить язык системы на Windows 10 Home Single Language, вы можете использовать методы стандартного Панели управления. Вот как это сделать:
- Откройте Панель управления, нажав на кнопку «Пуск» и введите «Панель управления» в поисковой строке. Затем выберите «Панель управления» из списка приложений.
- В окне Панели управления найдите раздел «Язык» или «Настройки языка» и нажмите на него.
- В открывшемся окне выберите пункт «Добавление языкового пакета» или «Добавление языка».
- В списке языков выберите нужный вам язык и нажмите на кнопку «Далее».
- Затем выберите метод установки языка. Вы можете загрузить пакет языка из Интернета или использовать cab-файл, если он у вас есть на компьютере.
- Если вы выбрали загрузку пакета языка, нажмите на кнопку «Скачать». Windows загрузит и установит языковой пакет на ваш компьютер.
- Если у вас есть cab-файл, нажмите на кнопку «Обзор» и укажите путь к нужному файлу. После этого нажмите «Ок», чтобы начать установку.
- После установки языкового пакета выберите его в списке языков и нажмите на кнопку «Параметры» рядом с ним.
- В появившемся окне выберите нужный язык приветствия системы, а также язык приветствия новых пользователей. Нажмите «Ок», чтобы сохранить изменения.
После выполнения всех этих шагов Windows 10 Home Single Language будет использовать нужный вам язык в системе и в приветственных сообщениях при работе на компьютере.
Установка ЯП при помощи настроек параметров Windows
Для изменения языка интерфейса Windows 10 Home Single Language вам потребуется выполнить несколько шагов в настройках параметров операционной системы.
| Шаг | Описание | Действие |
|---|---|---|
| 1 | Откройте панель управления | Щёлкните правой кнопкой мыши по кнопке «Пуск» в левом нижнем углу экрана и выберите пункт «Панель управления» из контекстного меню |
| 2 | Найдите настройки языковой версии | В поле поисковой строки в верхнем правом углу панели управления введите «язык» и нажмите клавишу «Enter» |
| 3 | Откройте список языковых пакетов | Щёлкните по ссылке «Добавление языка» или «Язык» в разделе «Настройки языка» |
| 4 | Выберите языковой пакет для загрузки | Из списка языковых пакетов выберите нужный язык, нажав на него, и нажмите кнопку «Добавить» |
| 5 | Загрузите и установите языковой пакет | Нажмите на выбранный язык и затем нажмите кнопку «Параметры», чтобы открыть меню настроек для выбранного языка. Затем нажмите кнопку «Загрузить» и подтвердите установку пакета |
| 6 | Назначьте языковой пакет по умолчанию | В окне настройки языка нажмите на язык, который вы только что установили, и затем нажмите кнопку «Назначить по умолчанию» |
| 7 | Перезагрузите компьютер | Для применения изменений языка интерфейса Windows необходимо перезагрузить компьютер |
После перезагрузки компьютера вы увидите, что язык интерфейса Windows 10 Home Single Language изменён на выбранный язык.
Видео:
Как изменить язык интерфейса в Windows 10 (2023)! Как установить поменять новый язык системы Windows
Как изменить язык интерфейса в Windows 10 (2023)! Как установить поменять новый язык системы Windows by Секреты Windows 33,017 views 2 years ago 3 minutes, 11 seconds