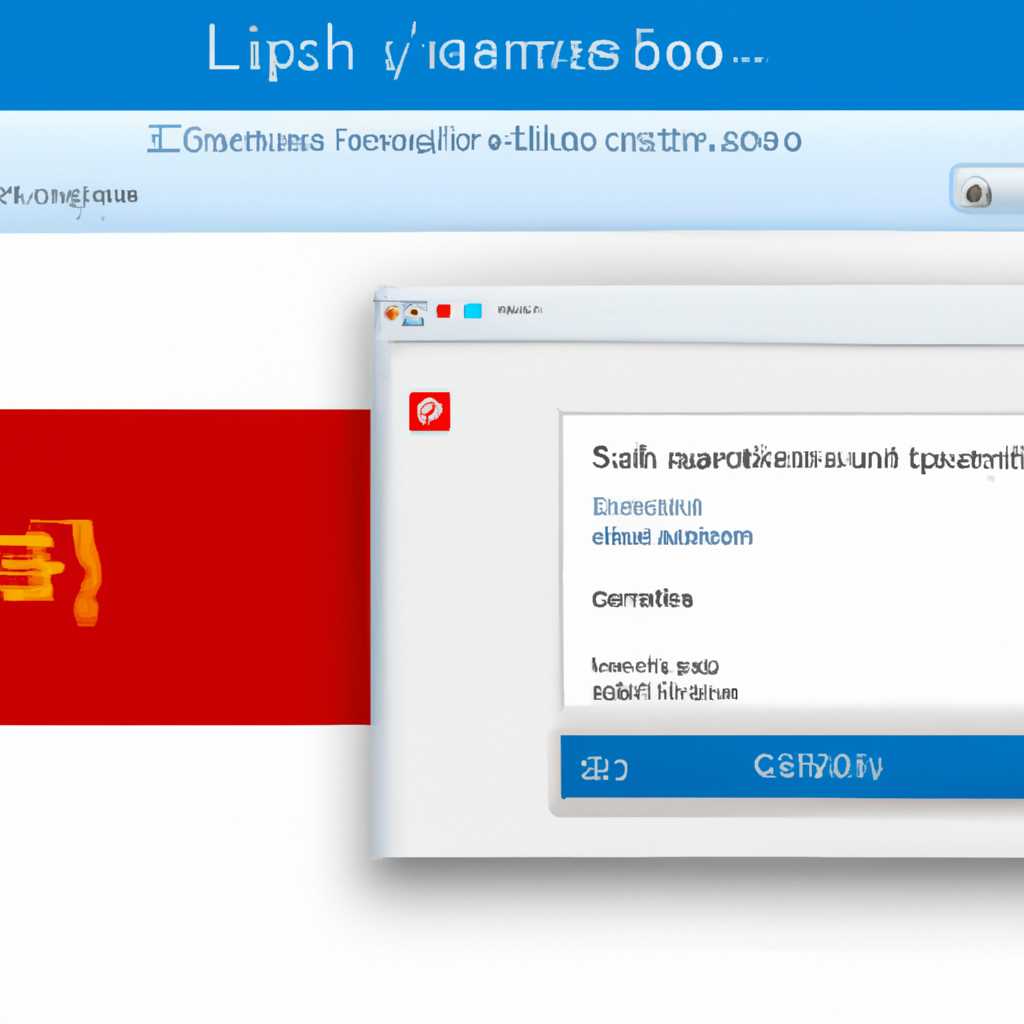- Руководство по изменению языка в Windows 10 и включению русского интерфейса: пошаговая инструкция
- Непосредственная процедура изменения языка системы
- Как изменить язык системы по умолчанию в «Windows 10»
- Как изменить язык интерфейса Windows 10 без переустановки системы
- Видео:
- 15 горячих клавиш, о которых вы не догадываетесь
Руководство по изменению языка в Windows 10 и включению русского интерфейса: пошаговая инструкция
Windows 10 — одна из самых популярных операционных систем среди пользователей во всем мире. Однако, по умолчанию она может быть установлена на английском языке, что не всегда удобно и комфортно для русскоязычных пользователей. К счастью, Microsoft предоставляет возможность изменить язык интерфейса системы, чтобы вы могли наслаждаться удобством и легкостью использования Windows 10 на родном русском языке.
Для изменения языка в Windows 10 вам потребуются некоторые настройки и параметры системы. В этой подробной инструкции мы расскажем вам как изменить язык интерфейса Windows 10 на русский.
Для начала нам нужно открыть меню «Параметры». Для этого нажмите на значок Windows в левом нижнем углу экрана. Затем следуйте следующей последовательности: Параметры — Система — О системе. В открывшемся окне системы перейдите на вкладку «Параметры системы», которая расположена в верхней части окна.
Непосредственная процедура изменения языка системы
Если вы хотите изменить язык в Windows 10 и включить русский интерфейс, вам понадобится изменить настройки системы.
1. Нажмите на кнопку «Пуск» в левом нижнем углу экрана и выберите «Настройки».
2. В окне настроек выберите «Время и язык».
3. В разделе «Язык» выберите «Добавить язык» и найдите «Русский» в списке языковых пакетов. Выберите его и нажмите «Установить».
4. После установки русского языкового пакета появится возможность выбрать «Русский (Россия)» как предпочтительный язык системы. Чтобы сделать это, откройте меню выбора языков и выберите русский язык.
5. Если вы хотите, чтобы все пользователи на устройстве использовали русский язык по умолчанию, поставьте галочку напротив пункта «Установить этот язык как язык отображения для учетной записи», и выберите «Устройство по умолчанию».
6. Переключение между языками в Windows 10 также возможно быстро с помощью комбинации клавиш Win + Space.
7. После всех изменений, чтобы применить новые настройки, необходимо перезагрузить компьютер.
Теперь язык интерфейса Windows 10 будет русским, а все системные настройки будут соответствующим образом записаны на русском языке.
Если вам необходимо установить и использовать другой язык интерфейса, выполните аналогичные шаги, добавив и устанавливая соответствующий языковой пакет.
Как изменить язык системы по умолчанию в «Windows 10»
Чтобы изменить язык системы по умолчанию в операционной системе «Windows 10», нужно выполнить несколько изменений и следовать определенной процедуре. Обычно пользователи могут получить доступ к этим настройкам через панель управления или параметры компьютера. Ниже приведен алгоритм искомого изменения языка системы на русский:
- Откройте меню «Пуск» и выберите «Настройки».
- В окне «Настройки» найдите и выберите пункт «Система».
- В разделе «Система» выберите пункт «Язык и регион».
- В следующем окне выберите раздел «Регион и язык».
- В разделе «Язык» нажмите кнопку «Добавить язык».
- В поисковой строке введите «русский» и выберите предпочтительный вариант «Русский».
- Выберите языковой пакет «Русский — Россия» и нажмите кнопку «Далее».
- Теперь язык русский будет добавлен в список языковых предпочтений операционной системы «Windows 10».
- Чтобы изменить язык системы, выберите язык «Русский» и нажмите кнопку «Установить по умолчанию».
- В системе «Windows 10» также можно изменить язык интерфейса. Для этого перейдите в раздел «Язык интерфейса» и выберите русский язык как язык по умолчанию.
Если вам необходимо изменить язык системы, а также установить русский язык по умолчанию, вы можете выполнить приведенную выше процедуру.
Заключение:
Изменение языка системы по умолчанию в операционной системе «Windows 10» не представляет сложности. С помощью параметров управления и настроек компьютерной системы Microsoft вы можете легко изменить язык интерфейса и языковые предпочтения на русский язык. Если у вас возникнут некоторые проблемы или вопросы, связанные с этой процедурой, необходимо обратиться к документации системы или записи, ответственной за настройку учетных записей пользователя.
Как изменить язык интерфейса Windows 10 без переустановки системы
Чтобы изменить язык интерфейса, вам потребуется выполнить следующие шаги:
- Откройте «Параметры» (вы можете найти значок шестеренки на «Панели задач» или использовать комбинацию клавиш «Win + I»).
- В окне «Параметры» найдите и выберите пункт «Система».
- В левом меню выберите «Язык и регион».
- В разделе «Предпочтительные языки» вы увидите список языков, заданных в системе.
- Чтобы изменить язык, кликните на «Добавить язык».
- В появившемся окне отыщите и выберите нужный вам язык. Например, чтобы установить русский язык, найдите его и кликните на него.
- После выбора языка, левее его названия появится индикатор «настройки».
- Алгоритм добавления языка может быть разным в зависимости от системной конфигурации, но обычно вам будет предоставлена возможность установить языковой пакет.
- Если вы желаете изменить язык интерфейса с английского на русский, вы можете сразу скопировать предпочтительный язык во все другие языковые зоны (например, в область «Региона») для сохранения единого языка.
- После внесения всех изменений, нажмите кнопку «Готово».
- Откроется окно с подтверждением изменений. Нажмите «Перезагрузить сейчас», чтобы применить изменения.
- После перезагрузки вашего компьютера язык интерфейса Windows 10 изменится на выбранный вами язык.
Теперь вы знаете, как изменить язык интерфейса Windows 10 без переустановки системы. Благодаря настройкам выбора языков в Windows 10, вы можете быстро и легко настроить язык системного интерфейса под ваши потребности. Если вы захотите изменить язык вновь, вы сможете повторно использовать этот алгоритм.
Видео:
15 горячих клавиш, о которых вы не догадываетесь
15 горячих клавиш, о которых вы не догадываетесь door AdMe 9.056.137 weergaven 4 jaar geleden 12 minuten en 34 seconden