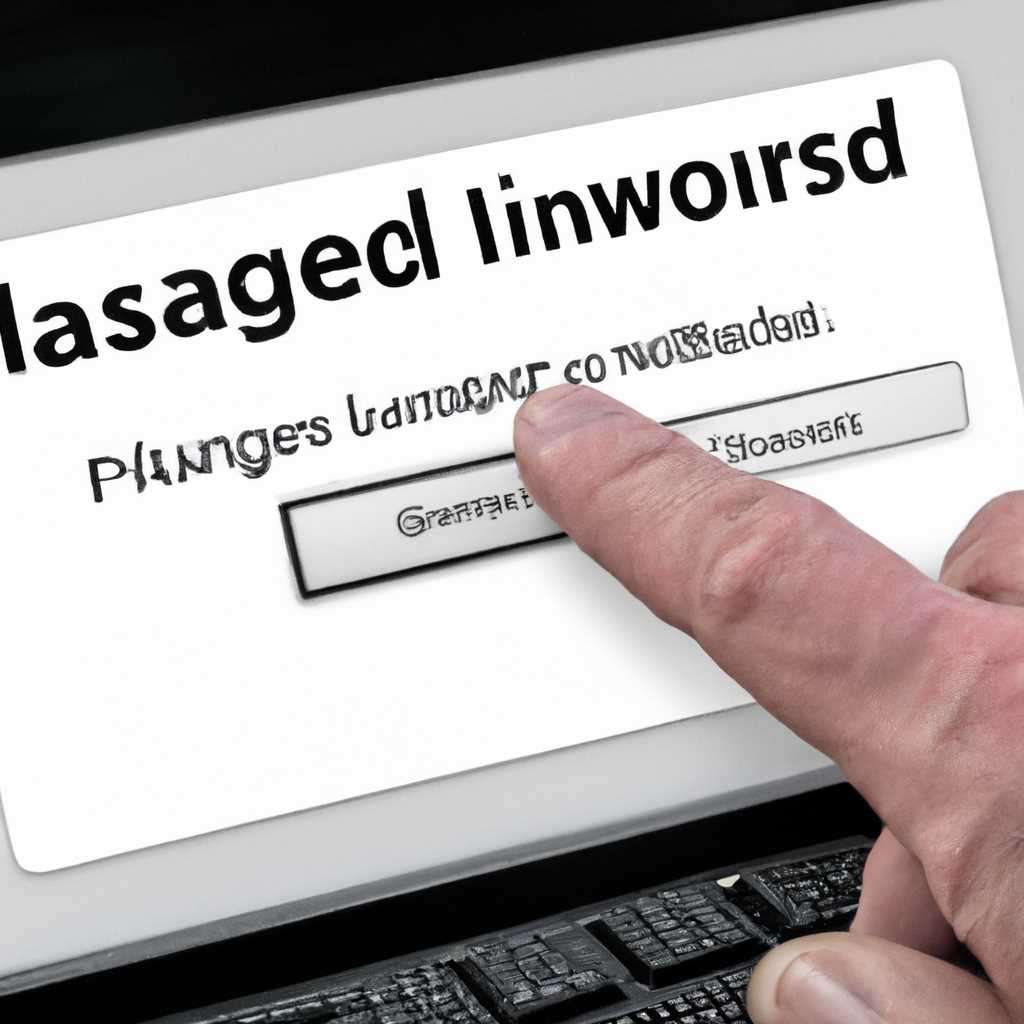- Как изменить язык ввода пароля при входе в систему Подробная инструкция
- Как изменить язык ввода пароля при входе в систему
- Изменение языка ввода пароля с помощью реестра
- Изменение языка ввода пароля в записях входа в систему
- Подробная инструкция
- Как изменить раскладку клавиатуры при входе в Windows
- Список кодов раскладок клавиатуры и языковых локалей
- Удаление «лишних» раскладок клавиатуры в Windows 10
- Удаление раскладки клавиатуры через реестр
- Как сменить язык ввода пароля на экране входа в Windows 10
- Защищаем реестр
- Смена раскладки клавиатуры языка на экране входа в систему
- Проблема
- Видео:
- Как изменить переключение языка ввода в #Windows 10
Как изменить язык ввода пароля при входе в систему Подробная инструкция
При входе в систему многие пользователи сталкиваются с проблемой, когда раскладка клавиатуры не соответствует языку пароля. Это может привести к ошибкам при вводе учетных данных и затруднить доступ к системе. В данной статье мы расскажем, как изменить язык ввода пароля при входе в систему, чтобы избежать подобных проблем.
В разных странах существует множество различных языков и локалей, и у каждой из них своя раскладка клавиатуры. Например, в Соединенных Штатах используется раскладка клавиатуры с кодом «en-us», в Латвии — «lv», в Эстонии — «et», а в России — «ru». По умолчанию операционная система устанавливает язык ввода пароля исходя из языка интерфейса, но это не всегда соответствует требуемому языку пароля.
Для изменения языка ввода пароля при входе в систему, вам понадобится зайти в настройки учетной записи. В зависимости от версии операционной системы, способы изменения языка могут немного различаться. Ниже приведена подробная инструкция для наиболее популярных операционных систем — Windows 10, Windows 7 и MacOS.
Как изменить язык ввода пароля при входе в систему
Проблема с раскладками клавиатуры при вводе пароля может возникнуть на экране входа в систему. Если язык ввода не соответствует вашим предпочтениям, вам потребуется изменить его на русский или другой язык.
Существует несколько способов изменения языка ввода пароля. Один из них — это изменение реестра Windows. Другой — использование рекомендованного метода смены языка в записях входа в систему.
Изменение языка ввода пароля с помощью реестра
1. На экране входа в систему выберите язык, который хотите изменить.
2. Оставьте клавишу Shift нажатой и с помощью клавиши Num Lock включите режим Num Lock.
3. Введите пароль и нажмите Enter.
4. Откроется интерфейс смены языка. Выберите желаемую раскладку, например, русскую.
5. Нажмите кнопку «Изменить» и выполните необходимые изменения.
Изменение языка ввода пароля в записях входа в систему
1. На экране входа в систему выберите язык, который хотите изменить.
2. Оставьте клавишу Shift нажатой и с помощью клавиши Num Lock включите режим Num Lock.
3. Введите пароль и нажмите Enter.
4. В открывшемся списке локалей выберите язык, который хотите установить при вводе пароля.
5. Нажмите кнопку «Сменить» и запишите коды языков, которые хотите использовать (например, ru-RU для русской раскладки).
6. С помощью модификацией записей входа в систему измените значение языка пароля на нужный.
| Наименование языка | Код языка |
|---|---|
| English | en-US |
| Russian | ru-RU |
| German | de-DE |
| French | fr-FR |
| Spanish | es-ES |
Обратите внимание, что изменения языка ввода пароля могут повлиять на поведение других языков на экране входа в систему.
Смена языка ввода пароля при входе в систему может быть полезной в случае, если у вас есть несколько раскладок клавиатуры или если вы предпочитаете использовать другой язык ввода.
Подробная инструкция
Для изменения языка ввода пароля при входе в систему Windows, следуйте этой подробной инструкции.
1. Включите компьютер и дождитесь появления экрана входа.
2. На экране входа выберите учетную запись пользователя, для которой вы хотите изменить язык ввода пароля.
3. Перед вводом пароля на экране входа нажмите комбинацию клавиш Shift + Alt, чтобы открыть меню выбора раскладки клавиатуры.
4. В меню выбора раскладки клавиатуры выберите язык, на который вы хотите изменить язык ввода пароля. Для примера, выберем язык «German (Germany)».
5. Введите пароль на выбранном языке и нажмите кнопку «Вход».
Если вы хотите изменить язык ввода пароля для всех пользователей системы, выполните следующие шаги:
1. Зайдите в «Параметры системы» через меню «Пуск» или щелкните правой кнопкой мыши на значке «Мой компьютер» на рабочем столе и выберите «Свойства».
2. В окне «Параметры системы» перейдите на вкладку «Дополнительно».
3. В разделе «Язык и региональные стандарты» нажмите кнопку «Изменение языковых параметров системы».
4. На вкладке «Языки» нажмите кнопку «Добавить».
5. В списке доступных языков выберите язык, на который вы хотите изменить язык ввода пароля, например «Albanian (Albania)».
6. Нажмите кнопку «OK» для установки выбранного языка ввода.
7. После установки языка ввода нажмите кнопку «Применить».
8. Подтвердите обновления и дождитесь окончания процесса обновления системы.
9. Перезагрузите компьютер для применения всех изменений.
Теперь вы знаете, как изменить язык ввода пароля при входе в систему Windows для отдельного пользователя и для всех пользователей системы.
Как изменить раскладку клавиатуры при входе в Windows
При входе в операционную систему Windows 10 вы можете установить нужную раскладку клавиатуры, чтобы удобно вводить пароль на вашем компьютере. Это особенно полезно, если вы используете несколько языков интерфейса или пишете на разных языках.
Чтобы изменить раскладку клавиатуры при входе в систему Windows 10, выполните следующие шаги:
- На экране входа в систему, где требуется ввод пароля, найдите список языковых локалей. Обычно он расположен рядом с полем ввода пароля.
- Нажмите на этот список, чтобы открыть доступные языки ввода.
- Выберите язык, который хотите использовать для ввода пароля. Например, английский (English) или русский (Russian).
- Если нужного языка нет в списке, нажмите на ссылку «Язык сверху» (More languages) или «Добавить язык ввода» (Add input language), чтобы открыть дополнительные языки.
- В открывшемся окне выберите рекомендованное русское раскладку клавиатуры (Russian — standard) или английское раскладку (English — United States), либо найдите нужный язык во вкладке «Язык и регион» (Language & region).
- Нажмите на язык и нажмите кнопку «Добавить» (Add), чтобы установить выбранную раскладку.
После установки нужного языка ввода, вы сможете использовать его при вводе пароля на экране входа в систему.
Если вам нужно удалить какие-либо «лишние» языки ввода, вы можете сделать это через настройки клавиатуры в системе Windows. Для этого выполните следующие шаги:
- Откройте меню «Пуск» (Start) и выберите «Настройки» (Settings).
- Перейдите в раздел «Время и язык» (Time & language).
- На экране настроек выберите «Регион и язык» (Region & language).
- В разделе «Языки» (Languages) найдите список установленных языков и раскадлок клавиатуры.
- Выберите язык или раскладку, которую хотите удалить, и нажмите кнопку «Удалить» (Remove).
После удаления ненужных языков ввода, они больше не будут отображаться на экране входа в систему.
Таким образом, вы можете изменить раскладку клавиатуры при входе в систему Windows и установить язык, необходимый для ввода пароля.
Список кодов раскладок клавиатуры и языковых локалей
При входе в систему Windows и вводе пароля, вы можете столкнуться с проблемой, когда язык ввода не соответствует желаемому. Это может быть неприятно и затруднять ввод пароля. Однако, в Windows 10 есть возможность изменить язык ввода пароля, следуя данной инструкции.
1. Введите пароль до появления поля ввода желаемого пароля.
2. Нажмите сочетание клавиш Left Alt + Left Shift на клавиатуре. Это позволит переключить язык ввода при вводе пароля.
3. После ввода пароля, выберите язык, который хотите использовать, нажав последовательность клавиш Left Alt + Left Shift.
4. Учетным записям, использующим разные языки, можно также установить различные коды раскладок клавиатуры. Для этого нужно выполнить следующие действия:
— Откройте «Параметры» (Settings) вашего компьютера.
— Нажмите на раздел «Время и язык» (Time & Language).
— В левой панели выберите «Язык и регион» (Language & region).
— В правой части окна выберите нужный язык и нажмите «Параметры дополнительных служб» (Options for Additional Services).
— Далее выберите «Детали» (Details) в разделе «Клавиатура» (Keyboard).
— В разделе «История изменений» (Change history) вы найдете список кодов раскладок клавиатуры и языковых локалей, которые можно применить.
Список кодов раскладок клавиатуры и языковых локалей:
— English (United States)
— English (United Kingdom)
— French (France)
— German (Germany)
— Japanese (Japan)
— Russian (Russia)
— Spanish (Spain)
— Italian (Italy)
— Arabic (Saudi Arabia)
— Chinese (People’s Republic of China)
— Portuguese (Brazil)
— Korean (Korea)
— Polish (Poland)
— Dutch (Netherlands)
и т.д.
Если какой-то язык или раскладка клавиатуры отсутствует в списке, вы можете добавить их через реестр системы. Для этого выполните следующие шаги:
1. Откройте «Редактор реестра» (Registry Editor). Для этого нажмите комбинацию клавиш Windows + R и введите «regedit».
2. В редакторе реестра найдите следующий путь: HKEY_LOCAL_MACHINE\SYSTEM\CurrentControlSet\Control\Keyboard Layouts.
3. Щелкните правой кнопкой мыши на папке «Keyboard Layouts» и выберите «New» -> «Key» (Новый -> Ключ).
4. Введите код раскладки клавиатуры в формате «00000XXX», где XXX — код языковой страны или локали. Например, «00000409» соответствует русской раскладке клавиатуры.
5. Перезагрузите компьютер после внесения изменений в реестр.
Теперь вы можете выбрать новые языковые локали и раскладки клавиатуры при входе в систему Windows, а также при вводе пароля.
Удаление «лишних» раскладок клавиатуры в Windows 10
Чтобы избавиться от «лишних» языковых раскладок при вводе пароля на экране Windows 10, вам потребуется внести изменения. Вот как это сделать:
- На экране входа в систему, где отображаются учетные записи пользователей, выберите язык ввода, которому вы хотели бы сменить пароль.
- На указанной языковой раскладке введите пароль.
- После входа в систему нажмите комбинацию клавиш Win + R, чтобы открыть окно «Выполнить».
- В окне «Выполнить» введите control и нажмите Enter.
- Откроется «Панель управления». Найдите и выберите раздел «Часы и язык» или «Язык» (зависит от версии Windows 10).
- В разделе «Язык» выберите «Параметры языка» или «Параметры раскладки клавиатуры».
- На экране настроек языка найдите раздел «Блокировка языка». В этом разделе будут перечислены все языковые раскладки, доступные для ввода пароля.
- Выберите те языковые раскладки, которые вы хотите удалить.
- Нажмите кнопку «Удалить» или выполните соответствующую модификацию, чтобы удалить выбранные раскладки.
- Подтвердите своё действие, нажав «Да» или «Применить».
После удаления «лишних» языковых раскладок они больше не будут отображаться при вводе пароля на экране входа в систему. Это позволит упростить выбор нужного языка и избежать возможных проблем, связанных с неправильной раскладкой клавиатуры.
Удаление раскладки клавиатуры через реестр
Если вас беспокоит проблема изменения раскладки клавиатуры при вводе пароля при входе в систему, вы можете удалить ненужные языки ввода с помощью реестра Windows. Это позволит вам оставить только необходимые языковые настройки и избежать неправильной раскладки клавиш.
Для удаления языковых настроек через реестр выполните следующие действия:
- Нажмите клавишу Windows + R, чтобы открыть окно «Запуск». Введите «regedit» и нажмите Enter, чтобы открыть редактор реестра.
- Перейдите к следующему пути:
HKEY_USERS\.DEFAULT\Keyboard Layout\Preload. - В списке записей должны быть указаны языковые коды раскладок клавиатуры. Удалите записи с языками, которые вы не хотите использовать.
- После удаления не нужных записей сохраните изменения и закройте редактор реестра.
После выполнения этих действий вы должны увидеть только оставшиеся языковые настройки при входе в систему. Это позволит вам изменить язык ввода пароля на предпочитаемый вами без необходимости каждый раз менять его после входа в систему.
Как сменить язык ввода пароля на экране входа в Windows 10
При входе в систему Windows 10 на экране ввода пароля можно изменить язык ввода для большего удобства использования. В этой статье мы рассмотрим, как изменить язык ввода на экране входа в Windows 10 с помощью рекомендованных методов.
1. Шаг: Нажмите клавишу Windows + R, чтобы открыть окно «Выполнить». Введите «regedit» и нажмите Enter, чтобы открыть Редактор реестра Windows.
2. Шаг: В Редакторе реестра перейдите к следующему пути:
HKEY_USERS\.DEFAULT\Keyboard Layout\Preload
3. Шаг: В разделе «Preload» найдите значение «1» и дважды щелкните на нем, чтобы открыть окно редактирования значения.
4. Шаг: В окне редактирования значения введите код языка, который вы хотите установить для ввода пароля при входе в систему. Например, для русской раскладки клавиатуры введите «00000419».
5. Шаг: Нажмите OK, чтобы сохранить изменения.
6. Шаг: Закройте Редактор реестра.
Теперь, при входе в систему Windows 10 на экране ввода пароля будет использоваться выбранный вами язык ввода. Это облегчит вам ввод пароля, особенно если он отличается от языка, используемого в основной системе.
Защищаем реестр
Для смены языка пароля в Windows 10, следуйте этим шагам:
- На экране учетных записей пользователя перейдите по ссылке «Изменение настроек языка и ввода текста».
- В разделе «Язык ввода» выберите нужную раскладку клавиатуры из списка языковых локалей.
- Нажмите кнопку «Сделать основной» рядом с выбранным языком.
- Если нужной раскладки клавиатуры нет в списке языковых локалей, нажмите на кнопку «Добавить язык» и выберите нужные языки из списка.
- После выбора языка нажмите кнопку «Добавить» рядом с нужной раскладкой клавиатуры.
- Установите флажок «Добавить раскладку клавиатуры для выбранного языка».
- Нажмите кнопку «Раскладки» и выберите нужную раскладку клавиатуры из списка доступных клавиатурных раскладок.
- Нажмите кнопку «Сохранить» для сохранения изменений.
После этого вы сможете вводить пароль на выбранной вами раскладке клавиатуры при входе в систему.
Заметьте, что при изменении языка пароля, язык интерфейса системы останется прежним. То есть, если у вас установлен английский язык интерфейса, но вы изменили язык ввода пароля на русский, то весь текст системы будет отображаться на английском языке, за исключением поля ввода пароля.
Список языковых локалей в Windows 10 включает в себя множество раскладок клавиатуры для разных языков. Например, русский язык представлен несколькими раскладками: «Russian», «Russia», «Russian (Typewriter)». Также в списке доступных языков можно найти такие языки как албанский (Albanian), амхарский (Amharic), саха (Sakha), похожий на русский, и другие.
Хотя большинство компьютеров по умолчанию имеют английскую раскладку клавиатуры, изменения клавиатурной раскладки не является проблемой. Все изменения раскладок клавиатуры происходят в реестре системы.
Смена раскладки клавиатуры языка на экране входа в систему
Если вам неудобно использовать английскую раскладку клавиатуры при вводе пароля на экране входа в систему Windows 10, вы можете изменить язык ввода в самом начале процесса входа в систему. Для этого вам потребуется установить новые языковые раскладки и применить изменения перед вводом пароля.
Вот пошаговая инструкция:
- На экране входа в систему нажмите сочетание клавиш Win + Логотип Windows.
- Выберите язык с помощью сочетания клавиш Alt + Shift.
- В открывшемся меню выберите язык, который вы хотите использовать при вводе пароля. Например, если вы хотите изменить язык на немецкий, выберите «German (Germany)» или «Swiss German» для сверхразрядного швейцарского немецкого.
- После выбора языка раскладки нажмите на нем кнопку Применить.
- Теперь вы сможете вводить пароль на указанном вами языке.
Если вам потребуется установить новый язык раскладки или удалить существующие, вы можете выполнить следующие шаги:
- Откройте меню «Пуск» и перейдите в раздел Настройки.
- Выберите раздел Время и язык.
- В боковом меню выберите Язык.
- В разделе «Языки предложений» нажмите кнопку Добавить язык и выберите желаемый язык из списка.
- Если вы хотите установить новые языковые раскладки, нажмите на установленный язык и выберите нужные раскладки из предлагаемого списка.
- Если вам потребуется удалить записи о языках или раскладках, нажмите сочетание клавиш Win + X и выберите пункт Панель управления. В Панели управления выберите Язык и выполните нужные действия.
Теперь вы можете легко менять раскладку клавиатуры языка на экране входа в систему и использовать ту раскладку, которая вам наиболее удобна.
Если у вас возникнут проблемы или вопросы относительно изменения языка ввода при входе в систему Windows, оставьте комментарий ниже. Мы с радостью поможем вам!
Проблема
При входе в систему с помощью учетных данных, пользователь сталкивается с проблемой несоответствия языка ввода пароля и предпочтительного языка, в котором он обычно работает на компьютере. Это может быть особенно напрягающе, когда на клавиатуре отсутствуют нужные символы для ввода пароля на английской раскладке или для раскладки другого языка.
Стандартный вход в систему обычно происходит на английском языке, но для эффективного использования клавиатуры и ввода пароля рекомендовано использовать предпочтительный язык пользователя. В Windows 10 вы можете легко изменить язык ввода пароля, чтобы он соответствовал вашим потребностям.
Для изменения языка ввода пароля на другой раскладку клавиатуры потребуется модификация реестра. Перед внесением изменений важно ознакомиться с инструкцией и учитывать возможные последствия неосторожного применения.
- Выберите «Пуск», затем «Настройки», «Время и язык», «Язык».
- На открывшейся странице выберите «Регион и язык» в верхнем меню и перейдите в раздел «Применение языковых параметров».
- В разделе «Язык входа» нажмите на «Добавить раскладку клавиатуры» и выберите нужный язык.
- Нажмите «Сохранить» и закройте окно «Регион и язык».
- Теперь вы можете использовать новую раскладку клавиатуры при вводе пароля при входе в систему.
Если вы хотите удалить или изменить язык ввода пароля, можно повторить вышеуказанные шаги и выбрать другую раскладку клавиатуры. Важно помнить, что изменения в реестре компьютера могут повлиять на работу других программ и функций системы, поэтому рекомендуется быть осторожным при применении этой модификации.
После обновления операционной системы или изменения настроек языка ввода пароля, проверьте, работает ли новая раскладка клавиатуры корректно на экране ввода пароля.
Видео:
Как изменить переключение языка ввода в #Windows 10
Как изменить переключение языка ввода в #Windows 10 by Racer V8 202,619 views 8 years ago 2 minutes, 1 second