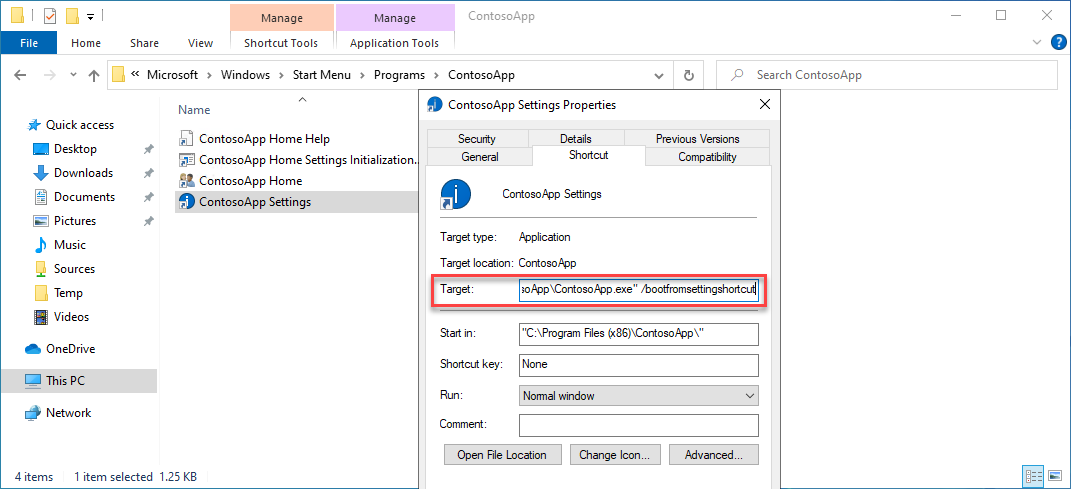- Как поменять способ запуска приложений в Windows 10 руководство пользователя
- Как изменить способ запуска приложений в Windows 10
- Руководство пользователя для изменения способа запуска приложений в Windows 10
- Изменение способа запуска приложений через меню «Параметры»
- Изменение способа запуска приложений через диспетчер задач
- Добавление приложения в автозагрузку через директорию «Пуск»
- Автозагрузка программ через диспетчер задач
- Шаг 1: Перейдите в диспетчер задач
- Шаг 2: Найдите вкладку «Запуск»
- Шаг 3: Приложения и задачи в автозапуске
- Шаг 4: Включение или отключение автозагрузки
- Изменение способа запуска приложений в ОС Windows 10
- Как отключить автозагрузку программ в Windows 10
- Как настроить запуск программ при включении компьютера в Windows 10
- Методы изменения автозагрузки программ в Windows 10
- Как добавить программы в автозагрузку в Windows 10
- Использование Планировщика Задач для добавления программ в автозагрузку
- Использование папки автозагрузки для добавления программ в автозагрузку
- Управление запуском программ в ОС Windows 10
- Способы запуска программ
- Управление запуском программ в Windows 10
- Заключение
- Приложения, которые можно добавить в автозагрузку в Windows 10
- Как удалить программу из автозагрузки в Windows 10
- Шаг 1: Откройте диспетчер задач.
- Шаг 2: Перейдите на вкладку «Загрузка».
- Шаг 3: Отключите автозагрузку для выбранной программы.
- Шаг 4: Проверьте реестр, если программа по-прежнему запускается.
- Шаг 5: Используйте специальные программы для управления автозагрузкой.
- Заключение
- Видео:
- Удаляем из Windows все лишнее! Выпилим хлам, повысим стабильность и скорость загрузки.
Как поменять способ запуска приложений в Windows 10 руководство пользователя
Автозагрузка приложений — это удобный способ запуска нужных программ вместе с запуском операционной системы. Как оказывается, в Windows 10 есть несколько способов указать, какие программы должны автоматически запускаться при включении компьютера. В данной статье мы рассмотрим различные методы настройки автозагрузки и поможем вам выбрать наиболее удобный для вашей системы.
Один из самых простых способов изменить способ запуска приложений — это использовать «автозагрузку». Заходим в Пуск, переходим в папку «Все программы» и находим нужную программу. Нажимаем правой кнопкой мыши на иконку программы и выбираем «Открыть папку назначения». В открывшемся окне вас ожидает список файлов, в котором вы найдете ярлык приложения. Когда вы нашли нужный ярлык, нажмите правой кнопкой мыши на нем и выберите «Открыть файл расположения».
Вместе с открытием файла расположения откроется папка с файлами программы. Здесь нам потребуется файл с расширением «.lnk». Чтобы изменить способ запуска программы, просто уберите этот файл из папки «Автозагрузка». После этого программа не будет запускаться при включении компьютера. Если вы хотите включить автозагрузку программы, просто переместите файл обратно в папку «Автозагрузка».
Еще одним способом изменить способ запуска приложений является использование диспетчера задач. Для этого нажмите комбинацию клавиш Ctrl + Shift + Esc, чтобы открыть диспетчер задач. Перейдите на вкладку «Приложения» и найдите нужное приложение в списке. Щелкните правой кнопкой мыши на нем и выберите «Открыть папку расположения» или «Кликните ПКМ и выберете пункт «Открыть исполняемый файл».»
После того, как вы открыли папку с файлами приложения, найдите его исполняемый файл (обычно с расширением «.exe») и указываете полный путь к нему. После завершения всех этих действий, программа будет автоматически запускаться при старте системы.
Как изменить способ запуска приложений в Windows 10
Запуск приложений в Windows 10 может быть настроен различными способами. В этом руководстве пользователь может узнать, как изменить способ запуска приложений в операционной системе Windows 10.
В большинстве случаев программы запускаются путем выполнения соответствующих действий в меню «Пуск» или на рабочем столе. Однако, в некоторых случаях, пользователь может захотеть изменить способ запуска приложений в Windows 10, чтобы автоматически выполнять заданные действия при включении компьютера или в определенное время.
Если вы хотите изменить способ запуска приложений в Windows 10, следуйте этим простым инструкциям:
- Найдите ярлык приложения, для которого вы хотите изменить способ запуска. Обычно он расположен на рабочем столе или в меню «Пуск».
- Нажмите правой кнопкой мыши на ярлык приложения и выберите в контекстном меню пункт «Свойства».
- В открывшемся окне свойств приложения выберите вкладку «Ярлык».
- В поле «Назначение» по умолчанию указан путь к файлу приложения. Если вы хотите изменить способ запуска приложения, добавьте необходимые параметры в конец строки «Назначение». Например, для запуска приложения с аргументом «-autorun» добавьте его после пути к файлу приложения.
- Нажмите кнопку «Применить» и затем кнопку «ОК».
После выполнения этих шагов приложение будет запускаться с заданными параметрами каждый раз при его запуске.
Если вы хотите изменить способ запуска для установленнных приложений в Windows 10 без ярлыков, можно воспользоваться другими инструментами, такими как Диспетчер задач или Реестр системы.
В Диспетчере задач можно указать программу для автоматического запуска при включении компьютера. Для этого:
- Найдите ярлык или файл приложения, которое вы хотите запускать автоматически при включении компьютера.
- Щелкните правой кнопкой мыши на ярлыке или файле и выберите пункт «Открыть файл расположения».
- В открывшемся окне проводника скопируйте путь к файлу.
- Откройте Диспетчер задач (нажмите комбинацию клавиш Ctrl+Shift+Esc) и перейдите на вкладку «Запуск».
- Нажмите кнопку «Добавить» в нижней части окна Диспетчера задач.
- В открывшемся окне выберите файл приложения, скопированный в предыдущем пункте, и нажмите кнопку «Открыть».
- Параметры автозапуска для данного приложения появятся в окне Диспетчера задач. Вы можете указать нужные параметры, например, указать время запуска или выбрать другие настройки автозапуска.
- После указания параметров нажмите кнопку «ОК».
Теперь приложение будет запускаться автоматически при включении компьютера.
Если вы хотите изменить способ запуска приложений через реестр, воспользуйтесь следующими инструкциями:
- Найдите путь к исполняемому файлу приложения.
- Откройте реестр (нажмите комбинацию клавиш Win+R, введите «regedit» и нажмите Enter).
- Навигируйте к следующему пути:
HKEY_CURRENT_USER\Software\Microsoft\Windows\CurrentVersion\Run. - Щелкните правой кнопкой мыши по пустому месту в правой части окна редактора реестра и выберите пункт «Новый» -> «Строка значение».
- Укажите имя значения, например, «Мое приложение».
- Укажите значение как путь к исполняемому файлу приложения, если нужно, с добавлением необходимых параметров.
- Нажмите клавишу Enter, чтобы сохранить изменения.
Теперь приложение будет запускаться автоматически при включении компьютера.
Руководство пользователя для изменения способа запуска приложений в Windows 10
Иногда может возникнуть необходимость изменить способ запуска приложений в Windows 10. Например, вы хотите добавить определенное приложение в автозагрузку, чтобы оно запускалось при каждом включении компьютера или изменить стандартный способ запуска приложений с двойным щелчком мыши. В этом руководстве пользователя представлены различные способы, которые позволят вам быстро и легко изменить способ запуска приложений в Windows 10.
Изменение способа запуска приложений через меню «Параметры»
- Щелкните правой кнопкой мыши на папку или файл приложения, для которого вы хотите изменить способ запуска.
- В контекстном меню выберите «Свойства».
- В открывшемся окне «Свойства» выберите вкладку «Состояние».
- В разделе «Атрибуты» найдите поле «Тип файла» и нажмите на кнопку «Изменить».
- В списке, который появится, выберите нужный способ запуска приложения (например, «Видео»).
- Нажмите «ОК», чтобы сохранить изменения.
Изменение способа запуска приложений через диспетчер задач
- Откройте диспетчер задач, нажав комбинацию клавиш «Ctrl» + «Shift» + «Esc».
- В диспетчере задач выберите вкладку «Запуск».
- Найдите приложение, для которого вы хотите изменить способ запуска.
- Щелкните правой кнопкой мыши на приложении и выберите «Отключить» или «Включить», чтобы изменить его состояние запуска.
Добавление приложения в автозагрузку через директорию «Пуск»
- Откройте файловый менеджер и перейдите в папку «Пуск» в директории Windows.
- В папке «Пуск» найдите нужную папку или создайте новую для вашего приложения.
- Внутри папки разместите ярлык или файл приложения, который вы хотите добавить в автозагрузку.
Вы можете использовать описанные выше способы для изменения способа запуска стандартных приложений или добавления своих приложений в автозагрузку в Windows 10. Помните, что любые изменения, которые вы вносите в систему, должны быть выполнены с осторожностью и только при необходимости. Если вам необходима дополнительная помощь, вы можете обратиться к официальной документации Windows 10 или использовать ссылки на интернет-ресурсы.
Автозагрузка программ через диспетчер задач
Шаг 1: Перейдите в диспетчер задач
Первым шагом для настройки автозагрузки программ в Windows 10 вам нужно открыть диспетчер задач. Вы можете сделать это, щелкнув правой кнопкой мыши по панели задач и выбрав «Диспетчер задач» из меню, которое появляется. Также можно воспользоваться комбинацией клавиш Ctrl + Shift + Esc.
Шаг 2: Найдите вкладку «Запуск»
После открытия диспетчера задач перейдите на вкладку «Запуск». Эта вкладка находится в нижней части окна диспетчера задач и представляет собой список программ, которые запускаются автоматически при включении операционной системы.
Шаг 3: Приложения и задачи в автозапуске
В столбце «Имя» на этой вкладке будут представлены иконки и названия программ и задач, которые запускаются автоматически. Вы можете найти нужную программу или задачу, пролистывая список или воспользовавшись функцией поиска в диспетчере задач.
Шаг 4: Включение или отключение автозагрузки
Чтобы включить или отключить автозагрузку программы, просто кликните правой кнопкой мыши на соответствующей программе или задаче и выберите «Включить» или «Отключить» в меню, которое появится. Вы также можете удалить программу из автозагрузки, выбрав «Удалить». Это дает вам полный контроль над теми приложениями и задачами, которые запускаются автоматически при старте Windows 10.
Важно помнить, что некоторые программы могут быть необходимы для правильной работы операционной системы или других приложений. Поэтому перед удалением программы из автозапуска рекомендуется сначала ознакомиться с информацией о ней или проконсультироваться со специалистом, чтобы не нарушить работу системы или других приложений.
Изменение способа запуска приложений в ОС Windows 10
Чтобы перейти к изменению способа запуска приложений, нужно сначала скачать и установить программу Autoruns. Данная программа позволяет настраивать автозапуск приложений и указывать нужный способ запуска.
После установки программы Autoruns, ее можно найти в меню «Пуск» -> «Все приложения» -> «Sysinternals» -> «Autoruns».
Открыв программу Autoruns, вы увидите список всех установленных программ и их соответствующие параметры запуска в системе Windows 10.
Чтобы изменить способ запуска приложения, вам нужно найти нужную программу в столбце «Имя изображения» и выбрать ее. Затем, дважды кликните по выбранной программе, чтобы открыть окно настроек.
В окне настроек приложения вам будет доступно множество параметров для изменения способа запуска. Например, вы можете выбрать автоматический запуск приложения при входе в систему, изменить местонахождение запускаемого файла или добавить дополнительные параметры запуска.
При выборе определенного способа запуска, вы можете просто указать программу, которую хотите запустить с помощью открывающегося окна выбора файла.
Также, в программе Autoruns представлены некоторые дополнительные возможности, такие как изменение контекстного меню, параметры настройки заданий планировщика и многое другое.
Из-за большого количества настроек в программе Autoruns, важно быть осторожным и внимательным, чтобы не изменить ненужные параметры запуска программы или настройки системы.
Это можно сделать, например, при наличии желания повторить изменения для других приложений.
Важно помнить, что изменение способа запуска приложений может повлиять на стабильность работы системы и производительность компьютера, поэтому рекомендуется быть осторожным и осуществлять все изменения согласно своим потребностям и требованиям.
Включение или отключение автозагрузки приложений в ОС Windows 10 можно осуществить с помощью функции «Параметры» в меню «Пуск» или в Диспетчере задач. Для этого необходимо просто перейти в нужное приложение или программу, щелкнуть правой кнопкой мыши и выбрать соответствующий пункт меню.
Расширение автозагрузки приложений может быть полезным, например, при запуске операционной системы или при работе с определенными программами. Однако, в некоторых случаях это может вызывать проблемы, особенно при запуске множества программ одновременно или при низкой производительности компьютера.
Изменение способа запуска приложений в ОС Windows 10 может быть полезным, если вы хотите настроить автозапуск приложений или изменить параметры запуска программ. Некоторые приложения предоставляют возможность настройки автозапуска в своей собственной программе или в настройках программы в системе Windows. Однако, для более сложных настроек или изменения автозапуска всех программ в системе, рекомендуется использовать программу Autoruns или стандартные настройки Windows.
Как отключить автозагрузку программ в Windows 10
Автозагрузка программ в операционной системе Windows 10 может быть удобной функцией, но в некоторых случаях нежелательными приложениями могут стать запущенные вместе с системой и замедлить ее работу. В этом случае полезно узнать, как отключить автозагрузку программ и настроить список запускаемых приложений по своему усмотрению.
Существует несколько способов отключить автозагрузку программ в Windows 10. Вот несколько вариантов:
- Через Диспетчер задач:
- Нажмите клавишу Ctrl + Shift + Esc, чтобы открыть Диспетчер задач.
- Перейдите на вкладку «Пуск».
- Найдите в списке программу, которую хотите отключить из автозагрузки.
- Щелкните на ней правой кнопкой мыши и выберите пункт «Отключить».
- Через Планировщик задач:
- Откройте меню «Пуск» и найдите программу «Планировщик задач».
- Щелкните по ней правой кнопкой мыши и выберите пункт «Запуск от имени администратора».
- В левом столбце выберите папку «Задачи планировщика библиотеки Microsoft» и разверните ее.
- Продолжайте переходить по директориям, пока не найдете папку «Автозагрузка».
- Найдите программу, которую хотите отключить из автозагрузки.
- Щелкните на ней правой кнопкой мыши и выберите пункт «Удалить».
- Через реестр:
- Нажмите комбинацию клавиш Win + R, чтобы открыть окно «Выполнить».
- Введите команду «regedit» и нажмите «ОК».
- В окне Редактор реестра найдите следующий путь:
HKEY_CURRENT_USER\Software\Microsoft\Windows\CurrentVersion\Run. - В правой части окна у вас будет список всех программ, которые запускаются при старте. Найдите программу, которую хотите отключить из автозагрузки.
- Щелкните на ней правой кнопкой мыши и выберите пункт «Удалить».
После выполнения этих шагов выбранная программа больше не будет автоматически запускаться при старте системы.
Важно учесть, что некоторые программы могут иметь свой собственный способ настройки автозапуска, отличный от указанных выше методов. Например, некоторые программы могут добавлять ярлык в папку «Автозагрузка» в меню «Пуск», чтобы запускаться при старте. В этом случае просто удалите ярлык из этой папки, чтобы отключить автозапуск программы.
Как настроить запуск программ при включении компьютера в Windows 10
В операционной системе Windows 10 существует возможность настроить автозапуск программ при включении компьютера. Это очень удобно, так как можно указать программы, которые нужно автоматически запускать при каждом включении системы. Настройки автозагрузки в Windows 10 можно изменить несколькими способами.
Самый простой способ – это настройка автозагрузки программ через меню «Пуск». Для этого нужно по правой кнопке мыши на иконке нужной программы выбрать пункт «Открыть файл расположения» или «Открыть файл расположения документов» (в зависимости от того, где находится программа). После этого откроется папка, в которой находится ярлык программы. Нажав правой кнопкой мыши на ярлыке, выберите пункт «Открыть полный путь запуска». В данном моменте откроется полный путь к исполняемому файлу программы. Скопируйте этот путь.
Чтобы настроить автозагрузку программы с помощью клавиши Ctrl+Shift+Esc (диспетчер задач), нужно открыть диспетчер задач (нажмите комбинацию клавиш Ctrl+Shift+Esc) и перейти на вкладку «Запуск». После этого нужно нажать правой кнопкой мыши на любой пустой части в этой части окна и выбрать пункт «Открыть папку». В открывшемся окне находится список приложений, которые запускаются при включении компьютера. Чтобы добавить программу в этот список, просто скопируйте ярлык программы в эту папку.
Еще одним способом настроить автозагрузку программ в Windows 10 является изменение параметров в реестре. Для этого нужно нажать комбинацию клавиш Win+R, в появившемся окне ввести команду regedit и нажать Enter. В открывшемся редакторе реестра нужно перейти по следующему пути: HKEY_CURRENT_USER\Software\Microsoft\Windows\CurrentVersion\Run. В этой ветке реестра находятся записи о програамх, которые запускаются при входе в систему. Чтобы добавить программу в автозапуск, нужно создать новую строку с именем программы и значением как полный путь к исполняемому файлу программы.
Таким образом, настройка автозапуска программ при включении компьютера в Windows 10 может быть выполнена различными способами в зависимости от предпочтений пользователя. Рекомендуется отметить наиболее удобный для себя способ и использовать его для настройки автозагрузки нужных программ.
Методы изменения автозагрузки программ в Windows 10
Автозагрузка программ в Windows 10 может быть удобной функцией для быстрого запуска нужных приложений при старте системы. Однако, иногда возникает необходимость изменить список программ, которые запускаются автоматически при включении компьютера. Для этого существуют различные методы, позволяющие настроить автозагрузку под свои требования.
Первый способ изменить автозагрузку — через меню «Пуск». Для этого нужно найти ярлык нужной программы, затем щелкнуть правой кнопкой мыши по нему и выбрать пункт «Открыть расположение файла». После этого нужно найти файл программы в проводнике, нажать правой кнопкой мыши на нем и выбрать пункт «Отправить» — «Ярлык на рабочем столе». Затем нужно перейти на рабочий стол, нажать правой кнопкой мыши на созданный ярлык и выбрать пункт «Свойства». В открывшемся окне нужно перейти на вкладку «Ярлык» и в поле «Объект» после пути к программе добавить параметр «- автозагрузка». После сохранения изменений программа будет запускаться автоматически при включении компьютера.
Второй способ изменить автозагрузку программ — через Диспетчер задач. Нужно открыть Диспетчер задач, нажав комбинацию клавиш «Ctrl+Shift+Esc» или щелкнув правой кнопкой мыши по панели задач и выбрав соответствующий пункт в контекстном меню. В открывшемся окне Диспетчера задач нужно перейти на вкладку «Автозагрузка». Здесь представлены все программы, которые запускаются вместе с системой. Для включения или отключения автозагрузки нужно просто переключить соответствующий параметр в окне Диспетчера задач.
Третий способ изменить автозагрузку программ — через реестр. Для этого нужно нажать комбинацию клавиш «Win+R», ввести команду «regedit» и нажать Enter. В открывшемся реестре нужно найти следующую ветку: «HKEY_CURRENT_USER\SOFTWARE\Microsoft\Windows\CurrentVersion\Run». Здесь содержатся записи о программах, которые запускаются при входе в систему. Чтобы добавить программу в список автозагрузки, нужно создать новую строку значения, задав ей имя и указав путь к исполняемому файлу программы. После сохранения изменений программа будет запускаться автоматически при включении компьютера.
Также существуют некоторые программы-помощники, которые позволяют удобно управлять автозагрузкой программ. Один из таких инструментов — «Autoruns» от Microsoft, предоставляющий возможность подробного контроля за автозагрузками. Он позволяет увидеть все места, где указаны автозагрузки приложений, включая реестр, файлы INI, папки «Автозагрузка» в меню «Пуск» и другие. С помощью «Autoruns» можно быстро настроить автозагрузку и проверить список программ, запускающихся при старте системы. Ссылка на «Autoruns»: https://docs.microsoft.com/en-us/sysinternals/downloads/autoruns.
Используя вышеописанные способы, можно легко изменить список автозагрузки программ в Windows 10. Это может быть полезно для улучшения производительности компьютера, а также для предотвращения запуска нежелательных приложений при старте системы.
Как добавить программы в автозагрузку в Windows 10
Автозагрузка в Windows 10 позволяет запускать определенные программы автоматически при включении компьютера. Это удобно, если вам часто приходится использовать одни и те же приложения сразу после включения ПК. В этом разделе мы рассмотрим, как добавить программы в автозагрузку в Windows 10.
Использование Планировщика Задач для добавления программ в автозагрузку
Состояние автозагрузки в Windows 10 по умолчанию не активно. Чтобы добавить программы в автозагрузку, вам понадобится использовать Планировщик Задач. Ниже описано, как это сделать:
- Нажмите Win + R, чтобы открыть окно «Выполнить».
- Введите «taskschd.msc» (без кавычек) и нажмите Enter. Появится Окно Планировщика Задач.
- В левой панели окна Планировщика Задач выделите папку «Task Scheduler Library«.
- Кликните правой кнопкой мыши на папке «Task Scheduler Library» и выберите «Create Task«.
- В открывшемся окне введите название задачи в поле «Name» (например, «Автозагрузка Program X«).
- Перейдите на вкладку «Actions» и нажмите кнопку «New«.
- В поле «Program/script» введите путь к исполняемому файлу программы, которую вы хотите добавить в автозагрузку (например, «C:\Program Files\Program X\program.exe«).
- Нажмите кнопку «OK«.
- Перейдите на вкладку «Triggers» и нажмите кнопку «New«.
- Установите параметры запуска программы в поле «Begin the task» (например, «At log on«).
- Нажмите кнопку «OK«.
Теперь программа будет добавлена в автозагрузку и будет запускаться автоматически при включении компьютера.
Использование папки автозагрузки для добавления программ в автозагрузку
Если у вас уже установлены некоторые программы, и вы хотите добавить их в автозагрузку, вы можете воспользоваться простым способом с использованием папки автозагрузки Windows 10. Для этого выполните следующие действия:
- Нажмите Win + R, чтобы открыть окно «Выполнить».
- Введите «shell:startup» (без кавычек) и нажмите Enter. Появится окно со списком ярлыков файлов в папке автозагрузки.
- В этой папке вы найдете список уже установленных программ в автозагрузке.
- Чтобы добавить новую программу в автозагрузку, откройте папку с программой, найдите исполняемый файл (.exe) и создайте ярлык этого файла.
- Скопируйте созданный ярлык в папку автозагрузки. Теперь программа будет запускаться автоматически при включении компьютера.
Теперь, когда вы знаете различные способы добавления программ в автозагрузку в Windows 10, вы сможете управлять списком автозагружаемых приложений и настроить ваш компьютер на максимальное удобство в использовании.
Управление запуском программ в ОС Windows 10
При использовании операционной системы Windows 10 пользователь имеет возможность задавать различные способы запуска программ и приложений. Такой контроль позволяет эффективно организовывать задачи и изменять порядок их выполнения по своему усмотрению.
В Windows 10 есть несколько способов изменить задание для запуска приложений. Рассмотрим, где и как это сделать.
Способы запуска программ
Наиболее широко используется самый простой и удобный способ запуска программ — двойным кликом мышки по ярлыку приложения на рабочем столе или в меню «Пуск».
Также есть возможность запуска программ через контекстное меню. Для этого нужно навести курсор мыши на ярлык или файл программы, нажать правую кнопку мыши и выбрать пункт «Запустить». Это позволяет запускать программы даже без создания ярлыка на рабочем столе.
В Windows 10 есть специальное меню «Пуск», где находится список стандартных программ, установленных в системе. Чтобы запустить какую-либо из них, нужно открыть это меню и щелкнуть по иконке нужной программы.
Кроме того, Windows 10 предлагает возможность запуска программ через диспетчер задач. Чтобы воспользоваться этим методом, нужно нажать одновременно сочетание клавиш «Ctrl + Shift + Esc» или «Ctrl + Alt + Delete» и выбрать пункт «Диспетчер задач». В открывшемся окне нужно перейти на вкладку «Приложения» и в списке выбрать нужную программу, а затем нажать «Пуск».
Также можно изменить способ запуска программ вручную. Для этого нужно нажать правой кнопкой мыши на ярлык или файл программы и выбрать пункт «Свойства». В открывшемся окне можно изменить путь к файлу программы, а также добавить параметры запуска в строку «Назначение».
Управление запуском программ в Windows 10
В ОС Windows 10 также есть возможность управления запуском программ при включении компьютера. Для этого нужно открыть «Диспетчер задач» (см. выше) и перейти на вкладку «Пуск». В этом разделе можно увидеть список программ, которые запускаются вместе с системой.
Если вы хотите добавить новую программу в автозагрузку, нужно нажать «Создать» и указать путь к файлу программы, а также дополнительные параметры запуска. Если вы хотите удалить программу из автозагрузки, нужно выделить ее в списке и нажать «Удалить».
Также можно использовать реестр для управления запуском программ. Для этого нужно открыть «Редактор реестра», перейти в раздел «HKEY_CURRENT_USER\Software\Microsoft\Windows\CurrentVersion\Run» и создать новую строку параметра с именем программы и указанием пути к файлу программы.
Заключение
Таким образом, в операционной системе Windows 10 имеется ряд различных способов управления запуском программ. Вы можете выбрать наиболее удобный для себя способ и в соответствии с вашими предпочтениями настроить порядок запуска программ. Это позволит вам эффективно организовать вашу работу и повысить производительность системы.
Приложения, которые можно добавить в автозагрузку в Windows 10
Автозагрузка в Windows 10 позволяет определенным приложениям запускаться автоматически при каждом запуске операционной системы. Это очень удобно для программ, которые мы используем ежедневно и хотим иметь быстрый доступ к ним сразу после включения компьютера. В этом разделе мы рассмотрим, как добавить приложения в автозагрузку и изменить их настройки.
Самый простой способ добавить приложение в автозагрузку — использовать пункт меню «Пуск». Для этого необходимо найти ярлык нужной программы, нажать правой кнопкой мыши на нем и выбрать пункт «Открыть расположение файла». В открывшемся окне мы увидим файл с расширением .exe. Нажмите правой кнопкой мыши на этом файле, а затем выберите пункт «Копировать».
Далее нам понадобится редактор реестра. Найдите его, нажав сочетание клавиш Win + R и введя команду «regedit». Когда откроется редактор реестра, перейдите к следующему пути: HKEY_CURRENT_USER\Software\Microsoft\Windows\CurrentVersion\Run.
В правой части окна редактора реестра найдите свободное пространство, нажмите правой кнопкой мыши и выберите пункт «Вставить». Вставьте ссылку на файл .exe приложения, которое хотите добавить в автозагрузку.
Если вы хотите удалить приложение из автозагрузки, перейдите по тому же пути в редакторе реестра и найдите ссылку на это приложение в столбце «Значение» в правой части окна. Выделите ссылку и нажмите клавишу Delete на клавиатуре.
Также существует более простой и удобный способ добавить или удалить приложение из автозагрузки с помощью Планировщика заданий. Введите «Планировщик заданий» в строке поиска панели задач и откройте эту программу.
В окне Планировщика заданий вы увидите список задач и папок. Щелкните правой кнопкой мыши на папке «Задачи», выберите пункт «Создать папку» и дайте ей имя, например, «Автозагрузка».
В созданной папке щелкните правой кнопкой мыши, выберите пункт «Создать задачу» и заполните необходимые параметры во вкладках «Общие», «Исполнение» и «Условия». Укажите путь к исполняемому файлу приложения, которое вы хотите добавить в автозагрузку и сохраните настройки.
Если вы хотите удалить приложение из автозагрузки с помощью Планировщика заданий, найдите нужную задачу в списке задач, выберите ее и нажмите клавишу Delete на клавиатуре.
Важно отметить, что автозагрузка в Windows 10 может замедлить запуск операционной системы. Если вы заметили, что компьютер стал запускаться медленнее после добавления приложений в автозагрузку, то может быть лучше отключить эту функцию для некоторых программ, особенно если они не нужны при каждом запуске системы.
С помощью настроек самого приложения также можно включить или отключить его запуск при старте Windows 10. Обычно такие настройки представлены в разделе «Настройки» или «Параметры» программы. Найдите соответствующий пункт и установите или снимите галочку рядом с параметром «Запускать приложение при старте операционной системы».
Как удалить программу из автозагрузки в Windows 10
Автозагрузка программ в Windows 10 позволяет приложениям запускаться автоматически при включении компьютера. Это может быть полезно для быстрого доступа к часто используемым программам, но некоторые приложения могут быть ненужными или замедлять загрузку системы. В этом случае вы можете удалить программу из автозагрузки. Следуйте инструкциям ниже, чтобы узнать, как это сделать.
Шаг 1: Откройте диспетчер задач.
Для начала откройте диспетчер задач. В Windows 10 это можно сделать, нажав клавиши Ctrl + Shift + Esc или щелкнув правой кнопкой мыши на панели задач и выбрав «Диспетчер задач» в контекстном меню.
Шаг 2: Перейдите на вкладку «Загрузка».
В открывшемся окне диспетчера задач переключитесь на вкладку «Загрузка». Здесь вы увидите список программ, которые запускаются при включении компьютера.
Шаг 3: Отключите автозагрузку для выбранной программы.
Чтобы удалить программу из автозагрузки, щелкните мышкой по ней, чтобы выделить ее, а затем нажмите кнопку «Отключить» внизу окна. Вы также можете выбрать несколько программ, удерживая клавишу «Ctrl» и щелкая по программам, которые вы хотите отключить.
Шаг 4: Проверьте реестр, если программа по-прежнему запускается.
В некоторых случаях программы могут по-прежнему запускаться из-за изменений в реестре. Для отключения программы в реестре выполните следующие действия:
- Нажмите клавишу «Win» на клавиатуре, чтобы открыть меню «Пуск».
- Начните вводить «редактор реестра» и выберите приложение «Редактор реестра».
- В редакторе реестра перейдите в следующую директорию: HKEY_CURRENT_USER\Software\Microsoft\Windows\CurrentVersion\Run.
- В этой директории вы увидите список программ, которые запускаются при входе в систему. Щелкните правой кнопкой мыши по ненужной программе и выберите «Удалить», чтобы удалить ее из автозагрузки.
Не забудьте быть осторожными при работе с реестром, поскольку неправильные изменения могут негативно сказаться на работе системы.
Шаг 5: Используйте специальные программы для управления автозагрузкой.
Если вы предпочитаете не изменять реестр вручную, можно воспользоваться сторонними программами для управления автозагрузкой. Одним из популярных инструментов в этой области является CCleaner. С его помощью вы можете легко управлять автозагрузкой программ и отключать ненужные элементы. Просто установите программу и следуйте ее инструкциям.
Заключение
Удаление программы из автозагрузки в Windows 10 – простой способ ускорить загрузку системы и избежать запуска ненужных приложений при включении компьютера. Независимо от того, используете ли вы встроенные средства Windows или сторонние приложения, вы можете легко настроить автозагрузку под свои потребности.
Видео:
Удаляем из Windows все лишнее! Выпилим хлам, повысим стабильность и скорость загрузки.
Удаляем из Windows все лишнее! Выпилим хлам, повысим стабильность и скорость загрузки. by Павел Мудрый 454,163 views 1 year ago 17 minutes