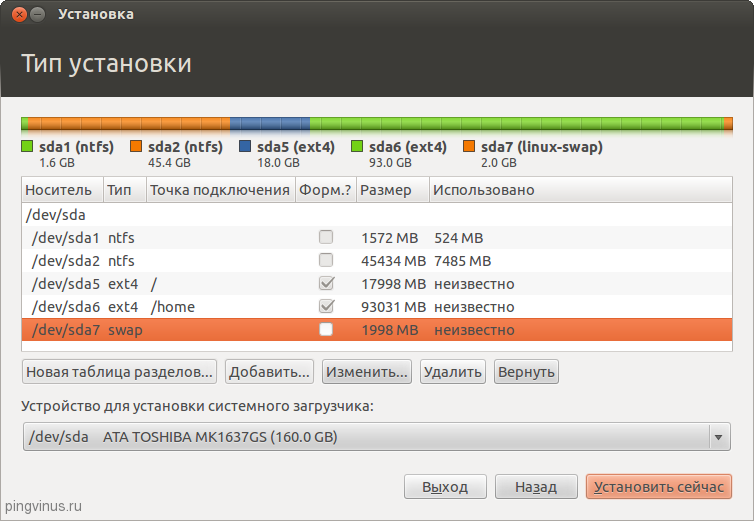- Как поменять загрузочную заставку в Linux пошаговая инструкция
- Как поменять загрузочную заставку в Linux:
- Шаг 1: Найти изображение
- Шаг 2: Установка xsplash
- Шаг 3: Изменение настроек пакета xsplash
- Шаг 4: Замена изображения
- Шаг 5: Активация новой темы
- Шаг 6: Перезагрузка системы
- Пошаговая инструкция
- Как сменить экранную заставку в Linux Mint
- Настройки экранной заставки в Linux Mint
- Установка новых тем
- Дополнительные настройки
- Создание собственных тем
- Что такое экранная заставка
- Как изменить экран загрузки Linux Splash Screen
- Загрузка новых тем
- Изменение настроек загрузки
- Результат и перезагрузка
- Как изменить время ожидания перед запуском заставки
- 1. Откройте каталог с настройками загрузочной заставки
- 2. Измените значение времени ожидания
- 3. Обновление загрузочной заставки
- Как открыть настройки экранной заставки в Linux Mint 18.3
- Поиск и установка темы
- 1. Поиск темы
- 2. Установка темы
- 3. Изменение настроек загрузки
- 4. Перезагрузка компьютера
- Как отключить блокировку компьютера после запуска заставки в Linux Mint
- Активация темы
- Шаг 1: Запуск терминала
- Шаг 2: Поиск параметров загрузки
- Шаг 3: Установка новой заставки
- Шаг 4: Перезагрузка компьютера
- Видео:
- Установка Linux Ubuntu рядом с Windows 10 на компьютере с UEFI
Как поменять загрузочную заставку в Linux пошаговая инструкция
Если вы хотите изменить загрузочную заставку в Linux, но не знаете, как это сделать, не волнуйтесь! В этой статье мы расскажем вам о нескольких простых способах настройки экрана загрузки в Linux.
Во-первых, для изменения загрузочной заставки надо найти файл настроек, который определяет значение, которое показывается на экране загрузки. В большинстве дистрибутивов Linux этот файл называется «grub.conf» и находится в папке /boot/grub/.
Теперь, чтобы изменить загрузочную заставку, надо скопировать изображение, которое вы хотите использовать как новую заставку, в папку /boot/grub/. Затем необходимо переконфигурировать grub, чтобы он использовал новое изображение.
Если у вас имеется изображение в формате PNG, вы можете использовать инструмент ImageMagick для изменения его размера и масштабирования под разрешение вашего компьютера. Переименуйте созданное изображение в imagewallpaper.png и поместите его в папку /boot/grub/.
Теперь необходимо создать файл настроек для новой загрузочной заставки. Для этого откройте текстовый редактор и создайте новый файл с именем splash-screen.conf. В этом файле вам необходимо указать путь к новому изображению. Ниже приведен пример содержимого файла:
kernel /boot/grub/modulename=script linux /boot/grub/wallpaper=imagewallpaper.png
Сохраните файл и закройте текстовый редактор. Теперь перезагрузите компьютер и вы должны увидеть новую загрузочную заставку.
Если вам не нравится новая загрузочная заставка или вы хотите вернуться к стандартной, вам просто нужно отключить или удалить созданный ранее файл настроек. Для этого нажмите клавишу «Delete» или «Backspace» и сохраните изменения.
Таким образом, изменение загрузочной заставки в Linux не является сложным действием и возможно даже для начинающих пользователей. Дополнительные настройки и способы изменения загрузочной заставки могут быть использованы через xsplash или plymouth-theme, но для этого потребуется немного больше времени и усилий.
Как поменять загрузочную заставку в Linux:
В этом руководстве я покажу вам, как изменить загрузочную заставку в Linux Mint.
Шаг 1: Найти изображение
Сначала вам нужно выбрать такое изображение, которое нравится вам и подходит для загрузочной заставки. Изображение должно быть в формате PNG и иметь разрешение, соответствующее разрешению экрана вашего компьютера.
Можно использовать собственные изображения или найти готовые в интернете. Сохраните выбранное изображение в каталоге на компьютере.
Шаг 2: Установка xsplash
sudo apt-get install xsplash
Шаг 3: Изменение настроек пакета xsplash
Для того чтобы изменить загрузочную заставку, вам нужно отредактировать некоторые параметры пакета xsplash. Зайдите в каталог /usr/share/plymouth/themes/ и найдите папку с темой загрузки, которую вы выбрали ранее. Обычно она находится в папке mint или ubuntu.
Далее откройте файл plymouth-theme.plymouth в текстовом редакторе и найдите параметр WallpaperWidth и WallpaperHeight. Установите значения, соответствующие разрешению вашего изображения.
Шаг 4: Замена изображения
Теперь скопируйте ваше изображение в папку с темой загрузки и замените файл wallpaper_image.png на ваше изображение. Убедитесь, что новый файл имеет тот же формат и имя, что и оригинал.
Шаг 5: Активация новой темы
Для того чтобы активировать новую тему загрузки, откройте файл /lib/plymouth/themes/default.plymouth в текстовом редакторе и найдите строку WallpaperImage=default-theme/wallpaper_image.png. Замените значение на путь к вашему новому изображению.
Шаг 6: Перезагрузка системы
После сохранения изменений в файле, перезагрузите систему. Теперь вы должны увидеть новую загрузочную заставку при каждой загрузке компьютера.
В этом руководстве был показан способ простую смену загрузочной заставки в Linux Mint. Вообще, в системах на базе Linux такое изменение загрузочной заставки может быть выполнено разными способами, поэтому способ, описанный в этом руководстве, может не подходить для вашей системы.
Желаю вам удачи в изменении загрузочной заставки на вашем Linux!
Пошаговая инструкция
Если вы хотите изменить загрузочную заставку в Ubuntu, вам необходимо переконфигурировать настройки plymouth. В этой инструкции я покажу вам, как это сделать.
1. Затем, что бы изменить загрузочный экран Ubuntu, сначала надо скопировать загрузочные заставки из папки /usr/share/plymouth/themes. В этой папке находятся все темы, которые используются в операционной системе.
2. Через файловый менеджер перейдите в каталог /usr/share/plymouth/themes и найдите тему, которую вы хотите сменить. В этой папке вы можете найти файлы с расширением .plymouth и imagewallpaper.png, которые отвечают за загрузочный экран.
3. Сначала необходимо сохранить оригиналы заставок. Выйдите из этой папки и создайте новую папку на вашем компьютере. Назовите ее как удачно хотите и сохраните в нее оригинальные файлы темы.
4. Теперь вы можете изменить загрузочную заставку. Вернитесь в папку с темой и откройте файл plymouth-theme.plymouth используя какой-либо редактор.
5. В файле найдите строку ImageDir=/usr/share/plymouth/theme/ТемаОбоя и замените ТемаОбоя на путь до вашей новой заставки.
6. Сохраняем изменения и выходим из файла.
7. Затем, чтобы изменения вступили в силу надо выполнить следующие действия:
sudo cp -r названиеРаспакованнойТемы /lib/plymouth/themes/ | скопировать папку с темой в папку /lib/plymouth/themes/ |
sudo update-alternatives --install /lib/plymouth/themes/default.plymouth default.plymouth /lib/plymouth/themes/названиеРаспакованнойТемы/названиеТемы.plymouth 100 | установить новую тему в списке доступных |
sudo update-alternatives --config default.plymouth | выбрать установленную тему |
sudo update-initramfs -u | обновить загрузочный образ |
8. После выполнения всех действий ребуется перезагрузить компьютер, чтобы изменения вступили в силу. По истечении времени ожидания при запуске, вы увидите новую загрузочную заставку вместо стандартной.
Теперь вы знаете, как сменить загрузочную заставку в Ubuntu, используя простую пошаговую инструкцию. Не забудьте выполнить все действия аккуратно и сохранить оригинальные файлы в безопасном месте.
Как сменить экранную заставку в Linux Mint
Linux Mint предлагает несколько вариантов экранной заставки, которую можно изменить при запуске системы. В этой статье мы расскажем, как изменить экранную заставку в Linux Mint пошагово.
1. Вначале необходимо найти изображение, которое вы хотите использовать в качестве экранной заставки. Оно может быть любым изображением в формате PNG или JPEG.
2. Перед тем как изменить экранную заставку, необходимо убедиться, что у вас установлены все необходимые зависимости. Для этого откройте терминал и выполните следующую команду:
sudo apt-get install xsplash
3. После установки xsplash, сделайте резервную копию файла grub.conf, который находится в каталоге /boot/grub/. Для этого введите следующую команду в терминале:
sudo cp /boot/grub/grub.conf /boot/grub/grub.conf.backup
4. Теперь откройте файл grub.conf в текстовом редакторе. Например, в Ubuntu можно открыть его с помощью команды:
sudo gedit /boot/grub/grub.conf
5. В файле grub.conf найдите строку, содержащую опцию «splashimage». Это и есть текущая экранная заставка. Запомните ее значение, так как вам понадобится восстановить его после смены заставки. Например:
splashimage=(hd0,0)/boot/grub/spriteresized_wallpaper_image.xsplash
6. Теперь, когда у вас есть изображение для новой экранной заставки, необходимо масштабировать его до размеров, подходящих для экрана компьютера. Вы можете использовать любой графический редактор для этого.
7. После масштабирования изображения, сохраните его в папке /usr/share/images/ с именем «imagewallpaper.png». В результате пути к новой экранной заставке должен быть следующим: /usr/share/images/imagewallpaper.png
8. Теперь необходимо отредактировать файл /etc/xsplash.cfg, чтобы указать новую экранную заставку. Откройте его в текстовом редакторе следующей командой:
sudo gedit /etc/xsplash.cfg
9. В файле xsplash.cfg найдите строку, начинающуюся с «background=». Замените ее значение на новый путь к вашему изображению. Например:
background=/usr/share/images/imagewallpaper.png
10. Сохраните изменения в xsplash.cfg и закройте текстовый редактор.
11. Теперь вам нужно изменить файл /etc/modulenamescript. Откройте его в текстовом редакторе с помощью команды:
sudo gedit /etc/modulenamescript
12. В файле modulenamescript найдите строку, содержащую значение «boot_grub_splashimage». Замените это значение на путь к новому изображению экранной заставки. Например:
boot_grub_splashimage="/usr/share/images/imagewallpaper.png"
13. Сохраните изменения и закройте текстовый редактор.
14. Теперь перезагрузите компьютер, чтобы увидеть новую экранную заставку.
Теперь вы знаете, как сменить экранную заставку в Linux Mint. Дополнительные настройки и заставки можно найти в настройках системы.
Желаем вам приятной работы с вашим Linux Mint!
Настройки экранной заставки в Linux Mint
В операционной системе Linux Mint имеется возможность изменять экранную заставку, которая отображается при загрузке системы. В этой статье мы рассмотрим способ настройки этой заставки с помощью командной строки.
Перед тем, как приступить к настройке загрузочной заставки, нам понадобится изображение, которое мы хотим использовать. Давайте предположим, что у нас есть изображение с именем «spriteresized_wallpaper_image.png», которое мы хотим установить в качестве экранной заставки.
Первым делом нам надо скопировать это изображение в каталог с изображениями системы. В Linux Mint этот каталог обычно находится по пути «/usr/share/backgrounds». Перейдите в эту папку и скопируйте ваше изображение в неё.
Теперь нам нужно изменить загрузочный экран, чтобы он отображал новую заставку. В Linux Mint это можно сделать с помощью утилиты «plymouth». Убедитесь, что она установлена на вашем компьютере, иначе установите её командой «sudo apt install plymouth».
Для смены экранной заставки нам потребуется запустить несколько команд. Давайте покажу вам, как это сделать.
В первую очередь, мы должны найти тему, которую мы хотим изменить. Темы plymouth находятся в папке «/usr/share/plymouth/themes». Используйте команду «ls» для просмотра списка доступных тем.
После того, как вы определились с темой, используйте команду «sudo plymouth-set-default-theme <имя темы>» для установки новой темы.
Теперь мы должны найти изображение, которое используется в выбранной теме. Используйте команду «grep -r imagewallpaper.png /usr/share/plymouth/themes/<имя темы>/» для поиска файла с указанным изображением.
В результате вы увидите путь к файлу, который нужно изменить. Откройте этот файл в редакторе и найдите строку, содержащую параметры для запуска заставки. Эта строка обычно начинается с «screen» и заканчивается на «splash».
Замените путь к файлу на путь к вашему изображению. Например, замените «/usr/share/backgrounds/default.jpg» на «/usr/share/backgrounds/spriteresized_wallpaper_image.png».
Теперь вам нужно масштабировать ваше изображение до нужного размера. Для этого вы можете использовать утилиту «imagemagick». Убедитесь, что она установлена на вашем компьютере, иначе установите её командой «sudo apt install imagemagick».
Используйте команду «sudo convert -resize 1920×1080! <путь к вашему изображению> <новый путь к изображению>» для изменения размера изображения. Например, команда может выглядеть так: «sudo convert -resize 1920×1080! /usr/share/backgrounds/spriteresized_wallpaper_image.png /usr/share/backgrounds/spriteresized_wallpaper_image_resized.png».
Теперь вам нужно переконфигурировать plymouth для использования нового изображения заставки. Используйте команду «sudo update-initramfs -u» для обновления конфигурации.
После выполнения всех этих действий ваша новая экранная заставка должна быть установлена и отображаться при загрузке системы.
В случае, если у вас возникли проблемы или вы хотите вернуться к исходной заставке, просто выполните эти же шаги с использованием оригинального изображения и темы.
Таким образом, с помощью командной строки в Linux Mint можно настроить экранную заставку и изменить её по своему усмотрению. Этот способ позволяет контролировать внешний вид загрузочного экрана и добавлять индивидуальность к вашей системе.
Установка новых тем
Давайте рассмотрим, как установить новые темы загрузочной заставки в Ubuntu.
1. В начале необходимо найти подходящую тему.
Темы загрузочной заставки в Ubuntu находятся в виде обычных изображений. Обычно это файлы с расширением «.png».
2. Скопируйте выбранную вами тему в папку загрузки.
Для установки новой темы, вам необходимо скопировать соответствующее изображение (wallpaper_image.png) в папку /usr/share/plymouth/themes/. Если такой папки нет, создайте ее.
3. Откройте терминал и запустите команду для активации новой темы:
sudo update-alternatives --install /usr/share/plymouth/themes/default.plymouth default.plymouth /usr/share/plymouth/themes/название_вашей_темы/название_темы.plymouth 100
4. Затем отключите текущую тему.
Это можно сделать с помощью следующей команды:
sudo update-alternatives --config default.plymouth
Выберите тему, которую хотите отключить, указав соответствующее число в списке.
5. В конце нужно активировать новую тему загрузки.
Для этого запустите команду:
sudo update-initramfs -u
6. Перезагрузите компьютер.
Теперь новая тема должна быть активирована при следующей загрузке.
Дополнительные настройки
Если вам не нравится стандартное изображение во время загрузки, вы также можете изменить экранную заставку блокировки.
Для этого откройте файл /etc/alternatives/xsplash в редакторе текста.
В этом файле вы найдете опции, связанные с параметрами цветов. Значение 183 соответствует черному экрану. Вы можете изменить это значение на любой другой цвет в шестнадцатеричной системе.
Для этого откройте файл /usr/share/backgrounds/warty-final-ubuntu.png в редакторе текста.
Сохраните изменения и перезапустите компьютер, чтобы увидеть результаты.
Создание собственных тем
Первым шагом в создании собственной темы является поиск изображения, которое вы бы хотели использовать в качестве заставки экрана. Обратите внимание на разрешение этого изображения, так как оно должно соответствовать разрешению вашего экрана. Если изображение слишком крупное, вы можете использовать утилиту ImageMagick для изменения его размера.
Далее, откройте терминал и перейдите в каталог, где установлены темы загрузочного экрана. Эти темы обычно находятся в каталоге /lib/plymouth/themes. После того, как вы нашли этот каталог, скопируйте одну из существующих тем и переименуйте ее в то, что вам нравится.
Откройте файл конфигурации темы, который находится в каталоге новой темы. Это файл plymouthd.conf. Найдите и измените значение параметра ImageDir на полный путь к вашему изображению. Например: /usr/share/plymouth/themes/my_custom_theme/image.png. Сохраните изменения и закройте файл.
Теперь вы должны переконфигурировать загрузочный экран, чтобы активировать новую заставку. Запустите команду sudo update-alternatives --config default.plymouth в терминале. Она откроет меню, где вы должны выбрать вашу новую тему. Затем запустите команду sudo update-initramfs -u, чтобы обновить конфигурацию загрузчика.
После перезагрузки компьютера вы должны увидеть вашу новую заставку на экране. Если вместо нее отображается черный экран, это может быть связано с неправильными настройками или разрешением. В этом случае, отключите экранную заставку, открыв файл /etc/default/grub и измените опцию GRUB_CMDLINE_LINUX_DEFAULT на quiet splash. Затем сохраните файл и выполните команду sudo update-grub.
Теперь вы знаете, как создать собственные темы для загрузочного экрана в Linux. Попробуйте различные изображения и настройки, чтобы создать уникальный и персонализированный экран ожидания на вашем компьютере.
Что такое экранная заставка
В начале воспользуемся терминалом, чтобы открыть настройки загрузочного экрана. Давайте создадим собственную тему заставки, чтобы заменить стандартную. Для этого необходимо установить пакет libplymouththemes, в котором находятся дополнительные темы.
| Запустите терминал | Ctrl+Alt+T |
| Установите пакет libplymouththemes | sudo apt-get install libplymouththemes |
| Откройте папку с загрузочными темами | cd /usr/share/plymouth/themes |
В этой папке находятся темы загрузочного экрана, которые установлены в системе. Смена темы загрузочного экрана происходит через изменение изображения, которое используется в теме.
Давайте создадим собственную тему заставки. Создайте папку с названием вашей темы, например, «mint». Затем перейдите в эту папку.
| Создайте папку | sudo mkdir mint |
| Перейдите в папку | cd mint |
Теперь создайте два файла в этой папке: wallpaper.png и plymouth-theme-mint.plymouth.
| Создайте файл wallpaper.png | sudo nano wallpaper.png |
| Создайте файл plymouth-theme-mint.plymouth | sudo nano plymouth-theme-mint.plymouth |
В файле wallpaper.png поместите изображение, которое вы выбрали в качестве новой загрузочной заставки. Изображение должно быть в формате PNG и иметь разрешение 183х183 пикселей.
В файле plymouth-theme-mint.plymouth настройте тему загрузочного экрана. Для этого укажите пути к вашим файлам. Например, если ваше изображение называется «wallpaper.png» и находится в папке «mint», то пути будут следующими:
[Plymouth Theme] Name=Mint Description= ModuleName=script [script] ImageDirPath=/usr/share/plymouth/themes/mint ScriptFile=/usr/share/plymouth/themes/mint/mint.script
Сохраните и закройте файлы, затем перейдите обратно в папку с темами:
| Перейдите в папку | cd .. |
Теперь запустите установку вашей темы:
| Установите тему | sudo update-alternatives —install /usr/share/plymouth/themes/default.plymouth default.plymouth /usr/share/plymouth/themes/mint/plymouth-theme-mint.plymouth 100 |
Затем выполните команду, чтобы ваша тема стала активной:
| Установите вашу тему как активную | sudo update-alternatives —config default.plymouth |
Выберите номер вашей темы и нажмите «Enter». Теперь ваша новая тема загрузочного экрана будет использоваться при следующем запуске компьютера.
Как изменить экран загрузки Linux Splash Screen
Загрузка новых тем
Для смены экранной заставки нужно сначала найти и установить новую тему. Чтобы найти тему, можно воспользоваться поиском в Интернете или посетить официальные репозитории Ubuntu или Mint. Если найдена подходящая тема, ее надо скачать и сохранить в папке с темами пользователя.
В Ubuntu папка с темами находится по пути: /usr/share/plymouth/themes/.
В Linux Mint папка находится по следующему пути: /lib/plymouth/themes/.
После установки темы ее нужно переконфигурировать, чтобы она стала активной. Для этого можно запустить следующую команду:
sudo update-alternatives --install /usr/share/plymouth/themes/default.plymouth default.plymouth /path/to/theme/theme.plymouth 100
Где /path/to/theme/theme.plymouth заменяются на путь к установленной теме.
Изменение настроек загрузки
Чтобы изменить настройки загрузки, необходимо отредактировать параметры загрузки компьютера. В Ubuntu это можно сделать через файл /etc/default/grub с использованием текстового редактора:
sudo nano /etc/default/grub
В Linux Mint файл находится по пути /etc/default/grub.
Внутри файла найти параметр GRUB_CMDLINE_LINUX_DEFAULT и добавить или изменить его значение, чтобы указать путь к новой теме.
Например, добавить splash для активации загрузочной заставки:
GRUB_CMDLINE_LINUX_DEFAULT="quiet splash"
После изменения сохраните файл и выполните команду:
sudo update-grub
Результат и перезагрузка
После выполнения всех предыдущих шагов новая загрузочная заставка должна быть активирована. При следующей перезагрузке экран будет показывать новую тему.
Если новая тема не отображается, убедитесь, что путь к ней указан правильно.
Теперь вы знаете, как изменить экран загрузки Linux Splash Screen. Установка новых тем и переконфигурирование системы позволяют сменить заставку и настроить внешний вид экрана загрузки по своему вкусу.
Как изменить время ожидания перед запуском заставки
Если вы хотите изменить время ожидания перед запуском загрузочной заставки в системе Linux, это можно сделать с помощью небольшой настройки. Установка нового времени ожидания позволит вам настроить, сколько времени будет отведено на отображение заставки перед загрузкой операционной системы.
1. Откройте каталог с настройками загрузочной заставки
Для изменения времени ожидания перед запуском заставки вам нужно найти каталог с настройками загрузочной заставки. В большинстве случаев он находится в папке /etc/default/. Найдите файл с названием grub или grub.conf и откройте его с помощью текстового редактора.
2. Измените значение времени ожидания
В открытом файле найдите параметр GRUB_TIMEOUT. По умолчанию он может быть установлен на значение, равное нескольким секундам, например, 5. Измените это значение на желаемое количество секунд, например, 10, чтобы заставка отображалась в течение 10 секунд. Сохраните изменения в файле.
3. Обновление загрузочной заставки
После внесения изменений в настройки загрузочной заставки необходимо обновить ее, чтобы изменения вступили в силу. Для этого можно использовать команду в терминале:
sudo update-grub
После выполнения этой команды Linux обновит настройки загрузочной заставки в соответствии с вашими изменениями. Теперь время ожидания перед запуском заставки будет изменено.
Как открыть настройки экранной заставки в Linux Mint 18.3
В операционной системе Linux Mint 18.3 сменить загрузочную заставку можно через настройки экранной заставки. Для этого надо выполнить несколько действий.
- Открываем каталог /usr/share/plymouth/themes в файловом менеджере. В этой папке находятся все доступные в системе заставки загрузки.
- Переходим в папку этой заставки, например «spinfinity».
- Опции экранной заставки находятся в файле modulenamescript в папке префикса plymouth-theme (например /usr/share/plymouth/themes/spinfinity). Открываем этот файл в текстовом редакторе.
- Находим строку «wallpaper_image=images/imagewallpaper.png» и заменяем «imagewallpaper.png» на имя файла с выбранным изображением. Сохраняем файл.
- Теперь надо запустить скрипт update-plymouth, чтобы изменения вступили в силу. Для этого открываем терминал и выполняем команду sudo update-plymouth.
После выполнения этих действий загрузочная заставка будет изменена на выбранное изображение. Затем, при следующей перезагрузке компьютера, экран будет показывать новую заставку.
Поиск и установка темы
1. Поиск темы
Первым шагом вам потребуется найти подходящую тему загрузки. Существует множество мест, где вы можете найти темы для своей операционной системы. Некоторые из популярных вариантов:
- Официальные репозитории вашего дистрибутива Linux (например, Ubuntu Software Center для Ubuntu или Software Manager для Linux Mint).
- Официальные веб-сайты дистрибутива Linux.
- Онлайн-сообщества и форумы Linux, где пользователи обмениваются своими собственными темами загрузки.
2. Установка темы
После того, как вы нашли тему, которая вам нравится, вам нужно установить ее на ваш компьютер. Во-первых, нужно заархивировать или распаковать файлы темы в соответствующий каталог.
Для большинства дистрибутивов Linux каталог, используемый для хранения файлов загрузки, называется «splash», «themes» или «boot». Проверьте документацию вашего дистрибутива или введите в поисковике название дистрибутива и ключевые слова, связанные с изменением загрузочной заставки, чтобы найти подробную информацию о каталоге для вашего дистрибутива.
Например, для Ubuntu каталог для установки тем находится по следующему пути: «/lib/plymouth/themes/».
3. Изменение настроек загрузки
После установки темы в каталог для загрузки, вам нужно открыть файл настройки заставки и указать, какая тема должна использоваться во время загрузки.
Для большинства дистрибутивов Linux файл настройки называется «default.plymouth» или «grub». Некоторые дистрибутивы могут использовать другие имена файлов или иметь другую структуру файловых систем, поэтому обратитесь к документации вашего дистрибутива для более подробных указаний.
Откройте этот файл в текстовом редакторе, найдите параметр «splashimage» или «wallpaper_image» и измените его значение на путь к файлу темы, который вы хотите использовать.
Например, для Ubuntu значение параметра может выглядеть так: «splashimage (hd0,0)/lib/plymouth//themes/ubuntu-logo/ubuntu_logo.png».
4. Перезагрузка компьютера
После внесения всех необходимых изменений в файл настроек заставки и сохранения его, вы готовы к просмотру новой загрузочной заставки. Для этого просто перезагрузите компьютер и убедитесь, что новая тема отображается при запуске операционной системы.
Если заставка не отображается, убедитесь, что вы правильно указали путь к файлу темы в настройках или попробуйте использовать другую тему.
Теперь вы знаете, как изменить загрузочную заставку в Linux с помощью установки новой темы. Не бойтесь экспериментировать и создавать собственные темы загрузки, чтобы уникально настроить ваш компьютер и придать ему индивидуальность.
Как отключить блокировку компьютера после запуска заставки в Linux Mint
После установки новой заставки на экран загрузки в Linux Mint, многие пользователи сталкиваются с проблемой блокировки компьютера сразу после ее запуска. Это может быть неприятно, особенно если вы хотите насладиться новой заставкой, не теряя время на разблокировку.
В этой статье мы расскажем вам, как отключить блокировку компьютера после запуска заставки в Linux Mint. Для этого воспользуемся простой и эффективной методикой.
Для начала откроем терминал и выполним поиск имени текущей темы загрузочного экрана, используя команду:
sudo grep -r wallpaper_image /lib/plymouth/themes
Теперь перейдем в папку с настройками темы заставки с помощью команды:
cd /lib/plymouth/themes/themename
В этой папке находятся все настройки текущей темы. Откроем файл с настройками в текстовом редакторе с помощью команды:
sudo nano themename.plymouth
Найдем строку, содержащую «Mode=block» и измените значение «block» на «splash». То есть, замените строку на «Mode=splash».
Сохраняем изменения и закрываем файл. Теперь перейдем к настройке блокировки экрана.
В терминале выполняем команду:
sudo nano themename.script
Найдем строку:
wallpaper_image = Image ("wallpaper.png");
Искусственно удаляем блокировку, просто закомментируем строку добавив «#» перед ней.
#wallpaper_image = Image ("wallpaper.png");
Оставьте файл открытым и выполняем поиск имени модуля блокировки с помощью команды:
sudo grep -r modulenamescript /lib/plymouth/script
Выполняем команду:
sudo update-initramfs -u
Теперь переконфигурируем загрузочную заставку, выполнив следующую команду:
sudo update-alternatives --config default.plymouth
Вам будет предложено выбрать тему заставки из списка. Выберите новую тему, установленную ранее.
Теперь перезагрузите компьютер и наслаждайтесь новой заставкой без блокировки экрана после запуска.
Важно: Помните, что любые изменения, сделанные в настройках заставки, могут быть перезаписаны обновлениями или при установке новых версий операционной системы. Поэтому лучше делать резервные копии собственных тем и сохранять их в отдельной папке на вашем компьютере.
Активация темы
После того, как вы выбрали и заархивировали новую загрузочную заставку в формате PNG, остается установить ее на ваш компьютер. В случае Linux операционной системы, изменение загрузочной заставки происходит следующим образом:
Шаг 1: Запуск терминала
Давайте начнем с запуска терминала на вашем компьютере. В Ubuntu, например, вы можете нажать клавиши Ctrl + Alt + T, чтобы открыть терминал.
Шаг 2: Поиск параметров загрузки
Нам необходимо найти файл boot/grub/grub.conf, который содержит параметры загрузки. Для этого в терминале выполните команду:
grep splashimage /boot/grub/grub.conf
Эта команда покажет нам значение параметра splashimage, в котором указано текущее изображение экрана загрузки. Запишите это значение, оно нам понадобится для активации новой заставки.
Шаг 3: Установка новой заставки
В терминале введите следующую команду, заменив «новая_заставка.png» на полный путь к вашему заархивированному изображению:
sudo plymouth-set-default-theme --name=<новая_заставка.png>
Она установит новую заставку в качестве экранной загрузки на вашем компьютере.
Шаг 4: Перезагрузка компьютера
После установки новой заставки необходимо перезагрузить компьютер, чтобы изменения вступили в силу. Вы можете сделать это через терминал с помощью команды:
sudo reboot
После перезагрузки вы увидите новую загрузочную заставку на экране.
Это простая инструкция по активации новой темы заставки в Linux. Учтите, что в некоторых дистрибутивах Linux может использоваться другой способ изменения загрузочной заставки. Поэтому, перед выполнением действий, лучше прочитать дополнительные инструкции для вашей конкретной операционной системы.
Видео:
Установка Linux Ubuntu рядом с Windows 10 на компьютере с UEFI
Установка Linux Ubuntu рядом с Windows 10 на компьютере с UEFI by Заметки IT специалиста 276,490 views 4 years ago 12 minutes