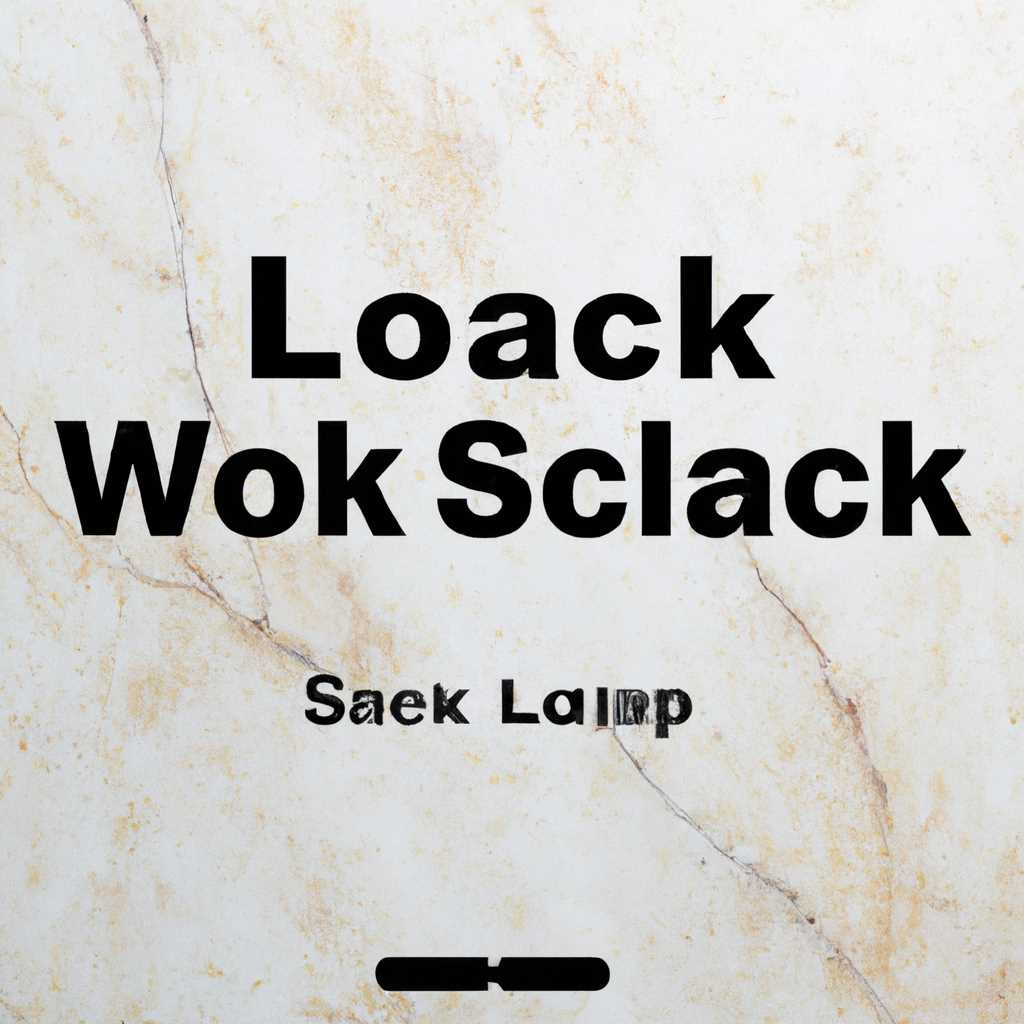- Как изменить заставку на экране блокировки Mac OS X: простая инструкция
- Изменение настроек заставки на Mac
- Изменить изображение для входа на Mac и экран входа в MacBook
- Узнайте разрешение своего экрана
- 1. Войдите в систему под вашей учетной записью
- 2. Найдите разрешение экрана с помощью системных настроек
- Видео:
- Как ИДЕАЛЬНО настроить новый MacBook? + Скрытая настройка MacOS
Как изменить заставку на экране блокировки Mac OS X: простая инструкция
Заставка на экране блокировки Mac OS X — это первое, что вы видите, когда разблокируете вашу учетную запись в системе. Это изображение может быть фоновой картинкой по умолчанию, но вы всегда можете изменить его на свою собственную картинку или любое другое изображение, которое вам нравится. Путь к папке с заставками может различаться в зависимости от версии Mac OS X, но в этой статье мы покажем вам, как изменить заставку на экране блокировки в Mac OS X Sur.
В Mac OS X Sur есть несколько различных способов изменить заставку на экране блокировки. Один из самых простых способов — это использовать встроенную настройку в систему.
Чтобы изменить заставку на экране блокировки в Mac OS X Sur, найдите кнопку «Настройки» на вашем рабочем столе и щелкните ее, чтобы открыть окно настроек. Затем, в окне настроек, выберите «Заставка экрана блокировки» в разделе «Параметры». В этом окне вы увидите различные изображения, которые можно выбрать в качестве фоновой картинки для экрана блокировки. Выберите изображение, которое вам нравится, и нажмите кнопку «Изменить заставку».
Изменение настроек заставки на Mac
Если вы хотите изменить заставку на экране блокировки вашего MacBook, iMac или другого устройства на Mac, это можно сделать с помощью нескольких простых шагов. Вот инструкция, как это сделать:
- Запустите System Preferences (Настройки системы), нажав на значок «Зубная щетка» в Dock или выбрав его из меню Apple (яблоко) в левом верхнем углу экрана.
- В окне System Preferences (Настройки системы) найдите и щелкните на кнопку «Security & Privacy» (Безопасность и конфиденциальность).
- В окне «Security & Privacy» (Безопасность и конфиденциальность) в разделе «General» (Общие) разблокируйте замок с помощью вашего пароля или кода пользователя, нажав на иконку замка и введя свои данные.
- Щелкните на кнопке «Change Desktop Background» (Изменить фон рабочего стола), чтобы открыть настройки фоновой заставки.
- В окне настроек фоновой заставки выберите изображение, которое хотите установить в качестве заставки блокировки. Вы можете выбрать из готовых фоновых изображений или использовать свое собственное изображение.
- Для изменения разрешения изображения настройте слайдер «Fit to screen» (Подгонка под экран) в соответствии с вашими предпочтениями.
- Убедитесь, что в настройках выбрано «Lock screen after» (Блокировать экран после) настройки времени простоя, чтобы ваш Mac автоматически блокировался после указанного промежутка времени.
- Нажмите «Esc» или щелкните вне окна настроек, чтобы закрыть его и сохранить изменения.
В снятом состоянии ваш Mac будет отображать новую заставку на экране блокировки. Это изменение влияет только на рабочий стол и не имеет ограничения на чтение или запись файлов в других папках.
Если у вас возникли проблемы с изменением настроек заставки, убедитесь, что вы вошли в систему как администратор или пользователь с правами администратора. Если вы используете несколько учетных записей пользователей, увеличьте разрешение экрана или измените просмотра рабочего стола.
Если у вас возникли неполадки или вам нужно устранение неисправностей, связанных с изменением настроек заставки, перейдите в папку библиотеки пользователя и найдите путь «Library/Desktop Pictures» (Библиотека/Изображения рабочего стола). В этой папке вы найдете все доступные фоновые изображения, которые можно использовать.
Надеемся, что данная информация поможет вам изменить заставку на экране блокировки вашего Mac и создаст приятную атмосферу на вашем рабочем столе.
Изменить изображение для входа на Mac и экран входа в MacBook
Если вы хотите изменить стандартное изображение для входа на Mac или экран входа в MacBook, вы можете легко сделать это с помощью нескольких простых действий. В этом руководстве мы покажем вам, как настроить новую заставку на вашем Mac или MacBook.
- Первым шагом перейдите на экран входа в вашу систему Mac, нажав клавишу Command + Shift + Q.
- На экране входа в Mac нажмите на кнопку, которая находится в верхнем правом углу окна с именем пользователя.
- В открывшемся окне выберите пункт «Сменить фон» в выпадающем меню.
- Теперь вы увидите окно «Настройка системных записей». Нажмите на кнопку с замком в нижнем левом углу окна.
- Введите пароль администратора, чтобы получить доступ к настройке.
- В окне «Сменить фон» перейдите в папку с изображением, которое вы хотите установить в качестве фона экрана входа на Mac или MacBook. Если изображение находится в другой папке, переместите его в папку «Пользователи/Имя_пользователя/Библиотека/Системные_записи/Смена заставки».
- Выберите изображение, щелкнув по нему один раз. Затем нажмите кнопку «Выбрать».
- Теперь новое изображение будет отображаться в окне «Сменить фон». Если вы хотите установить это изображение для входа на Mac, установите флажок рядом с пунктом «Использовать изображение входа на экране блокировки».
- После изменения параметров нажмите кнопку «Готово».
- Теперь, когда вы снова войдете в систему, вы увидите новое изображение на экране входа в Mac или MacBook.
Как видите, изменение изображения для входа на Mac и экрана входа в MacBook — это простой и быстрый процесс с помощью системных настроек. Не забудьте скопировать и сохранить ваше старое изображение, если вы захотите вернуть его в будущем.
Узнайте разрешение своего экрана
Перед тем, как настроить заставку экрана блокировки на Mac OS X, вам понадобится узнать разрешение вашего экрана. Это позволит вам правильно подобрать изображение для заставки, чтобы оно отображалось максимально качественно.
Чтобы узнать разрешение экрана на Mac, выполните следующие шаги:
1. Войдите в систему под вашей учетной записью
Перед изменением заставки экрана блокировки вам необходимо быть авторизованным пользователем. Зайдите в систему под своей учетной записью.
2. Найдите разрешение экрана с помощью системных настроек
Откройте меню «Apple» (яблоко) в левом верхнем углу экрана и выберите «Системные настройки».
В открывшемся окне системных настроек найдите раздел «Дисплей» и нажмите на него.
Во вкладке «Подстроить» вы увидите разрешение экрана, указанное в пикселях. Запишите это значение.
Примечание: Если вы используете несколько экранов, учтите, что разрешения на каждом из них могут отличаться. Запишите разрешение для того экрана, который хотите настроить.
Теперь, когда вы знаете разрешение своего экрана, вы можете приступить к изменению заставки экрана блокировки на Mac OS X.
Видео:
Как ИДЕАЛЬНО настроить новый MacBook? + Скрытая настройка MacOS
Как ИДЕАЛЬНО настроить новый MacBook? + Скрытая настройка MacOS by Яблочный Маньяк 251,028 views 1 year ago 13 minutes, 10 seconds