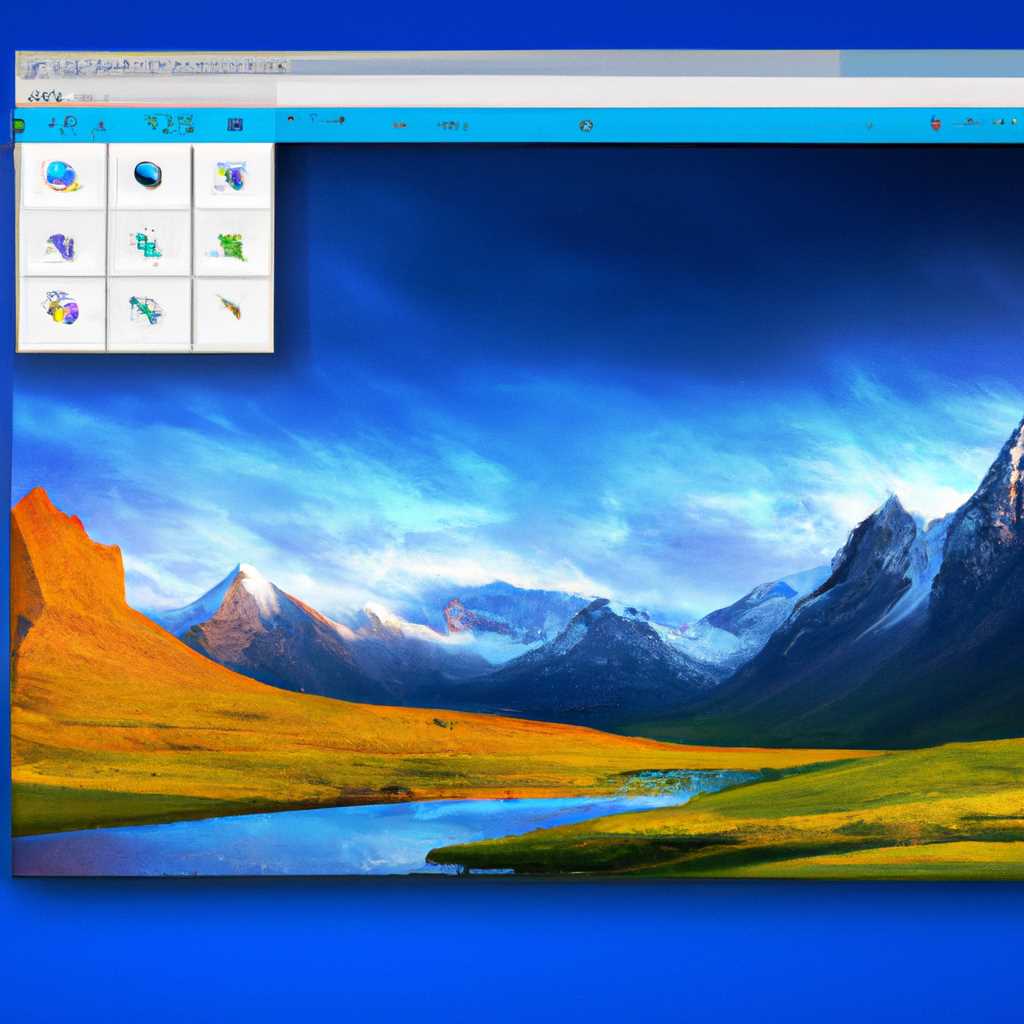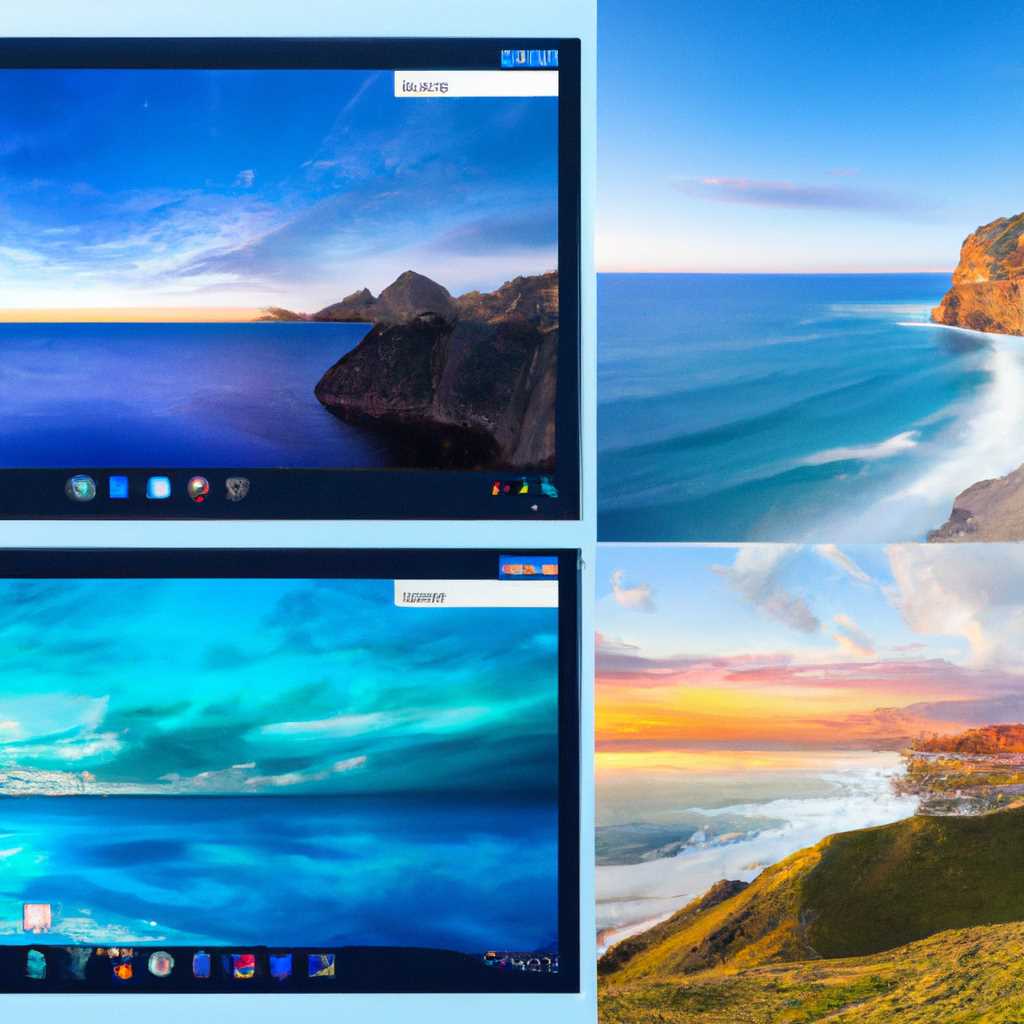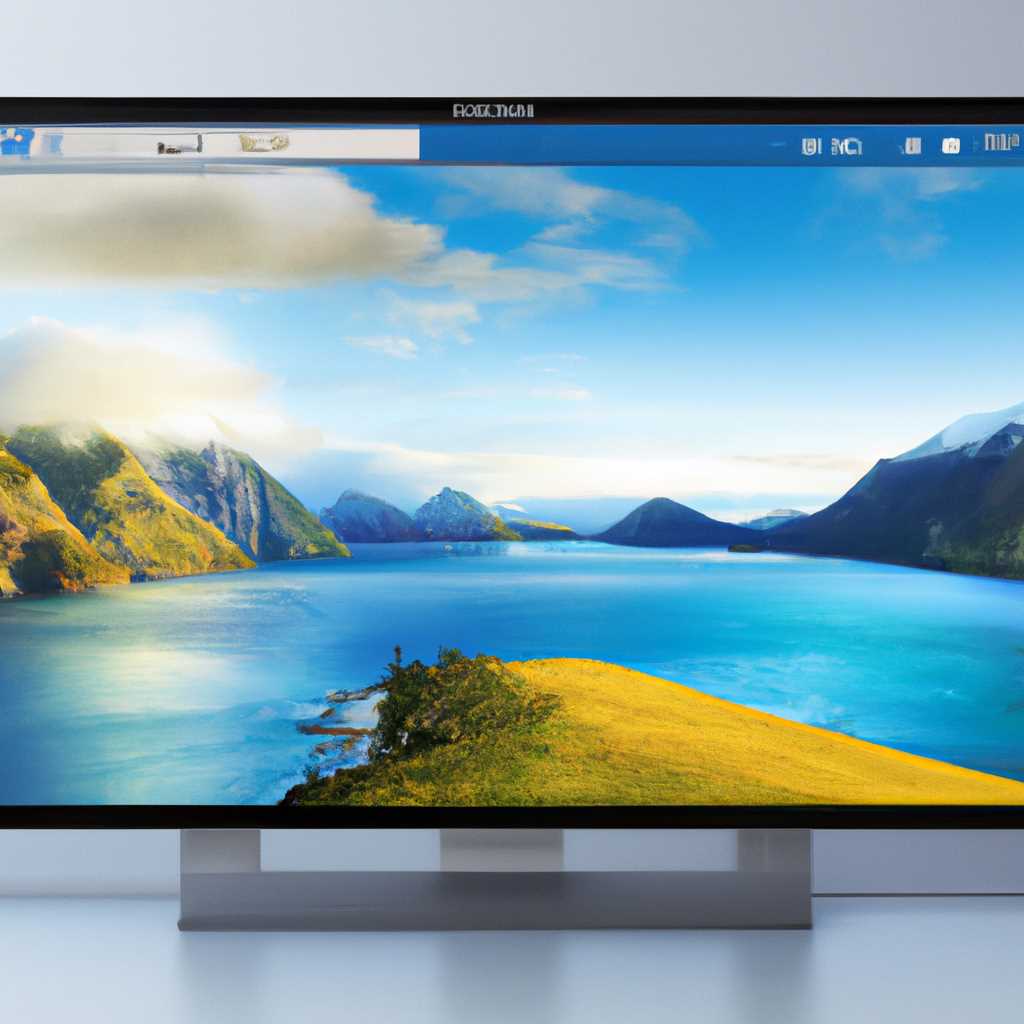- Как изменить заставку в Windows 10: пошаговая инструкция
- Экранная заставка скринсейвер в Windows 10
- Настройки в редакторе локальной групповой политики
- Как включить или отключить заставку
- Включение или отключение заставки через настройки
- Включение или отключение заставки через редактор реестра
- Видео:
- Как изменить или запретить менять фон рабочего стола Windows 10
Как изменить заставку в Windows 10: пошаговая инструкция
Заставка это первое, что видит пользователь при включении компьютера. По умолчанию в Windows 10 отображается стандартное изображение с логотипом Windows, которое многим пользователям может показаться скучным или заезженным. Однако, существует способ изменить заставку на более интересное или персонализированное изображение. Если вы хотите разнообразить обычное приветствие операционной системы, сделайте это с помощью нашей пошаговой инструкции.
Важно отметить, что для изменения заставки в Windows 10 вам понадобится парольная защита вашего аккаунта. Если парольная защита отключена, изменить заставку будет невозможно. Убедитесь, что парольная защита установлена и включена перед началом процесса изменения.
Следующим шагом будет выбор изображения, которое станет новой заставкой. В Windows 10 есть несколько способов выбора изображения. Вы можете выбрать из уже предустановленных изображений, использовать собственное фото или скачать изображение из интернета. Важно помнить, что выбранное изображение должно соответствовать размеру экрана вашего устройства, чтобы не возникло искажений.
Экранная заставка скринсейвер в Windows 10
Экранная заставка или скринсейвер в Windows 10 представляет собой графическое изображение или анимацию, которая отображается на экране монитора, когда компьютер находится в состоянии бездействия. По умолчанию, Windows 10 предлагает несколько стандартных экранной заставок, однако, пользователь может изменить или отключить их.
Если вы хотите изменить экранную заставку в Windows 10, следуйте этой пошаговой инструкции:
- Нажмите правой кнопкой мыши на рабочем столе и выберите «Настроить»
- В открывшемся окне настройки, перейдите на вкладку «Персонализация»
- На левой панели выберите «Экранная заставка»
- В диалоговом окне «Экранная заставка» выберите нужный вид скринсейвера из списка
- Настройте параметры выбранной скринсейвера и нажмите «Применить» для сохранения изменений
Если стандартная функция изменения экранной заставки в Windows 10 недоступна, вы можете использовать редактор реестра или групповую политику.
Использование редактора реестра:
- Нажмите комбинацию клавиш Win + R, чтобы открыть окно «Выполнить»
- Введите «regedit» в строке команд и нажмите Enter, чтобы открыть редактор реестра
- В редакторе реестра перейдите к ключу «HKEY_CURRENT_USER\Software\Policies\Microsoft\Windows\Control Panel\Desktop»
- Если в данной ветке не существует ключа «SCRNSAVE.EXE», создайте его, щелкнув правой кнопкой мыши и выбрав «Новый» -> «Строковое значение»
- Введите «SCRNSAVE.EXE» в качестве имени нового значения
- Дважды кликните на значение «SCRNSAVE.EXE» и укажите полный путь к файлу скринсейвера, который вы хотите использовать
- Нажмите «ОК», чтобы сохранить изменения
Использование групповой политики:
- Нажмите комбинацию клавиш Win + R, чтобы открыть окно «Выполнить»
- Введите «gpedit.msc» в строке команд и нажмите Enter, чтобы открыть окно «Редактор локальной групповой политики»
- Перейдите к «Конфигурация пользователя» -> «Административные шаблоны» -> «Управление Панелью рабочего стола»
- Настройте параметр «Запустить скринсейвер», выбрав «Включено» или «Отключено»
- Нажмите «Применить», чтобы сохранить изменения
После выполнения указанных шагов, ваша экранная заставка или скринсейвер в Windows 10 должны измениться в соответствии с настройками, которые вы указали. Если у вас возникли проблемы при изменении экранной заставки, у вас есть возможность обратиться к технической поддержке для устранения проблемы или получения более подробной инструкции.
Настройки в редакторе локальной групповой политики
Если вам необходимо изменить заставку в Windows 10, вы можете воспользоваться редактором локальной групповой политики. Для этого выполните следующие шаги:
- Нажмите Win + R, чтобы открыть окно «Запустить».
- Введите gpedit.msc и щелкните «ОК».
- В открывшемся редакторе локальной групповой политики перейдите к следующему пути:
Конфигурация компьютера -> Административные шаблоны -> Управление отображением рабочего стола - В правой панели найдите параметр Изменить заставку рабочего стола и дважды щелкните по нему.
- В открывшемся окне выберите опцию Включено.
- Щелкните «Применить» и «ОК».
После выполнения этих шагов вы сможете изменить заставку рабочего стола на любое изображение или слайд-шоу. Чтобы выбрать изображение или папку со слайд-шоу, выполните следующие шаги:
- На рабочем столе нажмите правую кнопку мыши и выберите пункт «Персонализация».
- В открывшемся окне выберите вкладку «Заставка» в левом меню.
- В разделе «Фон» выберите опцию «Изображение», если вы хотите установить одно изображение, или «Слайд-шоу», если вы хотите установить папку со слайдами.
- Выберите изображение или папку со слайдами, щелкнув на них.
- Щелкните «Сохранить изменения», чтобы применить новую заставку рабочего стола.
Также в редакторе локальной групповой политики вы можете настроить другие параметры, относящиеся к рабочему столу. Например, вы можете изменить цвета окон и кнопок, отключить заставки или изменить парольную защиту рабочего стола. Для этого перейдите к соответствующим разделам в редакторе локальной групповой политики и укажите нужные значения.
Если вы не хотите использовать редактор локальной групповой политики, вы можете изменить заставку рабочего стола с помощью реестра. Для этого выполните следующие шаги:
- Нажмите Win + R, чтобы открыть окно «Запустить».
- Введите regedit и щелкните «ОК».
- В открывшемся реестре перейдите к следующему пути:
HKEY_CURRENT_USER\Software\Microsoft\Windows\CurrentVersion\Themes - В правой панели найдите параметр Wallpaper и дважды щелкните по нему.
- В поле «Значение данных» укажите путь к желаемому изображению для заставки рабочего стола.
- Щелкните «ОК» и закройте реестр.
После этого вы должны перезагрузить систему или выйти из учетной записи пользователя, чтобы изменения вступили в силу. В случае, если вам не нравится новая заставка рабочего стола, вы всегда сможете вернуться к предыдущему стилю или выбрать другой. В редакторе локальной групповой политики или с помощью реестра вы можете также просмотреть и изменить различные параметры рабочего стола, чтобы сделать его более удобным и индивидуальным.
Как включить или отключить заставку
Включение или отключение заставки через настройки
1. Нажмите правой кнопкой мыши на пустой области рабочего стола и выберите «Настройки».
2. В окне «Настройки» выберите «Персонализация».
3. В боковом меню выберите «Блокировка экрана».
4. В разделе «Заставка» выберите «Изображение» или «Слайд-шоу».
5. Если вы выбрали «Изображение», щелкните «Обзор» и найдите изображение, которое вы хотите использовать как заставку. Затем нажмите «Выбрать картинку».
6. Если вы выбрали «Слайд-шоу», нажмите «Добавить папку» и выберите папку с изображениями. Затем выберите время, после которого каждое изображение будет меняться.
8. Нажмите кнопку «Применить» и закройте окно.
Включение или отключение заставки через редактор реестра
1. Нажмите клавиши Win + R, чтобы открыть диалог «Выполнить».
2. Введите «regedit» и нажмите «ОК», чтобы открыть редактор реестра.
3. В левой панели редактора реестра перейдите по следующему пути: HKEY_CURRENT_USER\Software\Policies\Microsoft\Windows\Control Panel\Desktop
4. Правой кнопкой мыши щелкните в свободном месте в правой панели редактора реестра, выберите «Новый» и затем «Строка значений».
5. Введите «WallpaperStyle» и нажмите «Enter».
6. Дважды щелкните на параметре «WallpaperStyle» и введите «0», чтобы отключить заставку, или «1», чтобы включить ее.
7. Дважды щелкните на параметре «NoChangingWallPaper» и введите «0», чтобы включить заставку, или «1», чтобы отключить ее.
8. Закройте редактор реестра.
Теперь вы знаете, как включить или отключить заставку в Windows 10. Настройка заставки позволяет сделать ваш рабочий стол более оригинальным и персональным.
Видео:
Как изменить или запретить менять фон рабочего стола Windows 10
Как изменить или запретить менять фон рабочего стола Windows 10 by PRO-Компьютер 5,088 views 2 years ago 5 minutes