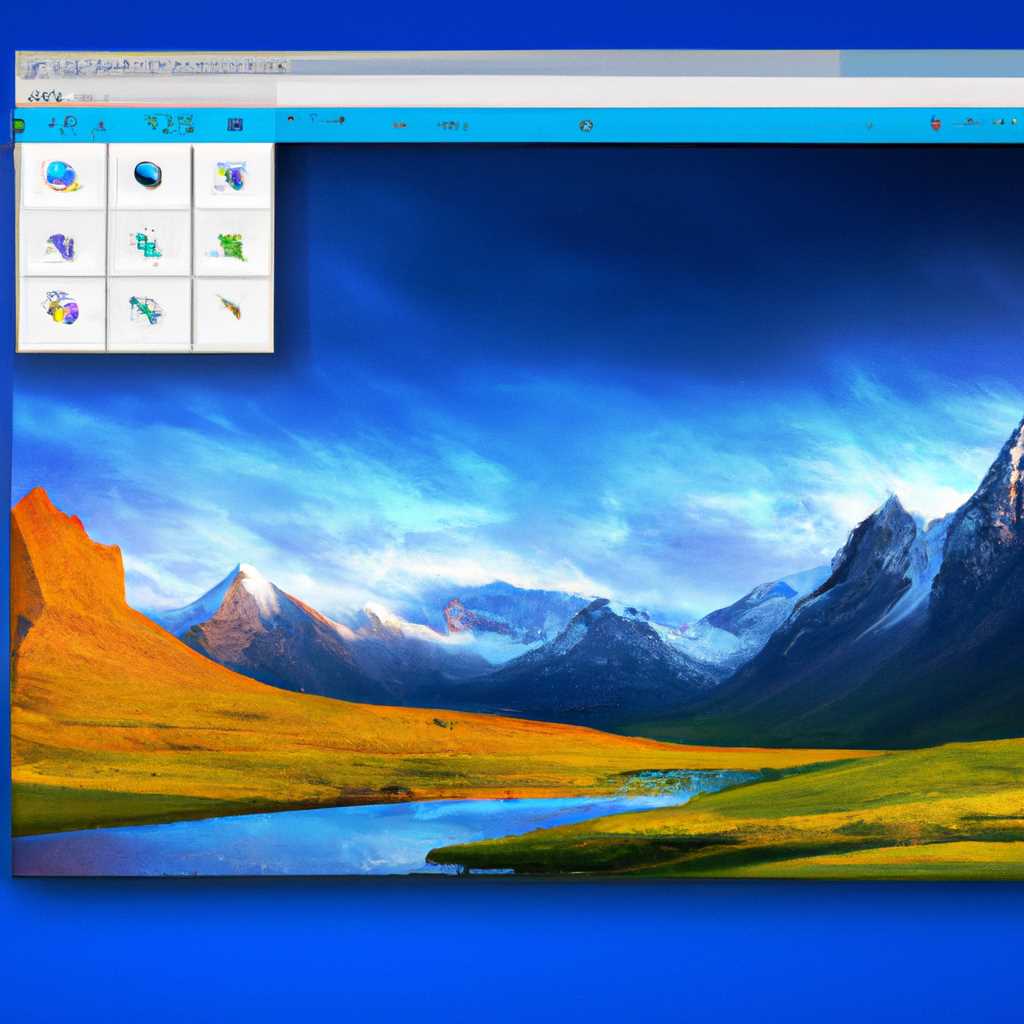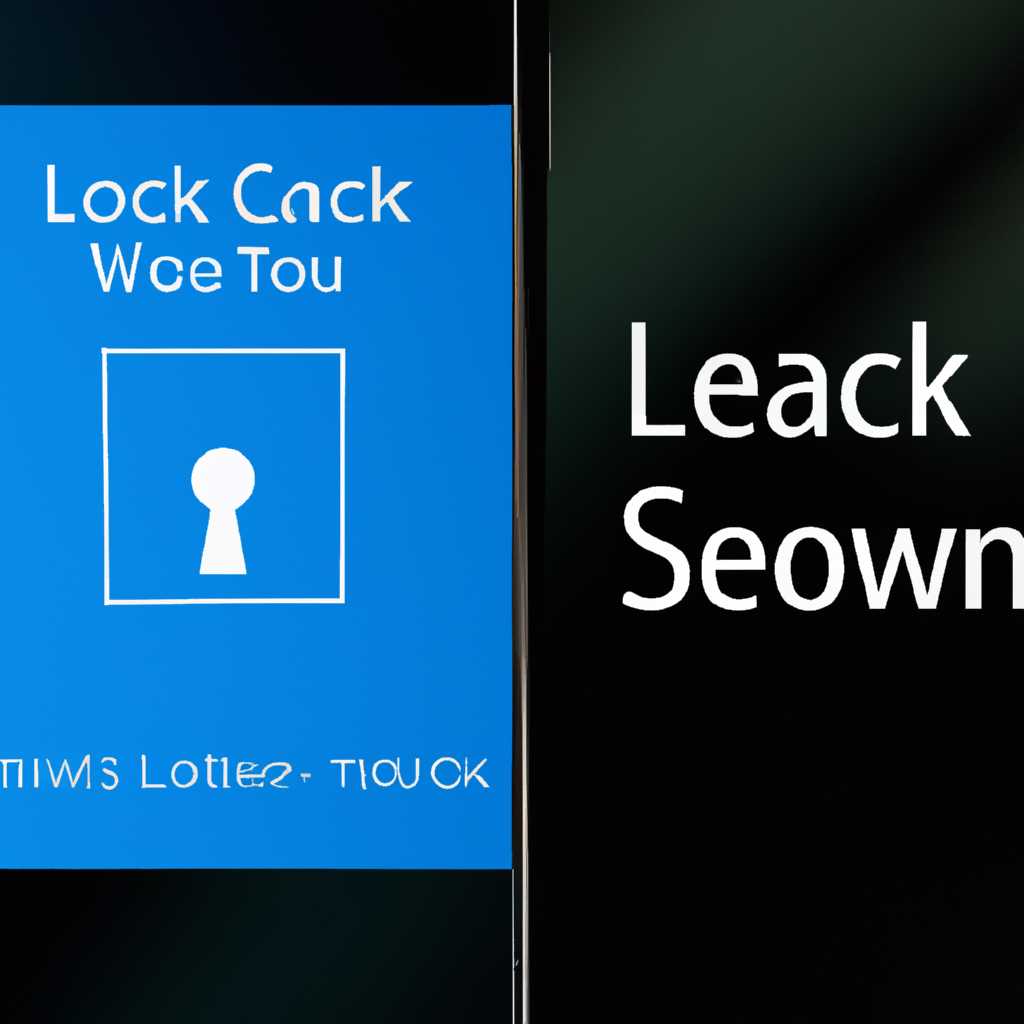- Как поменять начальный экран в Windows 10: подробная инструкция
- Шаг 1: Откройте «Панель управления»
- Способ 1: Изменить заставку с помощью «Настройка персонализации»
- Способ 2: Изменить заставку с помощью «Панели управления»
- Шаг 2: Выберите «Внешний вид и персонализация»
- 1. Откройте меню «Пуск»
- 2. Перейдите в раздел «Настройки»
- 3. Выберите «Внешний вид и персонализация»
- Шаг 3: Нажмите на «Изменение заставки рабочего стола»
- Шаг 4: Выберите одну из предложенных заставок
- Шаг 5: Нажмите на «Обзор» для выбора своей заставки
- Видео:
- Как поставить или изменить заставку в Windows 10
Как поменять начальный экран в Windows 10: подробная инструкция
Актуальность настройки рабочего экрана в Windows 10 нельзя недооценивать, ведь именно через него появляется основная информация о системе на панели задач. Как вы знаете, рабочий экран – это фоновое изображение, которое появляется при входе пользователя в систему или после перехода из режима бездействия. Если вам надоела стандартная заставка и вы хотите заменить её на свое фото или картинку, то в этой статье вы найдете пошаговую инструкцию, как это сделать.
Можете начать с простого способа: нажать правой кнопкой мыши на пустом месте на рабочем экране и в контекстном меню выбрать «Настройка». В открывшемся окне найдите раздел «Настройка рабочего стола» и в нем выберите папку, в которой находятся желаемые фотографии или обои. Активация слайд-шоу показывающая фотографии по мере времени, можно также настроить в этом окне. При желании можете просто задать одну фотографию в качестве рабочего стола.
Если вы знаете, как попасть в папку настроек Windows, то выбрана вами фотография или изображение может быть использовано для замены стандартной заставки взамен фона рабочего стола. Путь к рабочему столу: в проводнике находите системный диск (обычно это диск «С:»), затем переходите в папку «Пользователи», далее в папку с вашим логином, затем находите папку «AppData\Roaming\Microsoft\Windows\Themes» и в ней следует заменить файл «TranscodedWallpaper» на свое изображение, для этого копируется файл на рабочий стол, на момент копирования открыта программа, минимизированная и нет активации слайд-шоу. Далее заходим в то место, где мы узнали о выбранности нашего файла или фотографии и вставляем его. Для чего нужно выполнить эти действия? Дело в том, что стандартная программа рисующая заставку операционной системы Windows 10 не имеет возможности выполнить замену обоев рабочего стола от имени пользователя. А легкий способ выполнения данного задания, к сожалению, не придумали.
Шаг 1: Откройте «Панель управления»
Способ 1: Изменить заставку с помощью «Настройка персонализации»
1. Нажмите правой кнопкой мыши на свободной области рабочего стола и выберите в контекстном меню пункт «Настройка персонализации».
2. В открывшемся окне «Настройки» выберите раздел «Фон» в левой части окна.
3. В разделе «Фон» выберите определенную заставку, например, «Включить слайд-шоу» или «Одно фото».
4. Если выбрана опция «Включить слайд-шоу», то вам необходимо выбрать папку с фотографиями, которые будут использоваться в качестве заставки. Можно также установить определенное время для отображения каждого изображения и расширения, в которых они находятся.
Способ 2: Изменить заставку с помощью «Панели управления»
1. Нажмите клавишу «Win + R» на клавиатуре, чтобы открыть окно «Выполнить». Введите команду «control» и нажмите «ОК».
2. Откроется «Панель управления». В нижнем левом углу окна будет возможность переключиться на «»вид по категориям»», нажав на ссылку «Просмотреть другие параметры управления»».
3. После этого выберите категорию «Внешний вид и персонализация», а затем «Персонализация».
4. В разделе «Персонализация» выберите пункт «Заставка рабочего стола».
5. Теперь убедитесь, что выбрана определенная заставка и нажмите «Сохранить изменения». Теперь вы можете закрыть «Панель управления».
После выполнения этих шагов ваша заставка на рабочем столе и в окне входа в систему (login screen) будет изменена на выбранную вами.
Важно помнить, что если вы захотите изменить заставку, вам придется повторить процедуру. В Windows 10 можно использовать функцию «Наличие», чтобы настроить автоматическую загрузку изображений с разных источников.
Шаг 2: Выберите «Внешний вид и персонализация»
После успешного входа в Windows 10 вам необходимо перейти в настройки для изменения заставки рабочего стола и экрана блокировки. Для этого выполните следующие шаги:
1. Откройте меню «Пуск»
Нажмите на кнопку «Пуск» в левом нижнем углу экрана или нажмите клавишу с логотипом Windows на клавиатуре.
2. Перейдите в раздел «Настройки»
В открывшемся меню «Пуск» найдите и выберите значок «Настройки», обозначенный иконкой шестеренки.
3. Выберите «Внешний вид и персонализация»
В окне настроек выберите раздел «Внешний вид и персонализация». Он будет присутствовать в списке разделов сразу после раздела «Обновление и безопасность». Чтобы быстро найти этот раздел, вы можете воспользоваться строкой поиска, которая находится над списком разделов.
Настройки «Внешний вид и персонализация» в Windows 10 предлагают множество параметров для настройки системы под себя. В контексте изменения заставки рабочего стола и экрана блокировки важным параметром является «Фон экрана блокировки». Вы можете выбрать способ отображения этого фона: статичную картинку, слайд-шоу или фотографии из дополнительной панели управления.
Однако, в зависимости от версии Windows 10 некоторых настройках может не быть. Например, в Windows 10 Home нет возможности настроить слайд-шоу на экране блокировки без использования сторонних программ, таких как «Windows 10 Login Background Changer». Его можно найти через поиск в Интернете и установить на свой компьютер для изменения фона экрана блокировки.
Примечание: Изменение заставки рабочего стола и экрана блокировки происходит отдельно. После настройки одного параметра вам необходимо вернуться в главное меню настроек и перейти в раздел «Персонализация рабочего стола», чтобы изменить другой параметр.
После выбора «Внешний вид и персонализация» вы можете изменить фон экрана блокировки или фон рабочего стола, а также настроить вид и поведение системы в зависимости от ваших предпочтений и желаемого внешнего вида Windows 10.
Шаг 3: Нажмите на «Изменение заставки рабочего стола»
После установки Windows 10 вы можете заметить, что ваш рабочий стол имеет стандартную заставку, которая может не всегда отвечать вашим предпочтениям. Чтобы изменить заставку, выполните следующие шаги:
- Нажмите правой кнопкой мыши на пустую область рабочего стола и выберите опцию «Персонализация».
- В открывшемся окне «Настройки» выберите вкладку «Фон».
- На этой вкладке вы увидите различные параметры для настройки фона рабочего стола. Для изменения заставки, нажмите на «Изменение заставки рабочего стола».
- Откроется новое окно «Настройка заставки». Здесь вы можете выбрать одну из предложенных системой заставок или загрузить свои собственные изображения.
- Выберите одну из предлагаемых заставок или нажмите на кнопку «Обзор» для загрузки собственной фотографии.
- После выбора заставки, нажмите кнопку «Выбрать изображение». Заставка будет применена к вашему рабочему столу.
- Чтобы убедиться, что изменения вступили в силу, вы можете перейти к вашему рабочему столу и убедиться в актуальности изменений.
Настройка экранной заставки в Windows 10 отличается от настройки обоев рабочего стола. Экранная заставка активируется после определенного времени бездействия и может быть настроена в параметрах системы.
Теперь вы знаете, как изменить заставку рабочего стола в Windows 10. Вы можете настроить выбранные изображения или фотографии в качестве своего фонового рисунка и начинать наслаждаться новым видом вашего рабочего стола.
Шаг 4: Выберите одну из предложенных заставок
Чтобы выбрать одну из предложенных заставок, просто щелкните на изображении, которое вам нравится. После этого выбранная заставка будет отображаться на экране «предварительного просмотра» в правой части окна.
Если вам не нравится ни одна из предложенных заставок, вы также можете установить свою собственную заставку. Для этого нажмите кнопку «Обзор» под разделом предложенных заставок. Затем выберите папку, в которой находится ваше изображение или видео, и нажмите кнопку «Выбрать папку». Выбранная папка будет отображаться в виде списка файлов в разделе «Мои изображения» или «Мои видео». Чтобы выбрать конкретное изображение или видео, щелкните на нем.
Важно отметить, что возможность установить анимированную заставку (видео или скринсейвер) на экран блокировки появилась только в определенной версии операционной системы Windows 10. В других версиях Windows 10 возможно установить только статичные изображения в качестве экранной заставки.
Теперь, когда вы выбрали заставку, нажмите кнопку «Выбрать» в нижнем правом углу экрана. В Windows 10 стартовая заставка изменяется только после того, как вы выполните этот шаг. Также не забудьте нажать клавишу Enter, чтобы сохранить ваши изменения.
Шаг 5: Нажмите на «Обзор» для выбора своей заставки
После установки Windows 10 вы можете сменить рабочий экран или экранную заставку на свой файл. В этом разделе мы расскажем, как изменить обои на рабочем экране, а также насколько эта процедура отличается от настройки экранной заставки.
Чтобы изменить заставку на свой файл, необходимо выполнить следующие действия:
1. Откройте «Панель управления» и выберите «Вид и персонализация».
Примечание: В зависимости от настроек вашей системы, для доступа к панели управления может потребоваться вход в учетную запись администратора.
2. Найдите раздел «Настройка экрана» и кликните на него.
3. Во всплывающем окне с настройками экрана выберите вкладку «Рабочий стол».
4. В разделе «Фон» нажмите на кнопку «Обзор», чтобы найти файл с новой заставкой.
5. В выпадающем окне «Обзор» выберите папку, где расположен ваш файл, и кликните на него.
6. Нажмите кнопку «Применить», чтобы изменить заставку на рабочем экране.
Теперь ваш рабочий экран будет выглядеть так, как вы задали в своем файле. Вы также можете изменить настройки экранной заставки на этой странице, нажав на соответствующую кнопку.
Примечание: Возможность изменения экранной заставки доступна только в ряде специальных редакций Windows 10, включая Windows 10 Pro и Windows 10 Enterprise.
Видео:
Как поставить или изменить заставку в Windows 10
Как поставить или изменить заставку в Windows 10 by Yuriy Zapolnev 34 views 3 years ago 37 seconds