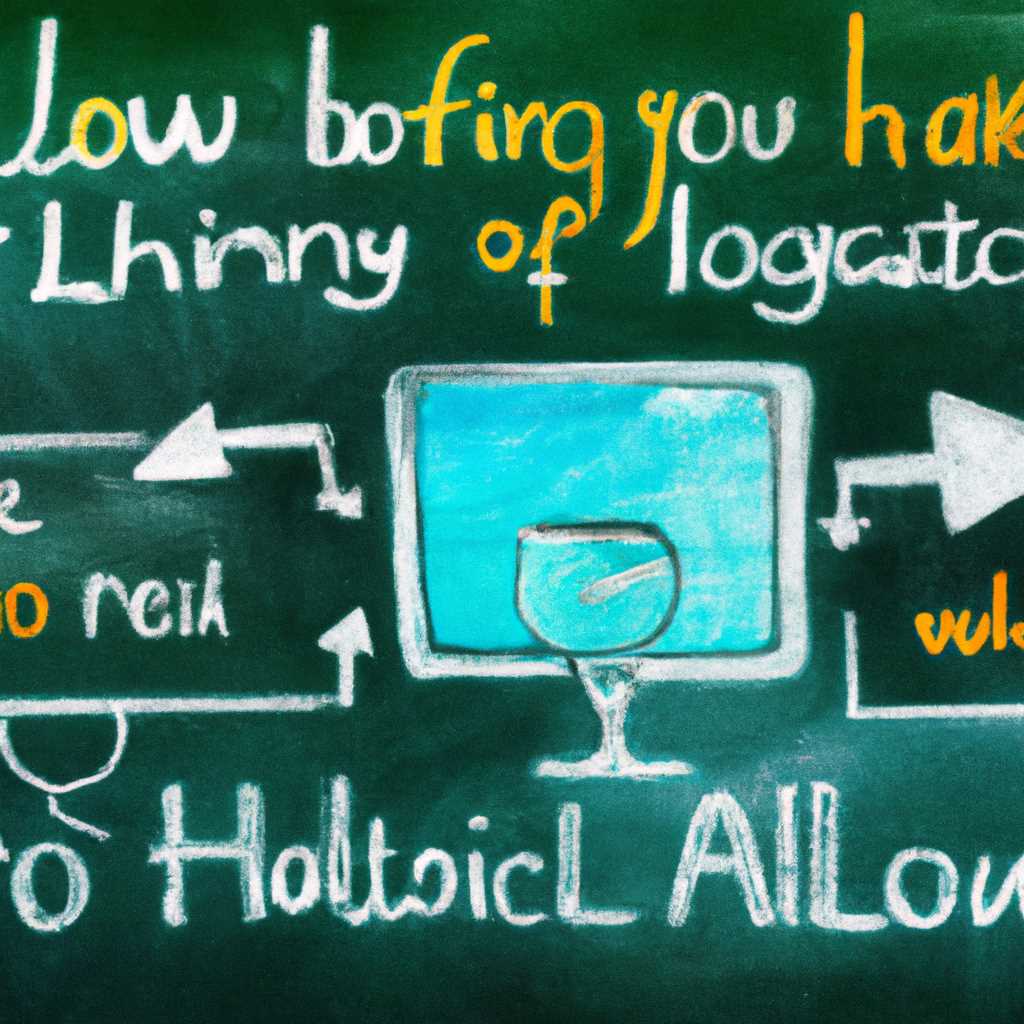- Как изменить жизнь без алкоголя: оптимизация сайтов, создание блогов и компьютерное программирование
- Оптимизация сайтов: ключ к новой жизни
- Пуск в гибернацию: запускаем и погружаемся
- Бумаготворчество и литературный режим
- Пять важных шагов для изменения своей жизни
- Как создать блог и найти свою аудиторию
- Компьютерное программирование: новые возможности
- Аппаратные возможности
- Настройка гибернации
- Включение и выключение гибернации
- Привычка к кодированию: секрет успешного программиста
- Учимся языкам программирования
- Гибернация с помощью реестра
- Шаг 1: Запускаем редактор реестра
- Шаг 2: Добавление функции гибернации
- Шаг 3: Добавление команды гибернации в меню питания
- Шаг 4: Включение гибернации в меню питания
- Видео:
- Как создать сайт на WordPress с нуля?! Пошаговое руководство по созданию сайта на WordPress
Как изменить жизнь без алкоголя: оптимизация сайтов, создание блогов и компьютерное программирование
Жизнь спящего режима для компьютера похожа на жизнь спящего режима для человека. Оба варианта предложения некоторые преимущества и некоторые недостатки, особенно если речь идет о компьютерном программировании и создании блогов. Первым делом, спящий режим позволяет сохранить текущий рабочий стол и открытые файлы, при этом выключая некоторые аппаратные возможности компьютера. Но даже в режиме сна компьютер может потреблять энергию, и поэтому многие пользователи хотят отключить этот режим и настроить компьютер так, чтобы он полностью выключался при закрытии крышки ноутбука или нажатии кнопки Выключение на панели задач.
Один из способов отключить режим гибернации в Windows — это отключить файл hiberfil.sys, который хранит информацию о текущем состоянии компьютера во время сна. Для этого открываем командную строку от имени администратора и выполняем команду powercfg -h off. Отключение режима гибернации позволит не только выключить файл hiberfil.sys, но и по-настоящему выключить компьютер, когда вы нажимаете кнопку Выключение.
Если вы все-таки хотите оставить режим гибернации включенным, но просто отключить его для удобства использования, вы можете добавить специальную кнопку Выключение на панель инструментов, чтобы иметь быстрый доступ к этой функции. Для этого выходите на рабочий стол (если вы не там) и кликайте правой кнопкой мыши на панели задач внизу экрана. В контекстном меню выбираем команду Панель задач, а затем Добавить кнопку Выключение. Теперь у вас будет доступ к этой функции всего в два клика.
Оптимизация сайтов: ключ к новой жизни
Современный мир с его быстрым темпом и постоянными изменениями требует от нас быть всегда на гребне волны. Когда речь заходит о создании и оптимизации сайтов, умение адаптироваться и приспосабливаться к новым технологиям становится неотъемлемой частью нашей профессиональной жизни. Вместе с тем, оптимизация сайтов может стать ключом к нашей новой жизни без алкоголя.
Пуск в гибернацию: запускаем и погружаемся
Как запустить процедуру гибернации операционной системы с помощью горячих клавиш? Ведь гибридный режим — это гибридный режим.
Запустить гибернацию можно несколькими способами.
- Используя командную строку: открываем командную строку от имени администратора, вводим команду powercfg -h on, сохраняется настройка и готово.
- Используя горячие клавиши: открываем «Пуск», переходим в «Панель управления», выбираем пункт «Приложения», затем «Параметры питания», в правом верхнем углу находим ссылку «Выбрать функцию кнопки питания» и настраиваем гибернацию.
Бумаготворчество и литературный режим
Гибернация — это не просто состояние ждущего режима или спящего компьютера. Это горячая клавиша для записки, ведь когда мы переходим в гибернацию, все наши действия сохраняются на жестком диске, и мы можем вновь открыть и использовать компьютер как будто ничего не произошло.
В Windows 10 для гибернации можно использовать горячую клавишу Shift+Alt+Enter. Но в старых версиях Windows, таких как Vista или 7, эта функция может быть отключена. В этом случае можно настроить ее через реестр, открыв пункт «Power Options», выбрав «Change advanced power settings» и установив значение «Hibernate» в «On».
Не все знают о том, что гибридный режим, который так удобно использовать при работе с компьютером и веб-разработке, может помочь и в изменении нашей жизни без алкоголя. Оптимизация сайтов — это не просто процесс повышения эффективности веб-сайта, это способ стать лучше и преуспеть в чем-то новом. Пускай гибернация компьютера будет символом того, что мы готовы начать новую жизнь, полную возможностей и успехов.
Пять важных шагов для изменения своей жизни
- Изменение режима дня: Начните с анализа данных о своем режиме дня и выявите привычки, связанные с употреблением алкоголя. Найдите методы замены этих привычек на здоровые и позитивные действия, например, занятие спортом или чтение книг.
- Выключение компьютера перед сном: Переходите в режим сна на компьютере через специальные настройки Windows. Выключая компьютер в режиме сна, вы заряжаете его память и ускоряете его последующее включение. Ниже приведены инструкции для этого:
- Нажмите на клавиши Win + R, чтобы открыть окно «Выполнить».
- Введите команду «powercfg.cpl» и нажмите Enter. Откроется окно «Настройка итогов включения».
- Выберите пункт «Выбирать действие кнопки питания» в левой панели.
- Затем перейдите к пункту «Изменение недоступных настройки» и найдите «Гибридный режим». Проверьте, что он отличается от «Гибернации».
- Вернитесь на предыдущую страницу и выберите пункт «Изменение доступных настройки» рядом с «Проведение загрузки».
- Установите флажок напротив «Включение быстрого запуска» (если он не установлен).
- Нажмите кнопку «Сохранить изменения» и закройте окна.
- Использование ярлыков на рабочем столе: Создайте ярлыки для программ и файлов, которые вы часто используете, чтобы быстрее запускать и открывать их. Это сэкономит вам время и упростит доступ к нужной информации.
- Настройка автоматического завершения компьютера: Если вы оставляете компьютер в режиме ожидания или спящем режиме, настройте его на автоматическое завершение работы через определенное время. Это поможет сохранить энергию и уменьшить потребление ресурсов.
- Подведем итоги: Включите режим гибернации на своем компьютере, чтобы сохранить данные и отключиться. Для выполнения этого действия выполните следующие шаги:
- Нажмите комбинацию клавиш Win + X, чтобы открыть командную строку.
- Выберите пункт «Поиск» и введите «командная строка» в поле поиска.
- Щелкните правой кнопкой мыши на «Командной строке» и выберите «Запуск от имени администратора».
- Введите команду «powercfg -h on» и нажмите Enter.
- Закройте командную строку и наслаждайтесь временем без использования компьютера.
В итоге, изменение своей жизни может быть сложным, но с постепенными действиями и установкой новых привычек, вы сможете достичь своей цели и изменить свою жизнь без алкоголя.
Как создать блог и найти свою аудиторию
Первым шагом в создании блога является выбор платформы. Сейчас на рынке существует множество популярных платформ, таких как WordPress, Blogger и Tumblr. Каждая из них имеет свои преимущества и функциональные возможности.
Когда вы выбрали платформу, следующим шагом будет создание дизайна вашего блога. Он должен соответствовать вашему содержанию и привлекать внимание посетителей. Для этого можно использовать готовые темы и шаблоны, которые можно найти на специализированных сайтах.
Далее, чтобы найти свою аудиторию, нужно определить тему своего блога. Что вы будете писать? Какая целевая аудитория будет интересоваться вашими статьями? Ответив на эти вопросы, вы сможете лучше понять, кого искать и как привлечь новых читателей.
Когда ваш блог готов, начните его продвижение. Самый эффективный способ — это использование социальных сетей и других платформ для продвижения. Расскажите о своем блоге друзьям и знакомым, используйте хештеги для привлечения новых читателей.
Не забывайте также про взаимодействие с аудиторией. Ответьте на комментарии, задавайте вопросы и прислушивайтесь к мнению своих читателей. Это поможет вам лучше понять их потребности и создать контент, который будет им интересен.
В итоге, создание блога и поиск своей аудитории — это постоянный процесс, который требует времени и усилий. Однако, с правильным подходом и вдохновением вы сможете создать успешный блог и найти своих читателей.
Компьютерное программирование: новые возможности
Аппаратные возможности
Для использования данной функции, необходимо убедиться, что гибернация включена на вашем компьютере. Обычно настройка находится в панели управления в разделе электропитания. Многие компьютеры имеют специальные кнопки с символом гибернации для удобного включения этого режима.
Настройка гибернации
Часто на компьютерах режим гибернации уже настроен и доступен в пункте «Управление электропитанием». Однако, если данная опция отсутствует или вы решите изменить настройки гибернации, то вам потребуется выполнить следующие действия.
1. Откройте командную строку от имени администратора, нажав кнопку «Пуск», введите «cmd» и нажмите клавишу Enter.
2. Вводим команду «powercfg -h off» (без кавычек) и нажимаем Enter. Это отключит гибернацию компьютера, что позволит его выключить быстрее.
3. Затем, вводим команду «powercfg -h on» и нажимаем Enter. Это включит гибернацию для вашего компьютера.
Включение и выключение гибернации
Чтобы включить гибернацию, нажмите правой кнопкой мыши на рабочем столе, откройте меню «Новый» и выберите «Ярлык». В поле «Место элемента» введите «shutdown /h» (без кавычек) и нажмите кнопку «Далее». Затем введите имя для ярлыка и нажмите кнопку «Готово». Теперь у вас есть ярлык для перехода в режим гибернации.
Чтобы выключить гибернацию, выполните следующие действия:
1. Нажмите клавишу Windows + X и выберите пункт «Просмотреть состояние и настройку электропитания».
2. В открывшемся окне перейдите в раздел «Выберите или настройте план электропитания».
3. Разверните пункт «Расширенные настройки электропитания» и найдите пункт «Гибернация».
4. Установите значение «Выключить» (1).
5. Нажмите кнопку «Сохранить изменения» (2) и закройте окна. Теперь гибернация будет отключена на вашем компьютере.
Таким образом, компьютерное программирование предоставляет нам новые возможности в настройке электропитания и выборе режима работы устройств. Используя гибернацию, мы можем сохранить информацию и быстро включать или выключать компьютер по нашему желанию, делая нашу работу более эффективной.
Привычка к кодированию: секрет успешного программиста
Одна из полезных функций в Windows — это команда powercfg. С ее помощью можно настроить различные режимы энергосбережения. Один из таких режимов — гибридный сон, который сочетает в себе возможности сна и гибернации. Часто программисты используют либо режим сна, либо гибернации, в зависимости от своих предпочтений.
Для начала нам понадобятся права администратора. Нажимаем правой кнопкой мыши на кнопку «Пуск» и выбираем пункт 2 «Командная строка (администратор)».
В командной строке вводим команду «powercfg -h on», чтобы включить гибернацию. В дальнейшем, когда наступает время горячих десяти минут бездействия на компьютере, он автоматически переходит в режим гибернации. Обычно для этого достаточно нажать кнопку питания на корпусе компьютера.
Если вам не требуется гибернация, то после выполнения предыдущей команды вводим «powercfg /hibernate off», чтобы отключить гибернацию. В этом случае компьютер будет переходить в режим сна.
Также в Windows есть возможность управления режимом работы компьютера с помощью клавиатуры. Для этого открываем командную строку от имени администратора и вводим команду «powercfg -h off». Введите «exit» и нажмите Enter, чтобы закрыть командную строку.
В итоге, оптимизация режима работы компьютера может существенно улучшить производительность программиста, создав наиболее комфортные условия. Необходимо выбрать наиболее удобный режим сна или гибернации и настроить компьютер на автопереход в этот режим.
Учимся языкам программирования
Включения спящего режима, также известного как гибернация, может быть удобным для управления компьютером. Вместо того, чтобы закрывать все приложения и выключать компьютер, вы можете просто перейти в спящий режим, чтобы сохранить все данные и начать с того же места в следующий раз.
Для включения спящего режима на компьютере с операционной системой Windows есть несколько удобных способов. Один из них — нажать кнопку «Пуск» в левом нижнем углу рабочего стола, открыть панель управления и выбрать «Выключение/закрытие» в меню «Пуск». Затем нажмите кнопку «Сон» или «Спящий режим».
Если вы хотите перейти в спящий режим через определенный период времени, вы можете создать ярлык файла с помощью строки команды. Откройте файловый редактор на вашем компьютере и введите следующую строку: rundll32.exe PowrProf.dll,SetSuspendState. Затем сохраните файл с расширением .bat или .cmd.
Другая функция операционной системы Windows — гибридный режим, который сочетает в себе функции сна и гибернации. По умолчанию включено автопереход в гибридный режим после определенного времени ожидания. Для изменения этого времени откройте панель управления и перейдите в «Параметры питания». Настройте время задержки до перехода в спящий режим.
Гибернация отличается от сна тем, что при переходе компьютер полностью выключается, но сохраняет все данные на жестком диске. При следующем включении компьютер загружает данные с диска и продолжает работу с того места, где вы остановились.
Включение и отключение спящего режима может быть полезным для экономии энергии и удобства использования компьютера. Однако, убедитесь, что вы не злоупотребляете этой функцией, чтобы избежать возможных проблем с производительностью в будущем.
Гибернация с помощью реестра
Для включения режима гибернации в Windows, обычно используется команда «спящий» в меню «Пуск» или на панели управления. Однако, с помощью реестра можно добавить гибернацию в список действий, которые можно выполнить при нажатии кнопки питания на компьютере.
Шаг 1: Запускаем редактор реестра
Для запуска редактора реестра нажмите комбинацию клавиш Win + R, введите «regedit» и нажмите Enter. Появится окно редактора реестра.
Шаг 2: Добавление функции гибернации
В редакторе реестра найдите следующий путь: HKEY_LOCAL_MACHINE\SOFTWARE\Microsoft\Windows\CurrentVersion\Explorer\FlyoutMenuSettings\Power
Если на пути нет указанной ветки реестра, то ее нужно создать. Для этого кликните правой кнопкой мыши на ветке «Explorer», выберите «New» и затем «Key». Введите «FlyoutMenuSettings» и нажмите Enter. После этого создайте дополнительную ветку «Power».
Шаг 3: Добавление команды гибернации в меню питания
На правой панели редактора реестра, кликните правой кнопкой мыши. Затем выберите «New» и создайте «DWORD (32-bit) Value». Назовите его «Hibernate».
Шаг 4: Включение гибернации в меню питания
Дважды кликните на созданном ключе «Hibernate», введите значение «1» и нажмите Enter. После этого закройте редактор реестра.
В результате, при нажатии кнопки питания на компьютере, появится меню с названиями различных режимов энергосбережения, включая гибридный режим. В этом режиме все данные сохраняются на жестком диске, и компьютер переходит в режим гибернации.
Таким образом, с помощью изменения реестра Windows можно добавить функцию гибернации в список доступных действий при нажатии кнопки питания на компьютере. Это позволяет управлять энергопотреблением и сохранить данные при закрытии компьютера.
Видео:
Как создать сайт на WordPress с нуля?! Пошаговое руководство по созданию сайта на WordPress
Как создать сайт на WordPress с нуля?! Пошаговое руководство по созданию сайта на WordPress Автор: GarageBiz 146 327 просмотров 3 года назад 30 минут