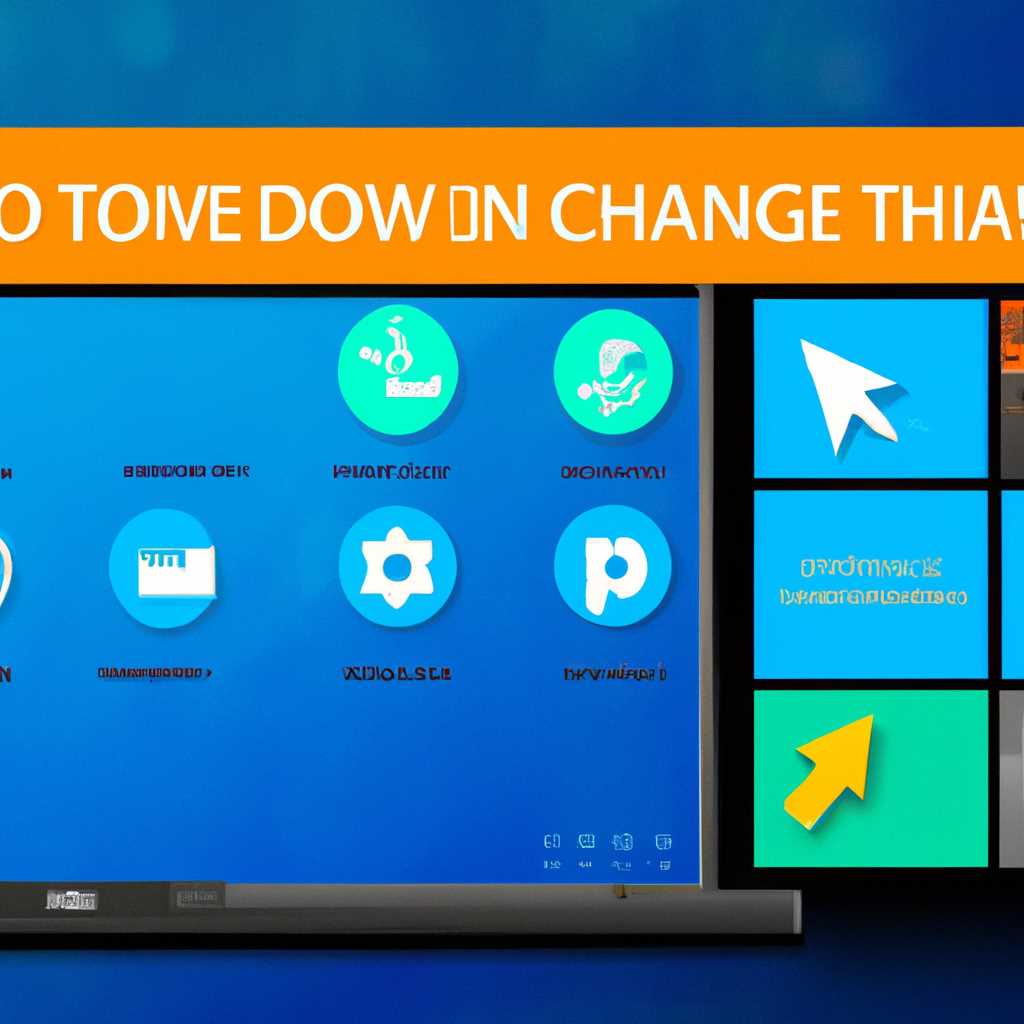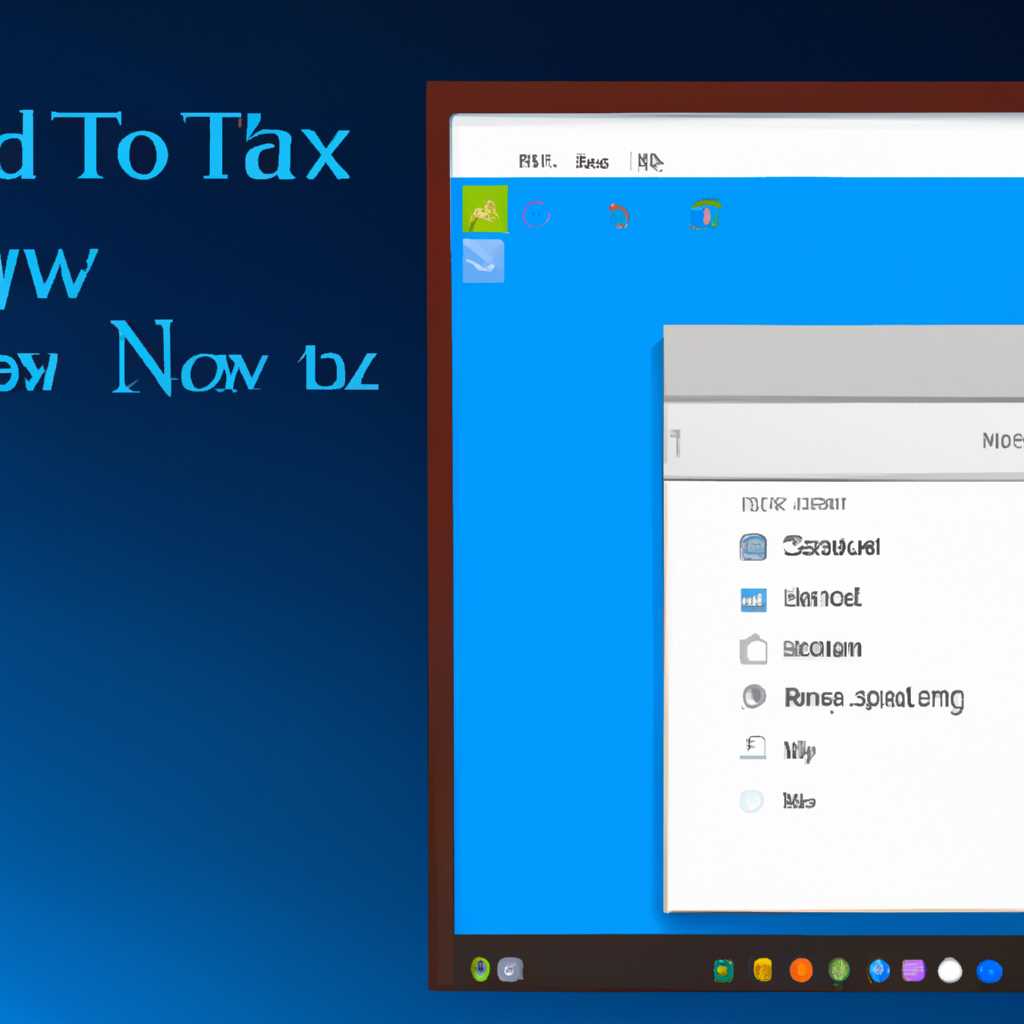- Как изменить значки в Windows 10 и настроить рабочий стол: пошаговая инструкция
- Как изменить значки в Windows 10 и настроить рабочий стол
- Как сменить иконку папки на Windows 10
- 1. Настройка иконки папки с помощью стандартных вариантов
- 2. Настройка иконки папки с помощью собственного изображения
- 3. Настройка иконки папки с помощью сторонних программ
- Фотогалерея наборы иконок для «Рабочего стола»
- Шаг 1: Поиск и установка набора иконок
- Шаг 2: Смена значков папок и приложений
- Видео:
- Как изменить иконки Windows 10 / Меняем стандартные значки Виндовс
Как изменить значки в Windows 10 и настроить рабочий стол: пошаговая инструкция
Windows 10 предлагает множество возможностей для настройки своего пользовательского интерфейса. Помимо цветовой схемы, обоев рабочего стола и ярлыков, вы также можете изменить иконки папок и программ, добавив свою индивидуальность к общему виду операционной системы. Это может быть особенно полезно, если вы хотите придать своему рабочему столу новый образец или создать коллекцию значков, соответствующую вашим предпочтениям или теме.
Изменить значки в Windows 10 можно несколькими способами. Один из самых простых – использовать функцию «Параметры», доступную через контекстное меню рабочего стола. Чтобы изменить значок папки или программы, следуйте следующим шагам:
- Щелкните правой кнопкой мыши на папке или программе, значок которой вы хотите изменить. В контекстном меню выберите пункт «Свойства».
- В открывшемся окне «Свойства» перейдите на вкладку «Приложение» (для программы) или «Общие» (для папки).
- В разделе «Иконка» нажмите кнопку «Изменить иконку».
- Выберите иконку из предложенной коллекции значков или создайте свою собственную коллекцию, добавив файлы с расширением .ico или изображений в формате .png, .jpg, .jpeg и т.д.
- После выбора нового значка нажмите кнопку «OK» и снова «OK» для сохранения изменений.
Кроме этого, можно изменить заранее установленные значки папок и программ с помощью редактора реестра. В этом случае необходимо:
- Откройте редактор реестра, нажав сочетание клавиш Win + R и введя команду «regedit» в поле «Выполнить».
- В редакторе реестра перейдите к следующему пути: HKEY_LOCAL_MACHINE\SOFTWARE\Microsoft\Windows\CurrentVersion\Explorer\Shell Icons.
- Справа в окне редактора создайте параметр типа «строка», назвав его «29» или «1003» (в зависимости от версии Windows).
- Дважды щелкните на созданном параметре и в поле «Изучение» введите путь к файлу с иконкой.
- Закройте редактор реестра и перезагрузите компьютер. После этого должна измениться иконка папки или программы.
Следуя этим простым шагам, вы сможете легко изменить значки в Windows 10 и настроить рабочий стол в соответствии с вашими предпочтениями. Используйте возможности операционной системы, чтобы сделать свой рабочий стол уникальным и отразить вашу индивидуальность.
Как изменить значки в Windows 10 и настроить рабочий стол
Перед тем как начать изменение значков, прежде всего, создайте резервную копию системного реестра или предварительно восстановите окно редактора реестра отзываясь на официальный сайт Windows. Практика показывает, что настройка значков с помощью пакетов можно самостоятельно совершить на свой страх и риск.
Итак, вот пошаговая инструкция, как изменить значки на рабочем столе в Windows 10:
- Откройте редактор реестра, для этого нажмите сочетание клавиш Win + R, введите «regedit» и нажмите Enter. Подтвердите действие, запустив редактор реестра с правами администратора.
- Найдите следующий параметр: HKEY_CURRENT_USER\Software\Microsoft\Windows\CurrentVersion\Explorer\FileExts\.png\OpenWithList.
- Создайте новый параметр типа «Расширяемая строки» с именем «MRUList» в папке HKEY_CLASSES_ROOT\edgehtml.dll\OpenWithProgids.
- Окна редактора реестра появится папку «пакеты папок» . В этой папке, найдите папку, которая соответствует пакету значков, в которой хранятся иконки, которые вы хотите использовать, и откройте ее.
- Найдите файл с иконкой в формате .ICO или .DLL, кликните правой кнопкой мыши на файл и выберите «Извлечь иконку». Укажите место, куда нужно извлечь иконку.
- Запустите программу, которая позволяет изменить значок ярлыка, например, фотогалерею, Paint или другую программу, поддерживающую изменение значков.
- Откройте файл с извлеченной иконкой в программе и выберите нужный вам значок.
- Сохраните изменения.
Теперь вы узнали, как изменить значки в Windows 10 и настроить рабочий стол по своему вкусу. Используйте эту информацию, чтобы создать уникальное и персонализированное рабочее пространство на своем компьютере.
Как сменить иконку папки на Windows 10
Windows 10 позволяет пользователям настраивать внешний вид иконок папок на рабочем столе. Если вам надоел стандартный цвет и форма иконок, вы можете с легкостью заменить их на свои предпочтительные варианты. В этой статье мы расскажем вам, как изменить иконку папки на Windows 10.
1. Настройка иконки папки с помощью стандартных вариантов
- Для начала перейдите на рабочий стол и кликните правой кнопкой мыши на нужную папку.
- В контекстном меню выберите «Свойства».
- В открывшемся окне «Свойства папки» выберите вкладку «Пользовательские иконки».
- В секции «Изменение иконки папки» нажмите кнопку «Изменить иконку».
- Откроется окно «Изменение иконки». В нем будет перечень стандартных иконок для папок.
- Выделите нужную иконку и нажмите кнопку «OK».
- После этого кликните на кнопку «Apply» в окне «Свойства папки» и затем на кнопку «OK».
2. Настройка иконки папки с помощью собственного изображения
- Если в предлагаемом списке настроек вам не подходит ни одна из стандартных иконок, то вы можете использовать собственное изображение в качестве иконки.
- Для этого откройте редактирование свойств папки, так же, как указано выше.
- В окне «Изменение иконки» кликните на кнопку «Обзор» и выберите нужную картинку с расширением «.ico» или «.dll».
- Кликните на кнопку «OK».
- Для сохранения изменений кликните на кнопку «Apply» в окне «Свойства папки» и затем на кнопку «OK».
3. Настройка иконки папки с помощью сторонних программ
Если предыдущие методы настройки иконок вам не подходят, то вы можете воспользоваться сторонней программой для изменения иконок папок.
- Одним из популярных вариантов является программа «IconPackager», которая позволяет установить платную коллекцию иконок с сайта разработчика.
- Загрузите и установите программу «IconPackager» с официального сайта разработчика.
- После установки и запуска программы, выберите папку, иконку которой вы хотите изменить.
- Выберите нужную иконку из коллекции и кликните на кнопку «Apply».
- Чтобы сохранить изменения, кликните на кнопку «Save» в программе «IconPackager».
Теперь вы знаете, как сменить иконку папки на Windows 10. Независимо от выбранного способа настройки иконок, не забудьте предварительно извлечь и сохранить резервную копию файлов или сохранить вашу стандартную иконку папки на всякий случай в маленьком месте на вашем дисплее. Удачи в редактированию вашего рабочего стола!
Фотогалерея наборы иконок для «Рабочего стола»
Если вы хотите сменить стандартные значки папок и приложений на своем рабочем столе в Windows 10, то вам понадобятся специальные наборы иконок. В интернете есть множество бесплатных и платных пакетов иконок, которые вы можете использовать для изменения внешнего вида вашего рабочего стола.
Шаг 1: Поиск и установка набора иконок
1. Перейдите в интернете на сайт, где вы можете найти нужные вам наборы иконок. Например, можно использовать поисковик Google для этого.
2. Найдите подходящий пакет иконок и скачайте его на ваше устройство.
3. После скачивания откройте папку с пакетом и найдите файл с расширением .ico или .png, который будет содержать набор нужных вам иконок.
4. Нажмите правой кнопкой мыши на этот файл и выберите пункт «Свойства».
5. В открывшемся окне «Свойства файла» перейдите на вкладку «Параметры» и нажмите кнопку «Изменить иконку».
6. В появившемся окошке нажмите кнопку «Обзор» и выберите файл с набором иконок, который вы скачали.
7. После выбора файла нажмите «ОК» и затем «Принять» в основном окне «Свойства файла».
8. Повторите эти шаги для всех иконок, которые вы хотите изменить на рабочем столе.
Шаг 2: Смена значков папок и приложений
1. На рабочем столе нажмите правой кнопкой мыши на любой папке или приложении, значок которого вы хотите изменить.
2. В открывшемся контекстном меню выберите пункт «Свойства».
3. В окне «Свойства» перейдите на вкладку «Параметры».
4. В области «Иконка» нажмите на кнопку «Изменить иконку».
5. В появившемся окне выберите файл с иконками из пакета, который вы скачали ранее.
6. После выбора иконки нажмите «ОК» и затем «Применить» в окне «Свойства».
7. Повторите эти шаги для всех папок и приложений, значок которых вы хотите изменить.
Теперь вы можете наслаждаться новыми иконками на вашем рабочем столе в Windows 10. Если вам нужны другие наборы иконок, то повторите указанные выше шаги, чтобы установить их на вашу систему.
Видео:
Как изменить иконки Windows 10 / Меняем стандартные значки Виндовс
Как изменить иконки Windows 10 / Меняем стандартные значки Виндовс by PCRentgen 23,132 views 2 years ago 5 minutes, 1 second