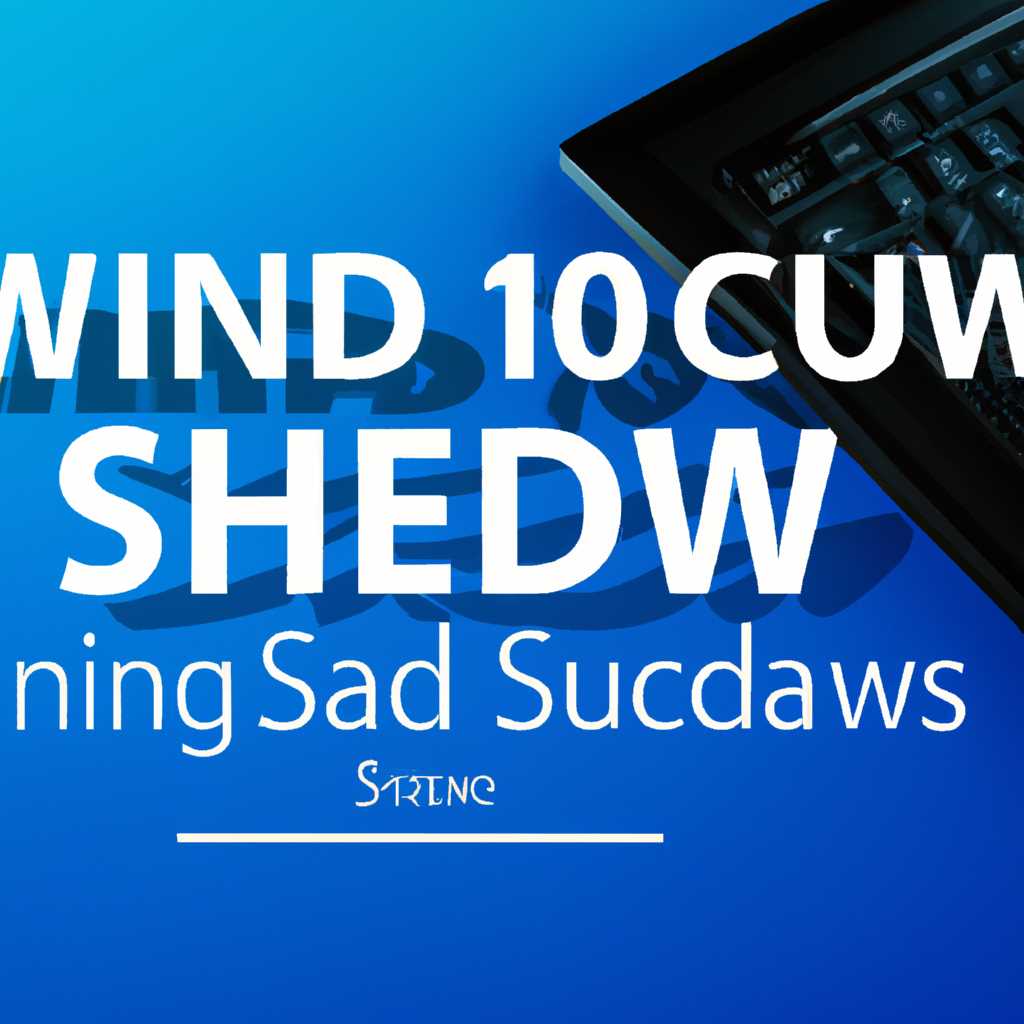- Как изменить звуковое оповещение при загрузке Windows 10: подробное руководство
- Звук при запуске Windows 10 не меняется? Попробуй это
- Изменение звука запуска Windows 10
- Шаг 1: Открываем меню звуков
- Шаг 2: Изменяем звук запуска
- Шаг 3: Сохраняем изменения
- Как изменить звук включения Windows 10 выхода из учетной записи или выключения
- Видео:
- Как настроить звук при запуске в Windows 10
Как изменить звуковое оповещение при загрузке Windows 10: подробное руководство
Звук при запуске Windows 10 — это аудиофайл, который воспроизводится при каждом входе в систему. По умолчанию в операционной системе Windows 10 используется звук «Джингл Windows», однако вы можете настроить звук запуска согласно вашим предпочтениям. Эта функция позволяет добавить индивидуальность вашему компьютеру и сделать его запуск более узнаваемым.
Для изменения звука запуска Windows 10 следуйте этой подробной инструкции:
- Щелкните на значке «Пуск» в левом нижнем углу экрана, чтобы открыть меню.
- В поле поиска введите «Звуки» и выберите приложение «Настройки звуков».
- Когда окно «Звуки» откроется, перейдите на вкладку «Звуки» и найдите раздел «Запуск Windows».
- В ряду звуков запуска выбираем нужный звук, например «Windows Навигация начала».
- Нажмите кнопку «Применить», а затем «OK», чтобы сохранить изменения.
Теперь, при включении вашего компьютера, звук запуска Windows будет изменен на выбранный вами. Если вы хотите вернуться к стандартному звуку запуска, повторите те же самые действия, но выберите звук «Джингл Windows» или любой другой звук из предоставленного списка.
Замена звука запуска Windows 10 может придать вашей системе индивидуальность и уникальность. Следуйте этим шагам и измените звук своего компьютера на ваше усмотрение!
Звук при запуске Windows 10 не меняется? Попробуй это
Если звук при запуске Windows 10 не меняется, то можно изменить его следующим образом:
- Запустите меню «Пуск» и найдите в поиске настройки «Звуки»
- Щелкните на значок «Звуки» для открытия окна настроек звука.
- В окне «Звуки» перейдите на вкладку «Воспроизведение»
- Найдите в списке звуков раздел «Запуск Windows» и выделите его
- Щелкните кнопку «Проиграть» рядом с полем учётной записи
- Выберите нужный аудиофайл для звука при запуске Windows 10, либо предустановленный звук, если такой есть в вашем компьютере.
- Если нужного аудиофайла у вас нет, можно воспользоваться любым аудиофайлом в формате .wav или .mp3. Но помните, что для получения наилучшего качества звука настройте его параметры сжатия на высокое качество.
- После выбора файла нажмите кнопку «Применить» и «ОК», чтобы сохранить изменения.
Теперь, при следующем запуске Windows 10, звук при запуске должен измениться на выбранный или пользовательский звук.
Изменение звука запуска Windows 10
Функция изменения звука при запуске операционной системы Windows 10 позволяет пользователю настроить входную аудиозапись на своем компьютере. В этом руководстве будет описано, как изменить звук при запуске системы на вашем компьютере с Windows 10.
Шаг 1: Открываем меню звуков
Чтобы изменить звук при запуске, щелкните значок «Пуск» в левом нижнем углу экрана и найдите «Панель управления». При необходимости можно воспользоваться поиском, введя «Панель управления». Щелкните по нему, чтобы открыть панель управления.
В панели управления найдите и выберите «Звук». Если вы не видите его сразу, попробуйте использовать поиск в правом верхнем углу окна панели управления.
Шаг 2: Изменяем звук запуска
В открывшемся окне «Звуки» найдите вкладку «Звуки». Затем найдите «Звук включения системы» в списке различных звуков запуска Windows 10.
| 1. | Выберите звук, который вы хотите использовать при запуске. |
| 2. | Щелкните по этому звуку, чтобы его выделить. |
| 3. | Щелкните кнопку «Проверить» для предварительного прослушивания звука. |
Если вы не нашли подходящий предустановленный звук, вы также можете использовать пользовательский звук, загрузив аудиофайл с компьютера. Для этого выполните следующие действия:
-
Найдите аудиофайл на вашем компьютере, который вы хотите использовать в качестве звука запуска.
-
Щелкните правой кнопкой мыши по файлу и выберите «Копировать».
-
В окне «Звуки» нажмите кнопку «Вставить» в поле «Выберите событие» в разделе «Звук включения системы». Теперь будет выбран ваш пользовательский звук.
-
Щелкните кнопку «Проверить» для предварительного прослушивания звука.
Шаг 3: Сохраняем изменения
После того, как вы выбрали нужный звук, включение и выключение системы будут проигрывать этот звук при запуске и выключении компьютера. Чтобы сохранить изменения, нажмите кнопку «Применить» и затем «ОК».
Теперь у вас есть новый звук при запуске Windows 10! Попробуйте его, перезапустив компьютер или выключив и включив питание. Звук должен измениться без особых усилий с вашей стороны.
Как изменить звук включения Windows 10 выхода из учетной записи или выключения
Когда вы включаете или выключаете компьютер, а также когда вы выходите из учетной записи, система Windows 10 воспроизводит звуковые эффекты для указания на эти события. Однако, по умолчанию, звуки этих действий могут быть довольно скучными. В этой статье мы расскажем, как изменить звук включения Windows 10, выхода из учетной записи или выключения, чтобы добавить индивидуальность вашему компьютеру.
Для изменения звуков при включении, выходе из учетной записи или выключении вашего компьютера, вам нужно выполнить следующие шаги:
- Открываем Панель управления Windows 10, нажав правой кнопкой мыши на значок «Пуск» в левом нижнем углу экрана и выбрав «Панель управления».
- В окне Панели управления выбираем «Звуки» или «Настройка звука».
- В открывшейся вкладке «Звуки» нажимаем на поле «Событие» и выбираем нужный звук.
- Если нужного звука нет в предустановленном списке, можно попробовать найти подходящий аудиофайл на вашем компьютере. Для этого щелкните на кнопке «Обзор» рядом с полем «Звука».
- В окне «Изменение файла звука» выбираем нужный аудиофайл и нажимаем кнопку «Продолжить».
- Если аудиофайл сжат слишком сильно, то звук может быть низкого качества. Поэтому рекомендуется использовать файлы форматом .WAV без сжатия.
- После того, как выбрали нужный звук, нажимаем кнопку «ОК».
- Выполняем аналогичные действия для изменения звука выхода из учетной записи или выключения. В поле «Событие» выбираем «Выход из учетной записи» или «Выключение».
- Также можно изменить звук запуска Windows 10, который называется «Windows Startup» или «Звук вызова Windows». Процедура изменения звука запуска аналогична описанной выше. В поле «Событие» выбираем «Запуск Windows» или «Windows Startup».
После того, как вы измените звуки включения, выхода из учетной записи или выключения, изменение вступит в силу сразу. Теперь ваш компьютер будет воспроизводить выбранные звуки при соответствующих действиях.
Видео:
Как настроить звук при запуске в Windows 10
Как настроить звук при запуске в Windows 10 by MDTechVideos International 724 views 1 year ago 2 minutes, 49 seconds