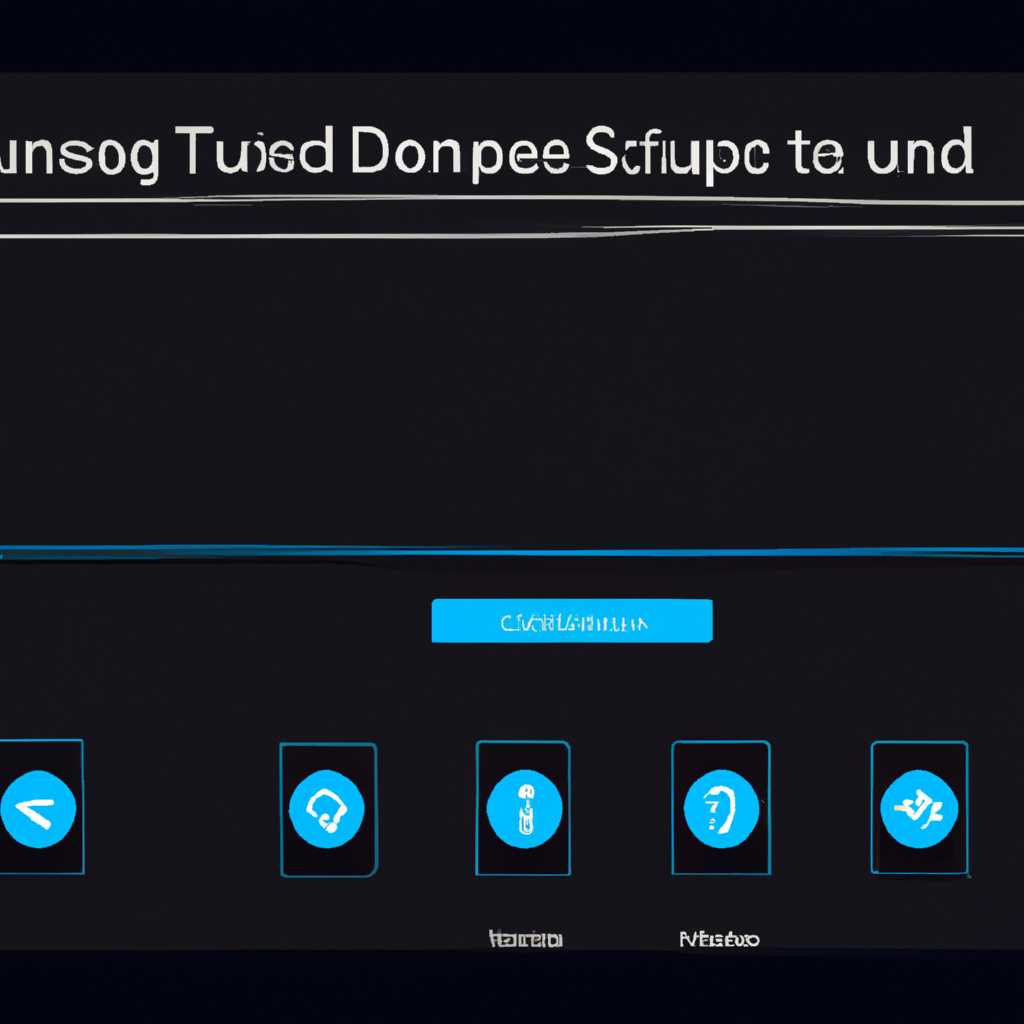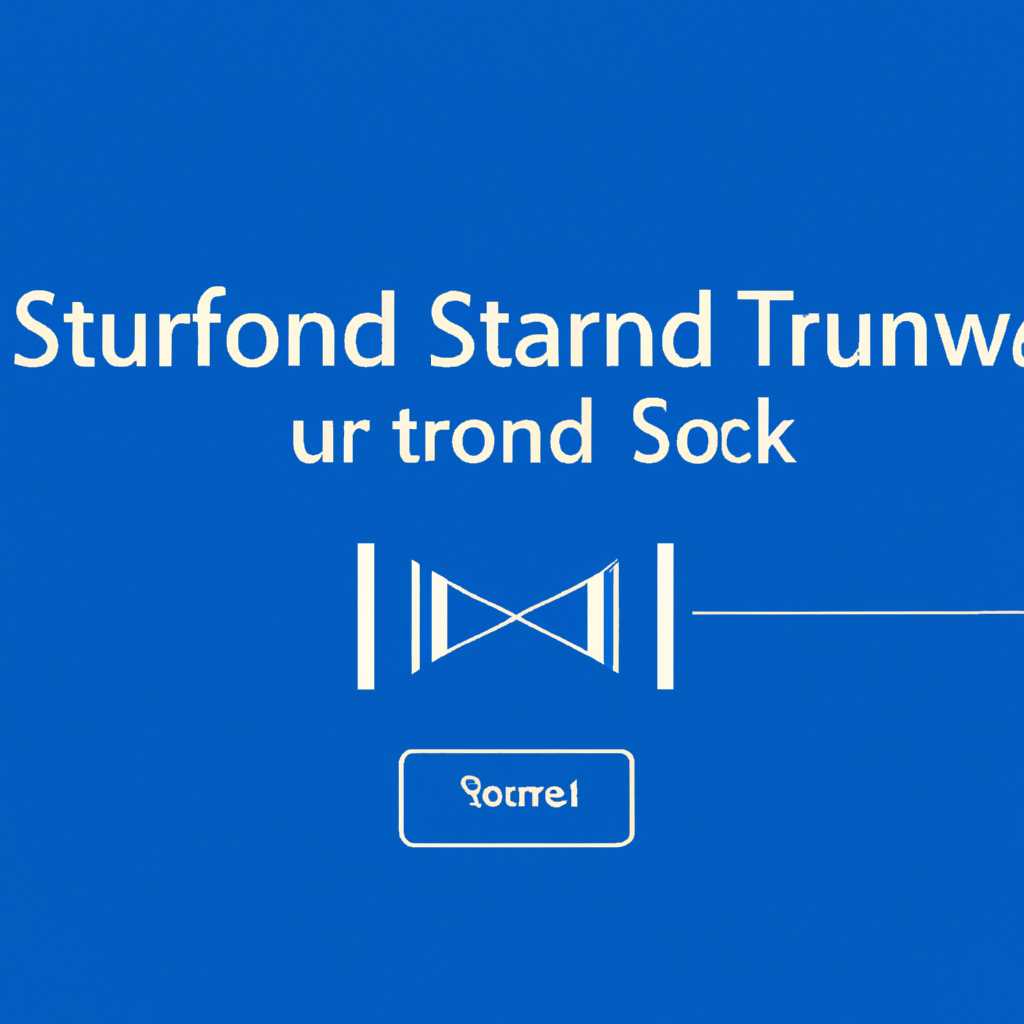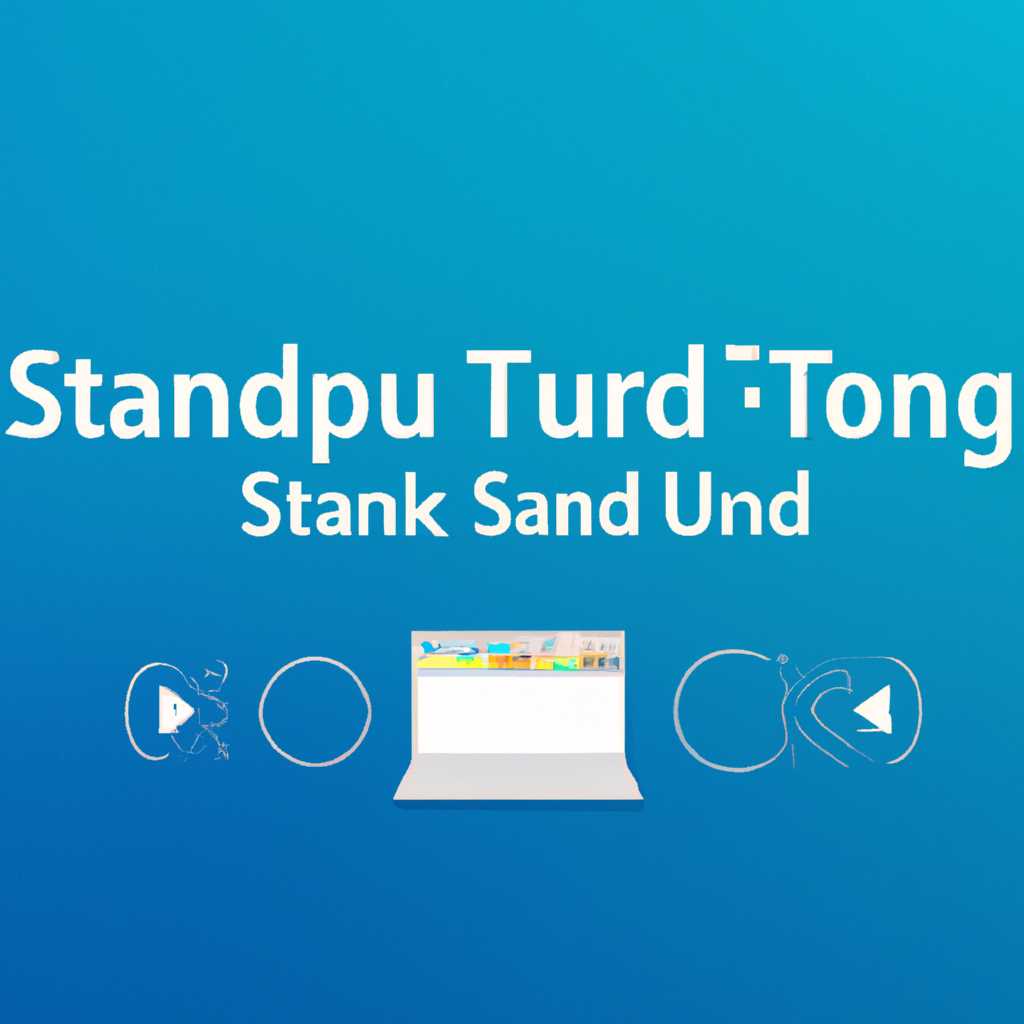- Как изменить звук включения или установить другую мелодию в Windows 10
- Как изменить звук запуска системы Windows 10
- Как поменять звук приветсвия в Windows 10
- Шаг 1: Откройте панель управления
- Шаг 2: Найдите раздел «Звуки»
- Шаг 3: Измените звук приветствия
- Шаг 4: Замените звук
- Шаг 5: Проверьте изменения
- Как изменить мелодию запуска в Windows 10
- Изменение мелодии входа в Windows 10
- Возможные проблемы
- Как изменить мелодию входа
- Как заменить другие звуки
- Включить звук при запуске Windows
- Как изменить звук Windows 10 при запуске системы
- Видео:
- Как изменить звук запуска Windows 11. Как установить свой.
Как изменить звук включения или установить другую мелодию в Windows 10
Windows 10 поставляется с предустановленными звуками для различных событий, таких как включение или выключение компьютера, вход в систему или завершение работы. Однако, если вам хочется освежить звуковую атмосферу своего компьютера или возникли проблемы с текущими звуками, вы можете легко поменять их на свои предпочтительные мелодии.
Чтобы изменить звук включения или установить другую мелодию в Windows 10, вам понадобится выполнить несколько простых шагов. Во-первых, найдите панель управления и откройте «Звуки и аудиоустройства». Затем, перейдите на вкладку «Звуки» и найдите звуковое событие, для которого вы хотите изменить мелодию.
Примерами звуковых событий могут быть включение или выключение компьютера, вход в систему, завершение работы или приветствие. Каждое из этих событий имеет свою привязанную к нему мелодию, но вы можете легко поменять ее на желаемую.
После того, как вы найдете нужное событие, вы можете выбрать из предустановленных мелодий или загрузить свою собственную. Для этого нажмите на кнопку «Обзор», чтобы выбрать файл с мелодией на вашем компьютере или скачать мелодию из Интернета. Затем примените изменения и наслаждайтесь новым звуком при включении или выключении компьютера, а также при других событиях.
Как изменить звук запуска системы Windows 10
Каждый раз, когда вы включаете или выключаете компьютер, операционная система Windows 10 проигрывает звуковые эффекты, чтобы обозначить начало или завершение процесса. Эти звуки могут быть полезными или раздражающими, в зависимости от ваших предпочтений.
Если вы хотите изменить звук запуска системы Windows 10, следуйте этим шагам:
- Откройте панель управления, нажав правой кнопкой мыши на кнопку «Пуск» и выберите соответствующий пункт меню.
- Найдите и выберите раздел «Звуки».
- В окне «Свойства звука» найдите раздел «Звуки программ» внизу списка.
- В этом разделе вы найдете различные события, связанные с звуками, включая «Запуск системы».
- Выберите «Запуск системы» и нажмите кнопку «Проиграть» для прослушивания текущего звука запуска.
- Если вы хотите заменить звук запуска, нажмите кнопку «Обзор» и найдите нужную мелодию на вашем компьютере.
- Выберите новую мелодию и нажмите кнопку «Применить», чтобы сохранить изменения.
- Вы также можете скачать мелодии для звука запуска Windows 10 из интернета, если у вас есть проблемы с нахождением подходящей мелодии на вашем компьютере.
После внесения изменений, каждый раз при запуске или завершении работы компьютера, будет проигрываться новая мелодия. Это быстрая и простая возможность сделать изменение звука запуска системы Windows 10, чтобы при включении или выключении компьютера вы слышали приятную мелодию.
Как поменять звук приветсвия в Windows 10
Установка различных мелодий и звуков может помочь вам изменить звук приветствия компьютера при его запуске. Это простой и быстрый способ добавить индивидуальность к вашей операционной системе и избежать проблем с системными звуками.
Чтобы изменить звук приветствия в Windows 10, вам потребуется скачать или найти подходящую мелодию. Существует множество вариантов, и вы можете выбрать мелодию, которая вам нравится больше всего.
Вот как можно изменить звук приветствия в Windows 10:
Шаг 1: Откройте панель управления
Найдите значок «Панель управления» на панели задач или используйте поиск Windows для быстрой навигации. Щелкните по нему, чтобы открыть панель управления.
Шаг 2: Найдите раздел «Звуки»
В панели управления найдите раздел «Звуки и аудиоустройства». Откройте его, чтобы получить доступ к настройкам звука.
Шаг 3: Измените звук приветствия
В окне «Звуки и аудиоустройства» найдите вкладку «Звуки». Здесь вы найдете список различных системных звуков, включая звук приветствия.
Найдите звук с названием «Windows Logon» или «Windows Startup». Это звук, который проигрывается при включении компьютера. Щелкните на этом звуке, чтобы выделить его.
Шаг 4: Замените звук
В разделе «Звуки» вы также увидите поле «Завершение работы системы». Оно используется для звука при выключении компьютера. Если вы хотите изменить и этот звук, выделите соответствующую опцию.
Затем щелкните кнопку «Обзор» и найдите свою скачанную мелодию или просто выберите звук из предложенных вариантов. Щелкните «Применить», чтобы сохранить изменения.
Шаг 5: Проверьте изменения
Теперь, при следующем включении компьютера, вы услышите новую мелодию приветствия. То же самое произойдет и при выключении компьютера, если вы изменили звук завершения системы.
Не забудьте выключить звук приветствия или изменить мелодию, если вдруг возникнут проблемы с компонентами системы или неправильной загрузкой Windows 10.
Теперь вы знаете, как быстро и легко изменить звук приветствия в Windows 10. Наслаждайтесь вашей новой мелодией приветствия!
Как изменить мелодию запуска в Windows 10
Windows 10 предоставляет возможность изменить мелодию, которая проигрывается при включении компьютера. Каждый раз, когда вы загружаете систему, установку завершение или включаете компьютер, можно услышать стандартную мелодию, но эту мелодию можно заменить на любую другую.
Для того чтобы изменить мелодию запуска в Windows 10, следуйте этим шагам:
- Щелкните правой кнопкой мыши по кнопке «Пуск» в левом нижнем углу экрана и выберите пункт «Панель управления«.
- В панели управления найдите и выберите специальную категорию «Оборудование и звук«.
- Затем нажмите на ссылку «Звук» подраздела «Звук и аудиоустройства«.
- В окне «Звук«, перейдите на вкладку «Звуки«.
- Найдите событие «Windows Logon» в списке звуковых событий и выберите его.
- Далее нажмите кнопку «Обзор» и найдите на вашем компьютере файл с мелодией, которую вы хотите использовать в качестве новой мелодии запуска.
- После того, как файл был выбран, нажмите кнопку «Применить«, чтобы сохранить изменения.
- Теперь при каждом включении компьютера будет проигрываться выбранная вами мелодия.
Также, если вы хотите изменить мелодию завершения установки или звук приветствия, вы можете пройти аналогичные шаги, а вместо события «Windows Logon» выбрать «Windows Shutdown» для звука завершения установки или «Windows Logoff» для звука при выходе из системы.
Теперь вы знаете, как поменять мелодию запуска в Windows 10, а также другие звуки системы. Вы можете сделать это быструю и возможно найти мелодию, которая вам нравится больше всех, для замены стандартной мелодии.
Изменение мелодии входа в Windows 10
Windows 10 предлагает возможность изменить мелодию входа в систему или установить другую мелодию, которая будет проигрываться при запуске компьютера. Это простая настройка, позволяющая вам добавить немного индивидуальности к вашей операционной системе.
Возможные проблемы
Перед тем как приступить к изменению звука входа, обратите внимание на возможные проблемы:
- Некоторые компоненты Windows 10 могут не иметь возможности изменять звуки, например, события завершения работы.
- Если у вас возникнут проблемы с проигрыванием звуков после изменения мелодии входа, необходимо найти и проверить состояние звуковых устройств.
Как изменить мелодию входа
Для изменения мелодии входа в Windows 10 следуйте этим простым шагам:
- Откройте панель управления и найдите раздел «Звуки».
- В разделе «Плееры Windows» найдите событие «Звук включения».
- Выберите желаемую мелодию из списка доступных, или нажмите кнопку «Обзор» для добавления своего собственного звукового файла.
- Нажмите кнопку «Применить», а затем «ОК», чтобы сохранить изменения.
Теперь при включении компьютера будет проигрываться выбранная вами музыка или звук. Вы также можете выбрать разные звуки для включения и выключения системы.
Как заменить другие звуки
В Windows 10 вы можете не только изменить мелодию входа, но и заменить другие звуки, такие как звук запуска программы или звук выключения компьютера. Следуйте этим шагам, чтобы заменить звуки:
- Откройте панель управления и найдите раздел «Звуки».
- В разделе «Плееры Windows» найдите событие, звук которого вы хотите изменить.
- Нажмите кнопку «Обзор» и выберите нужный звуковой файл.
- Нажмите кнопку «Применить», а затем «ОК», чтобы сохранить изменения.
Теперь каждый раз, когда происходит соответствующее событие, будет проигрываться ваша выбранная мелодия или звук.
Включить звук при запуске Windows
Звук приветствия, который проигрывается при запуске или входе в систему Windows 10, имеет заранее заданную мелодию по умолчанию, но возможно изменение этого звука.
Если вы хотите изменить мелодию приветствия в Windows, включите звуки входа и выхода из системы. Для этого следуйте инструкциям:
- Найдите и откройте «Панель управления» в «Меню Пуск» или введите «Панель управления» в строку поиска.
- В «Панели управления» найдите и выберите «Звук».
- В окне «Свойства звука» перейдите на вкладку «Воспроизведение».
- Найдите в списке звук, который вы хотите изменить. Обычно это звук «Windows Start» или «Windows Logon».
- Нажмите кнопку «Проиграть», чтобы прослушать текущую мелодию.
- Если вы хотите изменить мелодию, нажмите кнопку «Обзор» и выберите из списка доступных мелодий или загрузите свою мелодию, нажав на кнопку «Поиск».
- После того, как вы выбрали новую мелодию, нажмите кнопку «Применить», а затем «ОК», чтобы сохранить изменения.
Теперь при запуске Windows будет воспроизводиться выбранная мелодия приветствия.
Как изменить звук Windows 10 при запуске системы
В Windows 10 есть возможность изменить звук приветствия при запуске операционной системы. Вы можете поменять музыку, которая будет проигрываться при включении компьютера, сделать быструю замену на другую мелодию или даже полностью отключить звук.
Чтобы изменить звук Windows 10 при запуске системы, выполните следующие шаги:
- Найдите меню «Пуск» в левом нижнем углу экрана и щелкните по нему.
- В появившемся меню найдите и щелкните по пункту «Настройки».
- В окне «Настройки» найдите и кликните на разделе «Система».
- На странице «Система» выберите вкладку «Звук» в левой части окна.
- На странице «Звук» найдите блок «Системные звуки» и нажмите на кнопку «Включение системы».
- В открывшемся окне «Изменение системных звуков» найдите раздел «Включение системы» и выберите мелодию, которую вы хотите установить.
- Нажмите кнопку «Применить», а затем «ОК» для сохранения изменений.
Если вы хотите полностью отключить звук приветствия при запуске Windows 10, просто выберите пункт «Ни одного звука» в списке мелодий на шаге 6.
Обратите внимание, что возможные проблемы с звуком при запуске системы могут быть связаны с установкой неподдерживаемой мелодии или с отключением компонентов звуковой подсистемы. Если у вас возникли проблемы с звуком, рекомендуется вернуться к стандартным настройкам или проверить наличие последних обновлений драйверов.
Видео:
Как изменить звук запуска Windows 11. Как установить свой.
Как изменить звук запуска Windows 11. Как установить свой. by Aleksey Konovalov 9,310 views 1 year ago 4 minutes, 23 seconds