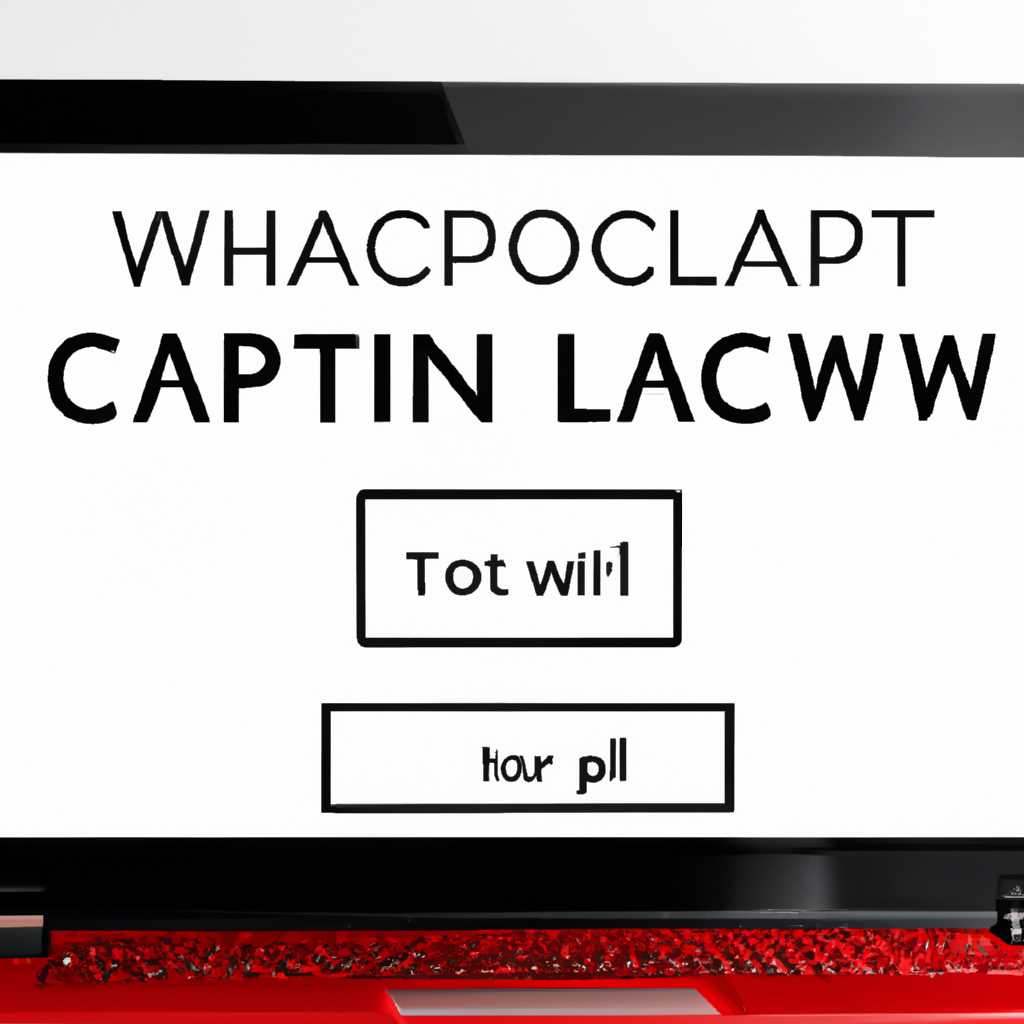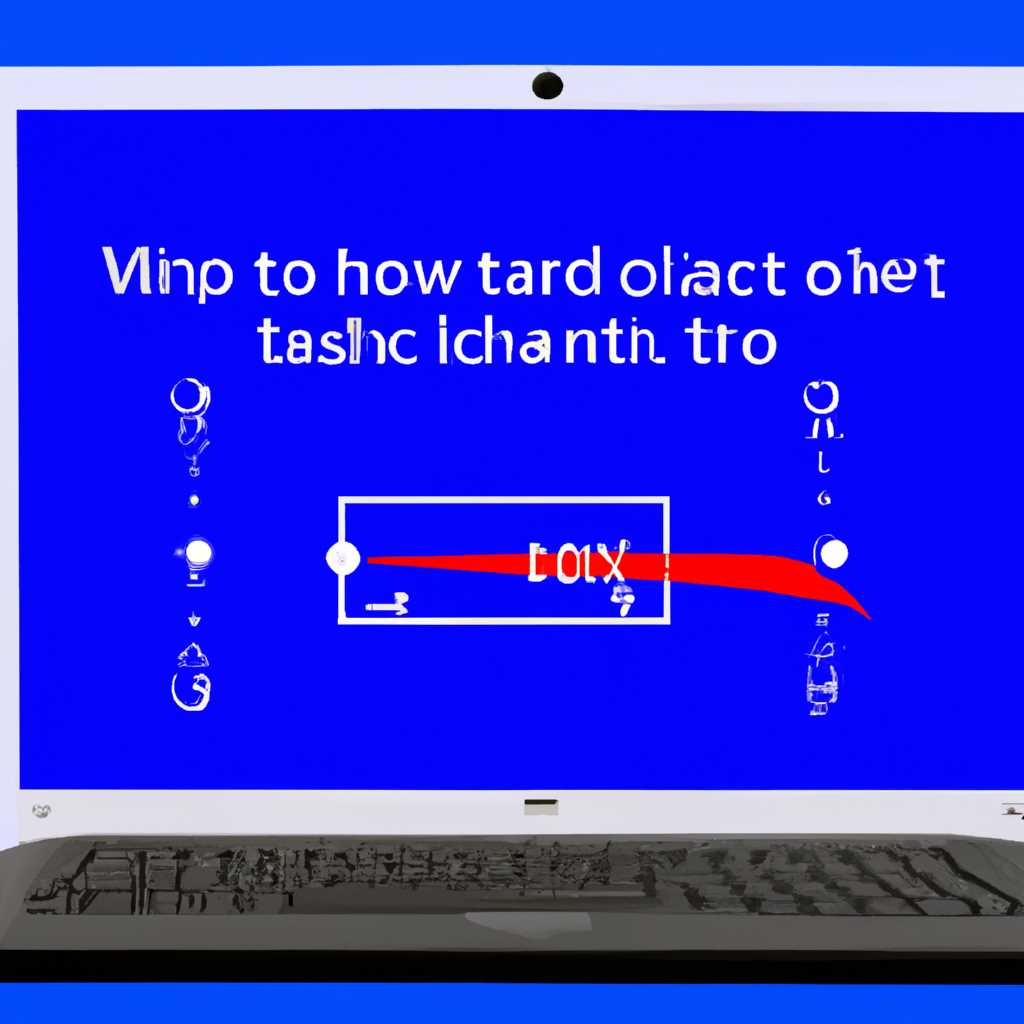- Как калибровать экран ноутбука с Windows 10: шаг за шагом
- Удалите драйверы дисплея
- Установите программное обеспечение для калибровки цвета дисплея
- Windows 10 слетает калибровка экрана
- Как выполнить калибровку экрана в Windows 10
- Вариант с использованием стороннего калибратора
- Через настройки монитора
- Калибруем цвета монитора в Windows 10
- Шаг 1: Поиск настроек экрана
- Шаг 2: Запуск инструмента для калибровки
- Шаг 3: Проведение калибровки
- Шаг 4: Завершение калибровки
- Включить калибровку экрана
- Способ 2. Стороннее программное обеспечение
- Решено экран ноутбука не калибруется
- Проверьте драйверы и обеспечение
- Удалите стороннее программное обеспечение
- Используйте встроенное средство управления цветом
- Посмотрите здесь
- Способ 3. Встроенное в Windows средство
- Калибровка цветов монитора в Windows 10
- 1. Использование встроенного инструмента Windows 10
- 2. Использование стороннего программного обеспечения
- Видео:
- Края Экрана Выходят За Границы Монитора! Как исправить?
Как калибровать экран ноутбука с Windows 10: шаг за шагом
Калибровка экрана ноутбука – это процесс настройки параметров изображения на мониторе, чтобы достичь точной передачи цветов и оттенков. Возможно, вы заметили, что цвета на вашем ноутбуке выглядят неправильно или не соответствуют тем, которые вы ожидаете увидеть.
Без калибровки экрана изображение может быть слишком ярким, тусклым или иметь ненатуральные цвета. Это может негативно повлиять на работу с фотографиями, видео или дизайном. Чтобы решить эту проблему, Windows 10 предоставляет встроенный инструмент для калибровки экрана, который позволяет вам настроить цветовую гамму и яркость для достижения оптимального качества изображения.
Для того чтобы начать процесс калибровки, вам потребуется сделать несколько простых шагов. Во-первых, откройте Пуск и щелкните правой кнопкой мыши по иконке «Панель управления». Затем выберите вариант «Устройства и принтеры» и откройте окно «Настройка калибровки цвета».
Удалите драйверы дисплея
Для выполнения калибровки цветов экрана ноутбука с Windows 10 вам потребуется удалить текущие драйверы дисплея.
1. Начните с открытия окна «Управление экраном». Для этого щелкните правой кнопкой мыши на рабочем столе и выберите «Экранов», а затем «Панель управления NVIDIA» или «Панель управления AMD». Если вы используете стороннее программное обеспечение для управления дисплеем, используйте соответствующий инструмент.
2. В окне управления дисплеем найдите нужное устройство (например, ноутбук) и щелкните правой кнопкой мыши. В появившемся контекстном меню выберите «Удалить».
3. Процесс удаления драйверов дисплея может занять некоторое время. По завершении будет выполнен поиск новых драйверов в Интернете. Если новые драйверы будут найдены, Windows 10 автоматически загрузит и установит их.
4. Чтобы убедиться, что драйверы дисплея удалены, выполните следующие действия:
- Нажмите клавишу Windows + X и выберите «Устройства и печати» из контекстного меню.
- В окне «Устройства и печати» найдите свое устройство (например, ноутбук) и щелкните правой кнопкой мыши. В контекстном меню выберите «Удалить».
- Начните поиск новых устройств, щелкнув правой кнопкой мыши в любом месте окна «Устройства и печати» и выбрав «Поиск изменений оборудования».
После выполнения этих действий все драйверы дисплея должны быть удалены. Теперь вы можете переходить к следующему шагу — калибровке цветов экрана.
Установите программное обеспечение для калибровки цвета дисплея
Перед тем как калибровать цвета экрана ноутбука с Windows 10, убедитесь, что у вас установлено необходимое программное обеспечение для калибровки. В операционной системе Windows 10 есть встроенный инструмент для калибровки цвета дисплея, который можно найти в разделе «Управление цветом». Если вам нравится этот способ, то можете использовать его для калибровки цвета экрана вашего ноутбука.
Для того чтобы открыть окно управления цветов, выполните следующие шаги:
- Нажмите на кнопку «Пуск» в левом нижнем углу экрана.
- Выберите пункт «Настройки» и откройте окно «Настройки Windows».
- В окне «Настройки Windows» выберите раздел «Система».
- В левой части окна выберите пункт «Дисплей».
- В правой части окна найдите ссылку «Управление цветом» и нажмите на нее.
Появившемся окне управления цветом вы увидите информацию о текущей конфигурации цветов экрана и кнопку «Калибровка цвета». Нажмите на эту кнопку, чтобы начать процесс калибровки.
Если на вашем ноутбуке установлены драйверы для монитора от других производителей, то возможно вам потребуется использовать специальное программное обеспечение для калибровки цвета. В этом случае вы можете найти и загрузить соответствующую программу с сайта производителя или воспользоваться сторонними приложениями для калибровки цвета дисплея.
Если у вас возникли вопросы или проблемы при калибровке цвета экрана ноутбука, рекомендуем обратиться к документации вашего устройства или связаться с технической поддержкой производителя. Они смогут помочь вам решить проблему и настроить цвета экрана вашего ноутбука по вашему желанию.
Windows 10 слетает калибровка экрана
Слетевшая калибровка экрана может привести к неправильному отображению цветов, нечеткому или расплывчатому изображению и другим проблемам. Если вы заметили, что цвета на экране вашего ноутбука Windows 10 стали выглядеть не так, как раньше, то возможно, вам потребуется выполнить повторную калибровку экрана.
Как выполнить калибровку экрана в Windows 10
Для выполнения калибровки экрана в Windows 10 можно использовать встроенное в операционную систему программное обеспечение.
- Щелкните правой кнопкой мыши на рабочем столе и выберите «Настройки дисплея».
- В открывшемся окне выберите вкладку «Экран».
- Прокрутите страницу вниз и найдите раздел «Настройка цветов на экране».
- В этом разделе щелкните на кнопку «Цвета».
- В открывшемся окне выберите опцию «Калибровка дисплея».
- Следуйте инструкциям в мастере калибровки, чтобы настроить яркость, контрастность, цветовой баланс и другие параметры экрана.
- По окончании калибровки нажмите кнопку «Готово».
Вариант с использованием стороннего калибратора
Если встроенное программное обеспечение для калибровки экрана не нравится или не удовлетворяет ваши требования, вы также можете использовать стороннее устройство калибровки, такое как специальный калибратор. В этом случае вам потребуется подключить калибратор к компьютеру и следовать инструкциям, которые появятся на экране.
Через настройки монитора
В некоторых случаях проблема со сброшенной калибровкой экрана может быть решена через настройки самого монитора.
- Щелкните правой кнопкой мыши на рабочем столе и выберите «Настройки дисплея».
- В открывшемся окне выберите вкладку «Дисплей».
- Прокрутите страницу вниз и найдите раздел «Дополнительные настройки дисплея».
- Щелкните на этом разделе и в открывшемся окне щелкните на вкладке «Цвета».
- В этом окне щелкните на кнопке «Калибровка цвета».
- Следуйте инструкциям в мастере калибровки, чтобы настроить цвета монитора.
- По окончании калибровки нажмите кнопку «Готово».
Если ни один из вышеперечисленных способов не помог восстановить калибровку экрана, то возможно, проблема связана с драйверами монитора или другими настройками системы. В этом случае вы можете попытаться удалить драйверы монитора и сразу же включить их повторно. Если это не решено проблему, то может потребоваться обратиться к специалисту или использовать специализированное программное обеспечение для калибровки экрана.
Калибруем цвета монитора в Windows 10
Для того чтобы установить желаемые настройки цветов экрана на вашем ноутбуке с Windows 10, вам потребуется калибровка монитора. В этой части статьи мы рассмотрим, как это сделать шаг за шагом.
Шаг 1: Поиск настроек экрана
Для начала, откройте меню «Пуск» в операционной системе Windows 10. В поисковой строке напишите «Цвет» и нажмите Enter. В появившемся окне выберите вариант «Цвета отображения в Windows».
Шаг 2: Запуск инструмента для калибровки
В открывшемся разделе «Цвета» щелкните вкладку «Калибры». Затем, щелкните кнопку «Калибровка цветов».
Шаг 3: Проведение калибровки
Вам нужно будет использовать средства калибровки, а именно, следовать инструкциям на экране и выбирать предпочтительные настройки цветов. Обычно калибровка состоит из трех частей: настройка яркости и контрастности, выбор предпочтительных цветов и установка цветового профиля.
Используйте обычно доступные инструменты, чтобы установить нужный цвет экрана. Если вам что-то не нравится, в любое время можно использовать автоматическую калибровку для возврата к предыдущим настройкам.
Щелкните на кнопку «Далее», чтобы перейти от одной установки цвета к другой. Посмотрите на экране и выберите тот, который вам больше всего нравится.
Шаг 4: Завершение калибровки
После того как калибровка цветов экрана будет завершена, вам предложат сохранить полученные настройки в новом цветовом профиле. Выберите вариант «Создать профиль» и дайте ему название.
Если у вас уже есть цветовой профиль, его можно загрузить и использовать для калибровки.
Когда произошло обеспечение цветом, вы можете закончить процесс калибровки, нажав на кнопку «Закрыть». Приложение Windows 10 сохранит ваши настройки и применит их для вашего монитора.
Но помните, что если в будущем вы обновите драйверы видеокарты или измените настройки монитора, калибровка может слететь и вам придется повторить процесс.
Тогда калибровка цвета экрана нужна вам либо если не решено здесь, в данной статье, воспользуйтесь калибратором. Установите приложения для калибровки, загрузки возьмите из обычного поиска в операционной системе Windows 10
Включить калибровку экрана
Чтобы выполнить калибровку экрана на устройстве Windows 10, вам потребуется обычно воспользоваться встроенным средством управления цветом. Если у вас возникли вопросы относительно конфигурации дисплея, это может быть решено путем калибровки экрана. Вот способ, как вы можете включить калибровку экрана:
- Нажмите кнопку «Пуск» и в поисковой строке введите «калибровка дисплея». Щелкните по соответствующему результату поиска.
- В открывшемся окне калибровки экрана, установите указатель на экране монитора в центр и щелкните кнопку «Далее».
- Следуйте инструкциям в появившемся окне, чтобы калибровка монитора была выполнена автоматически. Вы также можете регулировать настройки цвета, чтобы достичь желаемого результата.
- После завершения процесса калибровки, сохраните новый профиль цвета и закройте окно.
Теперь ваш экран должен быть калиброван для более точного отображения цветов и улучшенного визуального взаимодействия. В случае, если цвета на мониторе слетают или вы хотите изменить конфигурацию дисплея, вы можете повторно включить калибровку экрана и выполнить необходимые настройки.
Способ 2. Стороннее программное обеспечение
Если встроенное программное обеспечение для калибровки экрана вашего ноутбука с Windows 10 не нравится вам или не дает желаемых результатов, вы можете воспользоваться сторонними программами. Для начала найдите и загрузите программу калибровки экрана, которая вам больше всего нравится.
После установки запустите программу и перейдите в нужный раздел или вкладку для выполнения калибровки. Окно программы может отличаться в зависимости от выбранного варианта обеспечения.
Затем, следуйте инструкциям, указанным в программе. Возможно, вас попросят настроить цветовую конфигурацию монитора, а затем загрузик профиль цветов на дисплей вашего устройства.
Когда калибровка окончена, вы можете посмотреть, что произошло, щелкнув «Готово» или «Закрыть» в окне программы.
Использование стороннего программного обеспечения позволяет вам больше контролировать процесс калибровки и получить более точный результат по сравнению с встроенными инструментами Windows 10. Однако, если вам не нравится результат или что-то пошло не так, вы всегда можете удалить программу и попробовать другой вариант.
Решено экран ноутбука не калибруется
Если у вас возникла проблема с калибровкой экрана ноутбука, не отчаивайтесь. Есть несколько способов решить эту проблему и достичь правильного отображения цветов и конфигурации вашего дисплея.
Проверьте драйверы и обеспечение
Перед началом калибровки удостоверьтесь, что у вас установлены последние версии драйверов для вашего монитора и видеокарты. Если вам известно, что произошло обновление драйверов перед проблемой с калибровкой, попробуйте откатиться к предыдущей версии или обновить драйверы до новой.
Удалите стороннее программное обеспечение
Если вы использовали сторонние программы для калибровки цветов экрана, попробуйте их удалить. Это может быть причиной конфликта или неправильной калибровки с встроенными инструментами Windows 10.
Используйте встроенное средство управления цветом
Если вам не нравится результат калибровки через стандартное окно управления цветами, можете воспользоваться встроенным средством управления цветом Windows 10.
Чтобы включить это средство, выполните следующие действия:
- Щелкните правой кнопкой мыши на рабочем столе и выберите «Управление устройствами».
- В окне, которое появится, перейдите на вкладку «Мониторы» и выберите свой ноутбук.
- Щелкните правой кнопкой мыши на выбранном ноутбуке и выберите «Удалить».
Посмотрите здесь
Если после выполнения этих действий проблема с калибровкой экрана остается, попробуйте посмотреть в Интернете, возможно, у вас есть какие-то дополнительные вопросы или проблемы. Также можете обратиться к сервисному центру или производителю ноутбука для получения дополнительной помощи.
Способ 3. Встроенное в Windows средство
Если вы начали замечать, что цвета на экране стали нереальными или искаженными, либо появившемся ощущении, что экран не калибруется, через встроенное Windows средство вам необходимо выполнить следующие шаги:
- Щелкнуть правой кнопкой мыши на пустом месте на рабочем столе Windows 10.
- В появившемся окне контекстного меню выбрать пункт «Управление видео».
- В открывшемся окне управления видео кликнуть по вкладке «Дисплей».
- В разделе «Калибровка цветов» нажать кнопку «Калибровка.»
- В окне калибровки цветов выбрать пункт «Включить Windows Color System».
- Если произошло решено изменить цвета экрана ноутбука или удалить установленное ранее программное обеспечение для калибровки (например, cltest 2.10), можно вернуться в раздел «Устройства» в «Автоматическое управление» и удалить ненужный профиль.
В результате использования встроенного в Windows средства для калибровки экрана ноутбука с Windows 10 вы сможете настроить цвета экрана так, как вам нравится, и обеспечить лучшую качественную передачу цветов при использовании приложений и мультимедийных материалов.
Калибровка цветов монитора в Windows 10
Для достижения оптимального качества изображения на вашем ноутбуке с Windows 10 может понадобиться калибровка цветов монитора. Этот процесс позволяет настроить цветопередачу таким образом, чтобы изображение на экране отображалось точно и соответствовало вашим предпочтениям.
1. Использование встроенного инструмента Windows 10
Windows 10 предоставляет встроенное средство для калибровки цветов монитора, которое легко найти и использовать.
- Откройте меню «Пуск» и в поисковой строке введите «калибровка цвета».
- Выберите в поисковой выдаче опцию «Калибровка цвета дисплея» и нажмите на нее.
- Появится окно «Калибровка цвета». В этом окне вы должны будете ответить на несколько вопросов, чтобы настроить цвета вашего монитора.
- Следуйте инструкциям, представленным на экране. В процессе калибровки вам будут предложены различные параметры для настройки экрана, такие как контрастность, яркость и цветовая температура. Выберите параметры, которые вам нравятся.
- По завершении процесса калибровки вы можете просмотреть изменения, нажав на кнопку «Посмотреть результаты». Если результат вас устраивает, нажмите кнопку «Готово». В противном случае, вы можете повторить процесс калибровки.
2. Использование стороннего программного обеспечения
Если встроенное средство Windows 10 не удовлетворяет ваши нужды, вы можете воспользоваться сторонним программным обеспечением для калибровки цветов монитора. Существует множество программ, таких как «Spyder», «Colormunki» или «Datacolor», которые предлагают более продвинутые функции и опции калибровки.
- Загрузите выбранное вами программное обеспечение с официального сайта производителя.
- Установите программу в вашу операционную систему Windows 10 и запустите ее.
- Следуйте инструкциям программы для выполнения калибровки цветов монитора.
- По завершении процесса калибровки, вы можете просмотреть результаты и сохранить профиль калибровки.
Обратите внимание, что процедура калибровки цветов монитора может отличаться от монитора к монитору. Если возникнут вопросы или проблемы, посмотрите документацию вашего монитора или обратитесь к производителю для получения дополнительной помощи.
Видео:
Края Экрана Выходят За Границы Монитора! Как исправить?
Края Экрана Выходят За Границы Монитора! Как исправить? by Nakyrage 9,719 views 2 years ago 54 seconds