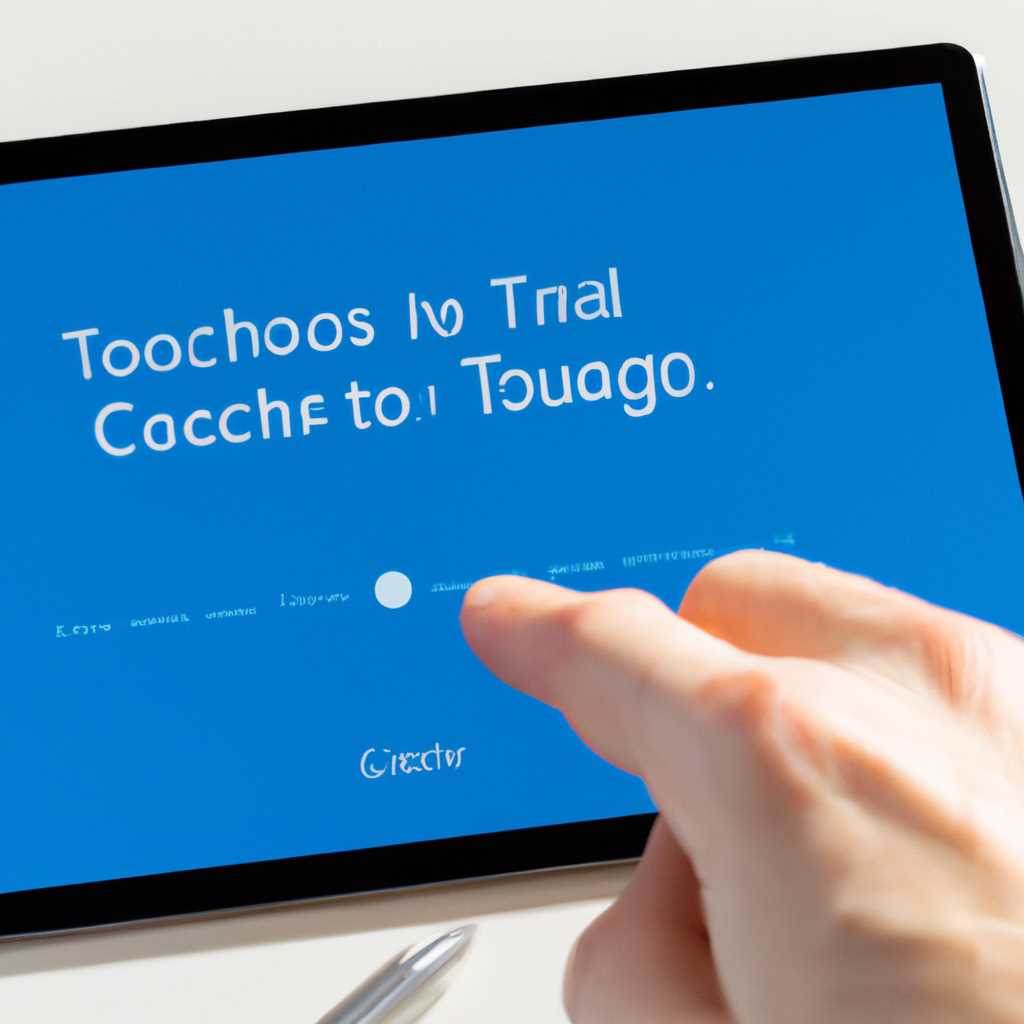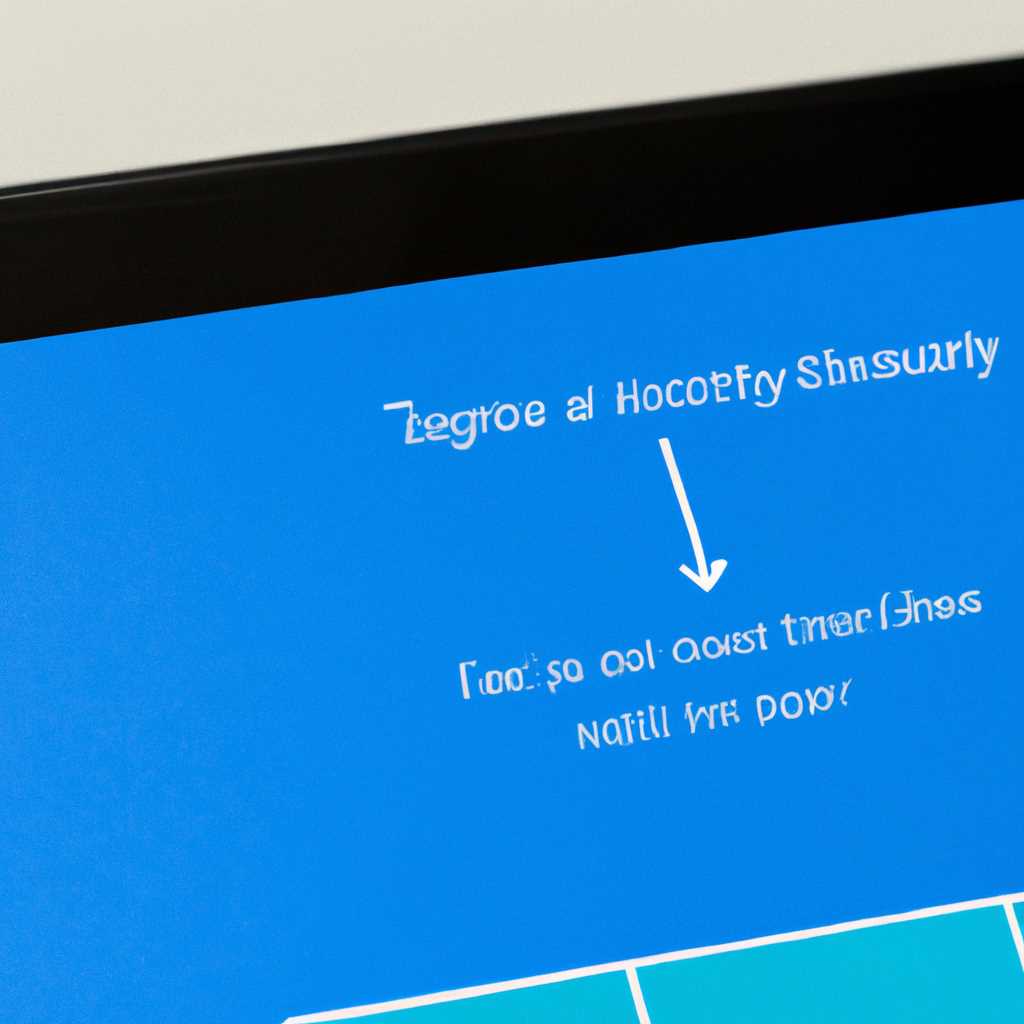- Как калибровать сенсорный экран Windows 10 на планшете или ноутбуке: пошаговая инструкция
- Шаг 1: Откройте Панель управления и найдите раздел «Калибровка сенсорного экрана»
- Шаг 2: Нажмите на кнопку «Калибровать» и следуйте инструкциям на экране
- Шаг 3: Перемещайте курсор по всем частям экрана, следуя за указаниями
- Шаг 4: Повторите процедуру калибровки несколько раз для более точного результата
- Решение 9: Восстановление или сброс параметров Surface
- Шаг 1: Откройте приложение «Настройки» на устройстве Surface
- Шаг 2: Выберите раздел «Система» и перейдите в «Восстановление»
- Шаг 3: Нажмите на кнопку «Восстановить» и выберите один из предложенных вариантов
- Видео:
- Калибровка экрана I ASUS STUDIO
Как калибровать сенсорный экран Windows 10 на планшете или ноутбуке: пошаговая инструкция
Сенсорные экраны на современных планшетах и ноутбуках удобны в использовании, но иногда может возникать необходимость в их калибровке, чтобы улучшить точность ввода и избавиться от неприятных проблем.
Принудительное завершение касания или плохая меткость сенсорного экрана могут указывать на то, что его необходимо откалибровать. Установка неправильных драйверов, очистка экрана неподходящими средствами или наличие помех могут также повлиять на его работу. Начать процесс калибровки можно с помощью панели параметров, где отобразится устройство сенсорного ввода.
Шаг 1: Откройте панель параметров, нажав на значок Windows в левом нижнем углу экрана ноутбука или планшета. В появившемся меню выберите вкладку «Настройки».
Шаг 2: В открывшемся окне выберите раздел «Устройства» и нажмите на него. Затем выберите «Сенсорный экран».
Шаг 3: Перейдите на вкладку «Калибровка сенсорного экрана» и выберите «Восстановление значений калибровки по умолчанию». Это действие сбросит калибровку экрана к надлежащему состоянию.
Шаг 4: Включите автоматическое обновление драйверов, чтобы убедиться в наличии последних обновлений для сенсорного ввода. Для этого выберите «Устройство ввода» и нажмите на «Настройки устройства».
Шаг 5: В окне с настройками устройства выберите «Обновление драйверов» и нажмите на «Поиск обновлений». Windows автоматически проверит наличие новых драйверов для вашего сенсорного экрана и предложит установить их.
Шаг 6: Если вы все еще испытываете проблемы с сенсорным вводом, то можно попробовать сбросить калибровку панелью параметров. Вернитесь на вкладку «Сенсорный экран» и выберите «Сброс калибровки». Нажмите «Да» в окне подтверждения.
Шаг 7: После сброса калибровки сенсорного экрана можно провести его калибровку снова. Вернитесь на вкладку «Калибровка сенсорного экрана» и выберите «Калибровать».
Шаг 8: Следуя инструкциям на экране, коснитесь поочередно разных мест экрана, которые отобразятся на нем в виде маркеров. Это поможет системе точно определить электромагнитные поля, создаваемые вашими касаниями.
Выберите «Готово», когда процесс калибровки будет завершен. Теперь ваш сенсорный экран должен работать с повышенной точностью и отзывчивостью.
Вот и все! Следуя этой пошаговой инструкции, вы сможете калибровать сенсорный экран Windows 10 на своем планшете или ноутбуке без проблем и снова наслаждаться комфортным использованием!
Шаг 1: Откройте Панель управления и найдите раздел «Калибровка сенсорного экрана»
Перед началом процесса калибровки сенсорного экрана на планшете или ноутбуке с Windows 10 необходимо открыть Панель управления. Для этого выполните следующие шаги:
- Нажмите на кнопку «Пуск» в левом нижнем углу экрана или нажмите клавишу с логотипом Windows на клавиатуре.
- В появившемся меню найдите пункт «Панель управления» и нажмите на него.
- В окне Панели управления найдите раздел «Оборудование и звук» и щелкните на нем.
- Далее найдите раздел «Панель управления сенсорным вводом и планшетами» и нажмите на него.
- В открывшемся окне «Панель управления сенсорным вводом и планшетами» найдите раздел «Тест на сенсорной экранной калибровке» и нажмите на кнопку «Калибровка…».
После выполнения всех указанных шагов на экране вашего устройства отобразится средство калибровки сенсорного экрана. Теперь вы можете приступить к процессу калибровки, который будет поправимым решением для устранения проблем с сенсорным экраном.
Шаг 2: Нажмите на кнопку «Калибровать» и следуйте инструкциям на экране
После отключения мыши устройства, переключите ваш Surface или ноутбук с клавишей «пуск» или «домашняя» на сенсорный экран. Для начала калибровки вашего сенсорного экрана вам потребуется перейти в Сервисное обслуживание сенсора на панели действий вашей операционной системы Windows 10.
1. На сенсорном экране вашего устройства сенсорным ходом или с помощью мыши выберите символ «зеркальный» на панели действий в нижней части экрана.
2. В поле поиска на панели действий введите «Сервисное обслуживание сенсора» и выберите эту опцию из результатов поиска.
3. В появляющемся окне Сервисное обслуживание сенсора выберите вкладку «Калибровка». Видите ли вы кнопку «Калибровать»?
Примечание: Если ваш сенсорный экран не работает должным образом или быленьким образом, возможно, потребуется переустановка драйвера сенсора или провести некоторые другие поправимые решения. Пожалуйста, обратитесь к документации, предоставленной производителем вашего устройства, чтобы выяснить, какие действия следуют предпринять.
4. Нажмите на кнопку «Калибровать» и следуйте инструкциям на экране для начала процесса калибровки вашего сенсорного экрана.
5. Введите сведения о вашем сенсорном экране, которые указаны на экране, включая количество точек касания и тип технологии сенсорного экрана (емкостный или электромагнитный).
6. После завершения процесса калибровки вашего сенсорного экрана, вы можете начать использовать ваш ноутбук или планшет с новой калибровкой сенсора и улучшенным вводом сенсорным экраном.
В завершение, рекомендуется регулярно проходить процесс калибровки сенсорного экрана вашего устройства, чтобы сохранить его в хорошей рабочей форме и предотвратить возможные ошибки при вводе или неправильную работу сенсора.
Шаг 3: Перемещайте курсор по всем частям экрана, следуя за указаниями
После выполнения шагов 1 и 2 вы можете приступить к калибровке сенсорного экрана Windows 10 на своем планшете или ноутбуке. Для этого перезапустите ваше устройство, чтобы убедиться, что все изменения вступят в силу.
1. Для начала, откройте сервисное меню калибровки сенсорного экрана. Для этого нажмите и удерживайте клавишу Windows и одновременно нажмите клавишу «X». После этого выберите «Панель управления» из появляющегося меню.
2. В окне Панели управления выберите пункт «Оборудование и звук», а затем выберите «Настройка сенсорного экрана» из раздела «Устройства и принтеры».
3. Далее, выберите вкладку «Калибровка» и нажмите на кнопку «Начать» для запуска процесса калибровки экрана.
4. Когда появится окно с инструкциями, прочтите и выполните действия, указанные на экране. Вам будут предложены разные места для касания экрана, и вы должны будете перемещать курсор по этим местам.
5. По окончании калибровки экрана нажмите кнопку «Готово» для сохранения изменений.
6. Перезагрузите ваше устройство для восстановления изменений и проверки, работает ли сенсорный экран точно и без ошибок.
Вот и все! Теперь вы можете проверить меткость сенсора вашего планшета или ноутбука на разных частях экрана и убедиться, что проблемы калибровки были успешно решены.
Шаг 4: Повторите процедуру калибровки несколько раз для более точного результата
Чтобы убедиться в точности калибровки сенсорного экрана на вашем планшете или ноутбуке Windows 10, рекомендуется повторить процедуру калибровки несколько раз. Это позволит учесть все возможные погрешности и дать наиболее точный результат.
Чтобы повторить калибровку экрана, выполните следующие действия:
- На панели задач щелкните правой кнопкой мыши по значку «Пуск» и выберите пункт «Панель управления».
- В окне «Панель управления» выберите пункт «Оборудование и звук».
- В разделе «Устройства и принтеры» выберите пункт «Параметры сенсорной панели».
- На вкладке «Калибровка» нажмите кнопку «Калибровать».
- Следуйте инструкциям мастера калибровки, прикоснувшись к различным точкам на дисплее, как показано на экране.
- После завершения калибровки нажмите кнопку «Готово».
- Повторите процедуру калибровки несколько раз, чтобы уточнить результаты.
Повторная калибровка не займет много времени и позволит получить более точный и надежный результат. Если вы замечаете проблемы с работой сенсорного экрана, такие как неправильное распознавание касания или несоответствие нажатия и отклика, это может указывать на необходимость повторной калибровки.
Если после нескольких повторных калибровок проблемы с сенсорным экраном продолжаются, рекомендуется обновить драйвера сенсорного экрана или выполнить принудительное обновление системы. Для этого перейдите в раздел «Устройства и принтеры» и выберите пункт «Оборудование и звук». Затем выберите «Устройства и принтеры» и найдите свое устройство. Щелкните правой кнопкой мыши по нему и выберите пункт «Обновить драйвер». Если обновление драйвера не решает проблемы, попробуйте восстановление системы до последних успешных обновлений.
После завершения всех действий по калибровке и обновлению драйверов, перезагрузите компьютер, чтобы изменения вступили в силу. Теперь ваш сенсорный экран должен работать без каких-либо проблем и помех.
Решение 9: Восстановление или сброс параметров Surface
Иногда возникают проблемы с работой сенсорного экрана на планшете Surface или ноутбуке Surface. Если после проведенной калибровки сенсорный экран все равно работает неправильно или некоторые его части не реагируют на касание, потребуется выполнить восстановление или сброс параметров Surface.
Перед тем как приступить к следующим действиям, важно убедиться в наличии последних обновлений драйверов Surface. Для этого:
- Выберите «Пуск», а затем «Настройки».
- Введите «Обновление и безопасность» в поиске и выберите соответствующий пункт.
- Перейдите в раздел «Обновление Windows».
- Нажмите на «Проверить наличие обновлений» и обновите устройство Surface, если это требуется.
После обновления драйверов Surface можно приступить к процессу восстановления или сбросу параметров:
- Нажмите «Пуск» и выберите «Настройки».
- Введите «Сервисное меню Surface» в поиск и выберите соответствующий пункт в результате.
- Переключите планшет Surface в режим обновления или восстановления.
- Отобразится окно с выбором вариантов работы.
- Выберите «Сброс параметров Surface».
- Отправка планшета Surface на сервисное обслуживание по этой проблеме является поправимое решение.
В процессе сброса параметров Surface Surface будет возвращен в образ, каким он был при выпуске из магазина. Процесс сброса может занять некоторое время, поэтому нельзя отключать планшет Surface до его завершения.
Если после сброса параметров Surface проблема с сенсорным экраном все еще не решена, может потребоваться обновить драйвера сенсора. Для этого:
- Выберите «Пуск» и введите «Диспетчер устройств» в поиске.
- Выберите соответствующий пункт результатов поиска.
- Разверните раздел «Дисплеи» и найдите «Драйвер сенсорного экрана Surface».
- Щелкните правой кнопкой мыши по этому драйверу и выберите «Обновить драйвер».
- Последуйте инструкциям на экране для обновления драйвера.
После обновления драйвера сенсора Surface можно попробовать повторно откалибровать сенсорный экран, следуя вышеуказанным шагам. Если проблема с работой сенсорного экрана не исчезла, возможно, требуется дополнительное решение или обращение в сервисный центр.
Шаг 1: Откройте приложение «Настройки» на устройстве Surface
Перед тем, как начать калибровать сенсорный экран Windows 10 на вашем устройстве Surface, убедитесь, что операционная система Windows на вашем планшете или ноутбуке обновлена до последней версии. Для этого выполните следующие шаги:
- Нажмите на кнопку «Пуск» в левом нижнем углу рабочего стола Windows.
- В меню «Пуск» выберите пункт «Настройки» (иконка шестеренки).
Откроется окно «Настройки» с различными параметрами вашего устройства. В этом окне вы можете менять настройки для экрана, звука, сенсорных панелей и пр.
Для калибровки сенсорного экрана вам понадобятся параметры сенсорной панели. Чтобы их открыть, выберите в окне «Настройки» пункт «Панель управления сенсорной панелью».
В открывшемся окне «Панель управления сенсорной панелью» выделите вкладку «Параметры сенсорной панели» и нажмите на неё левой кнопкой мыши.
На экране появится окно с параметрами сенсорной панели. Здесь вы можете настроить различные параметры, связанные с касаниями и работой сенсорного экрана.
Шаг 2: Выберите раздел «Система» и перейдите в «Восстановление»
После того, как вы открыли меню «Пуск», откройте раздел «Настройки», который находится в виде шестеренки.
Кликните по значку «Настройки».
На открывшейся странице с настройками, выделите раздел «Система».
Затем прокрутите страницу вниз и нажмите на пункт «Восстановление», расположенный в левой части окна.
Восстановление – это решение проблем вашего устройства, которые могут быть связаны с переключением сенсорной панели на кнопку, отключение сенсорного экрана или другие проблемы процесса работы дисплея сенсорного экрана. Чем проблемы драйверов сенсорного экрана больше, тем сложнее начать и хорошо работает ваше устройство.
Можно поправить эти проблемы с помощью просмотра параметров дисплея сенсора. Если это не дело в настройках сенсора, то можно попробовать восстановить установка windows и перезапуск устройства.
Шаг 3: Нажмите на кнопку «Восстановить» и выберите один из предложенных вариантов
Когда возникают проблемы с сенсорным экраном на вашем планшетном или ноутбучном устройстве под управлением Windows 10, первым шагом для их устранения может стать переустановка драйвера сенсорного экрана или проверка наличия обновлений операционной системы.
Чтобы начать, следуйте этим шагам:
Шаг 1: Откройте Панель управления через поиск в меню «Пуск» или нажав на соответствующую клавишу со значком клавиатуры Windows + X и выбрав пункт «Панель управления» из появляющегося контекстного меню.
Шаг 2: В Панели управления найдите и выберите раздел «Устройства и принтеры».
Шаг 3: На странице «Устройства и принтеры» найдите свое планшетное или ноутбучное устройство сенсорного ввода, например, «Surface Pro 9» или «Дисплей сенсорного ввода».
Шаг 4: Щелкните правой кнопкой мыши по своему планшету или дисплею сенсорного ввода, а затем выберите пункт «Свойства».
Шаг 5: В открывшемся окне «Свойства» перейдите на вкладку «Оборудование» и выберите пункт «Сенсорный экран».
Шаг 6: Щелкните на кнопке «Свойства» рядом с пунктом «Сенсорный экран».
Шаг 7: В открывшемся окне «Свойства сенсорного экрана» найдите и выберите кнопку «Восстановить».
Шаг 8: В появляющемся окне выберите один из предложенных вариантов восстановления драйвера сенсорного экрана, такие как «Автоматически восстановить драйвер» или «Выбрать драйверы с диска».
После выбора нужного варианта нажмите «Далее» и следуйте инструкциям на экране для завершения процесса восстановления драйвера. После завершения процесса выполните перезагрузку вашего устройства, чтобы изменения вступили в силу. Если проблема с сенсорным экраном не была исправлена, можно попробовать другие способы устранения неполадки, такие как перезапуск планшета, очистка экрана и поиск обновлений операционной системы.
Видео:
Калибровка экрана I ASUS STUDIO
Калибровка экрана I ASUS STUDIO by ASUS CIS 42,457 views 2 years ago 5 minutes, 31 seconds