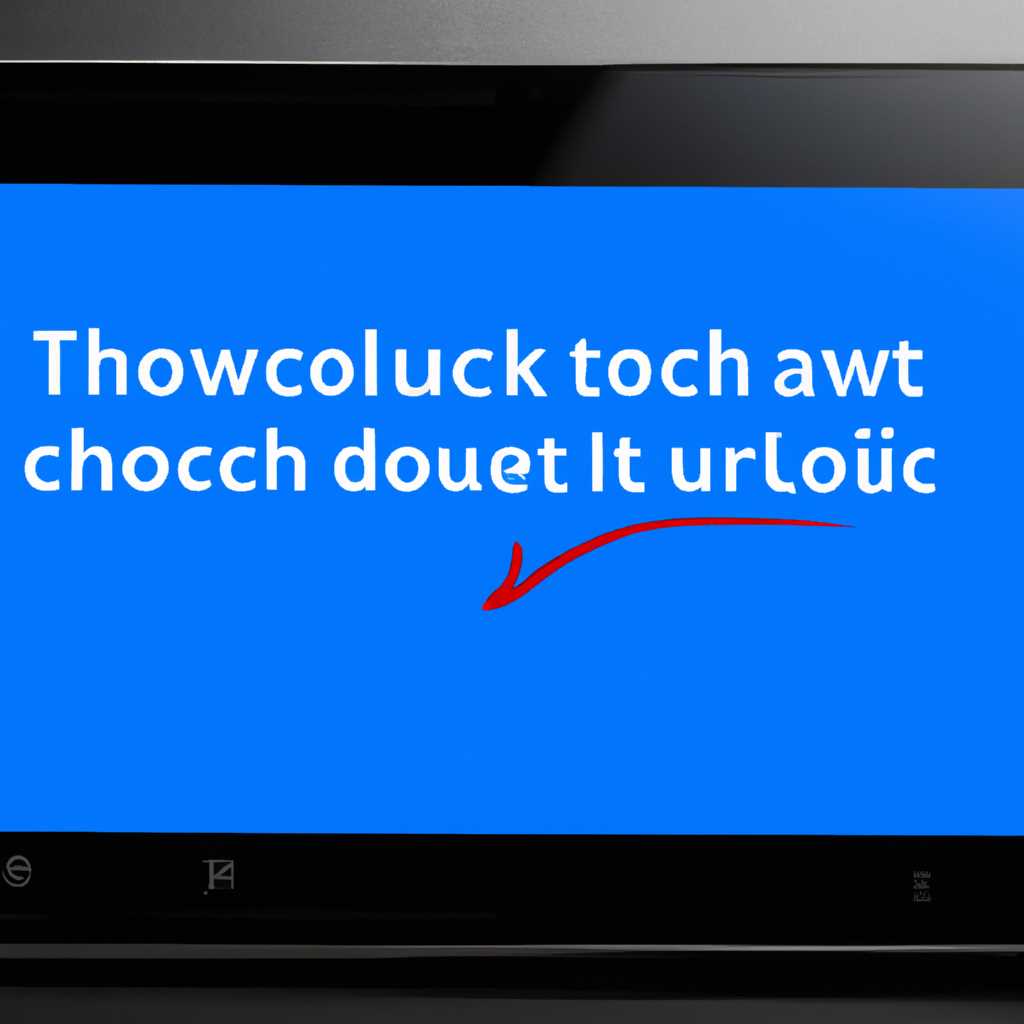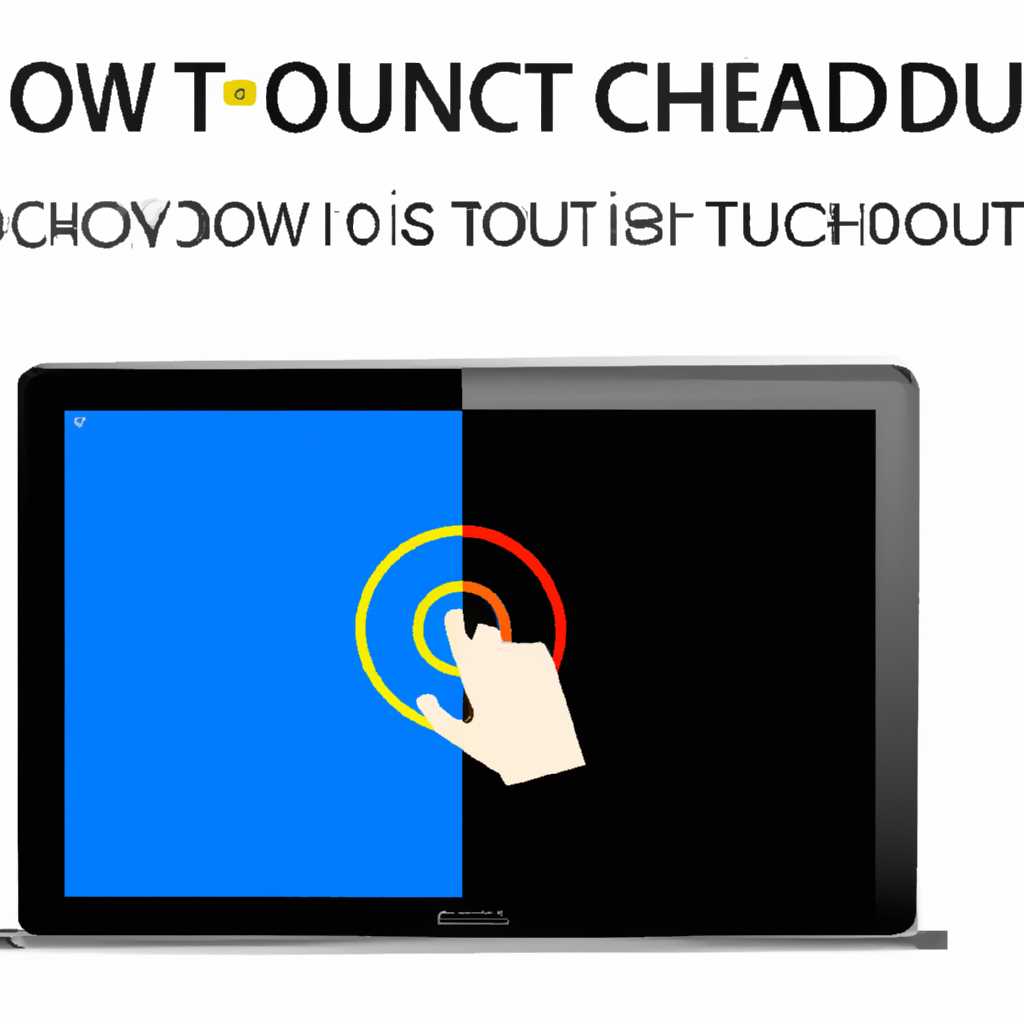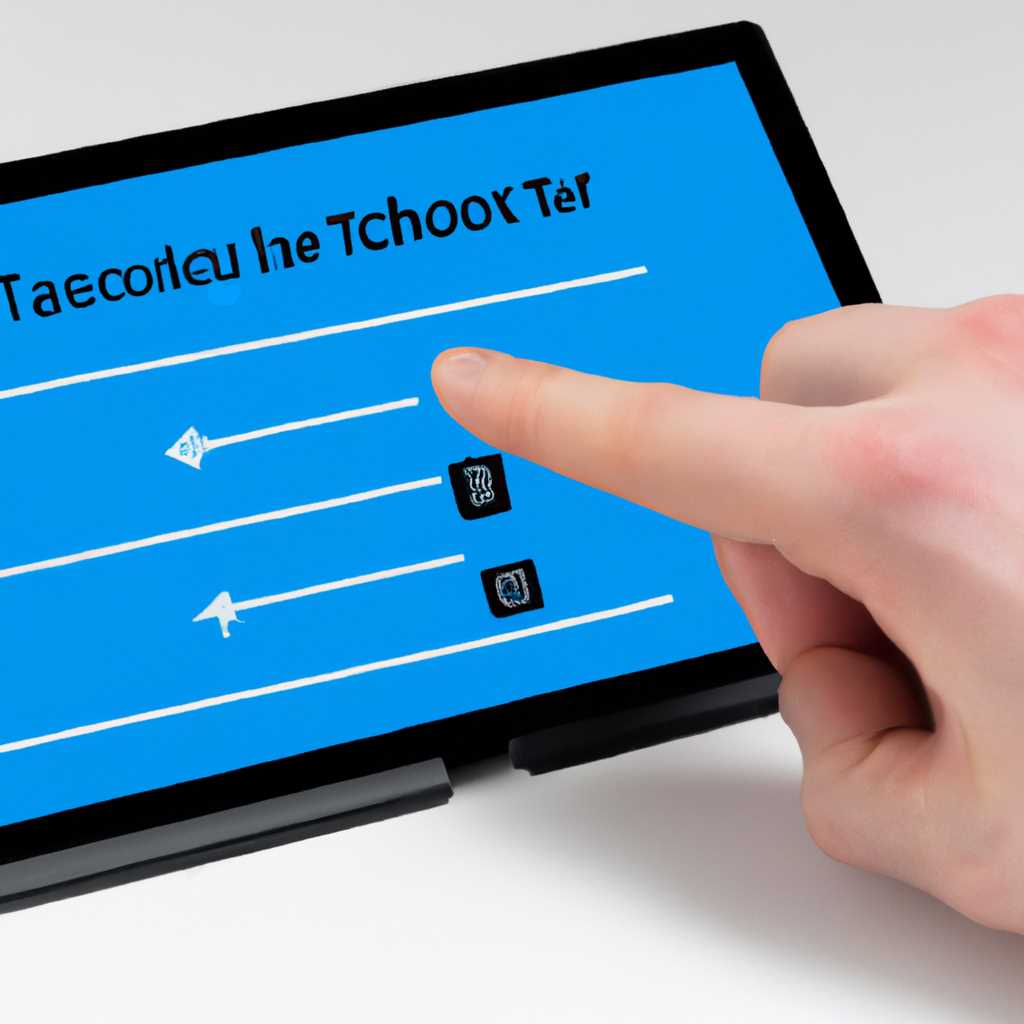- Как калибровать сенсорный экран Windows 10 планшета или ноутбука
- Калибровка сенсорного экрана Windows 10: инструкция
- Шаг 1: Подготовка к калибровке
- Проверьте наличие драйвера сенсорной панели
- Включите режим калибровки в Windows 10
- Шаг 2: Запуск калибровки
- 1. Включите режим калибровки сенсорного экрана
- 2. Выполните калибровку сенсорного экрана
- 3. Завершение калибровки
- Шаг 3: Выбор оптимального расположения ярлыка
- Шаг 4: Перенос ярлыка на рабочий стол
- Шаг 5: Проверка калибровки
- Видео:
- Ноут чи графічний планшет? | Lenovo Yoga 7
Как калибровать сенсорный экран Windows 10 планшета или ноутбука
Сенсорный экран стал неотъемлемой частью многих устройств, которые мы используем в повседневной жизни – от планшетов до ноутбуков. Он предоставляет удобство и дополнительные возможности для взаимодействия с устройством. Но, как и любая другая технология, иногда может возникнуть потребность в калибровке сенсорного экрана.
Калибровка сенсорного экрана Windows 10 поможет исправить множество проблем, связанных с точностью и откликом сенсорного устройства. Например, если вы заметили, что нажатия на экран не срабатывают или курсор движется не так, как ожидается, то это может быть сигналом о необходимости калибровки экрана.
Процесс калибровки сенсорного экрана в Windows 10 не занимает много времени и может быть автоматизирован, что очень удобно. Всего вам потребуется несколько шагов, чтобы откалибровать сенсорный экран вашего планшета или ноутбука.
Калибровка сенсорного экрана Windows 10: инструкция
Калибровка сенсорного экрана Windows 10 может быть необходима, если вы заметили проблемы с точностью или откликом вашего сенсорного устройства. Обновить или переустановить драйвер для сенсорного экрана может помочь в исправлении некоторых проблем, но если проблема продолжается, калибровка может быть следующим шагом для устранения проблем.
Калибровка сенсорного экрана позволяет создание соответствия между дисплеем и самим сенсорным устройством, что позволяет точнее определить позицию и прикосновение пальцем или стилусом. Этот процесс может быть выполнен при наличии нескольких проблем, таких как отклик, точность или неверное местоположение сенсорных действий на экране.
Несколько планшетных компьютеров или ноутбуков могут иметь проблемы с калибровкой сенсорного экрана после переключения на активный режим планшета, если это не было автоматически выполнено. Если данный режим недоступен или не работает в вашей операционной системе Windows 10, то вам потребуется выполнить калибровку вручную.
Вот инструкция о том, как выполнить калибровку сенсорного экрана в Windows 10:
| 1. | Включите панель быстрых настроек, щелкнув правой кнопкой мыши по панели задач и выбрав «Панель быстрых настроек». |
| 2. | Когда вы видите панель быстрых настроек, щелкните правой кнопкой мыши на ярлыке «HID-совместимый сенсорный экран» в разделе устройств. Если вы не видите этого ярлыка, переключитесь в режим планшета или отключите и включите снова сенсорный экран. |
| 3. | После щелчка правой кнопкой мыши на ярлыке «HID-совместимый сенсорный экран», выберите «Удалить устройство». Это не повлияет на функциональность сенсорного экрана, но удалит текущую калибровку. |
| 4. | Затем создайте новую калибровку, без необходимости обратно переключаться в режим планшета. Откройте командную строку (Консоль ОС), для этого щелкните правой кнопкой мыши по кнопке «Пуск» и выберите «Консоль ОС (администратор)». |
| 5. | В окне командной строки выполните команду «TABCAL.EXE» и нажмите клавишу «Enter». Это запустит утилиту калибровки экрана. |
| 6. | Следуйте инструкциям, приведенным на экране, чтобы откалибровать экран. Утилита покажет вам несколько точек, которые вам следует нажать для калибровки. |
| 7. | После завершения инструкций утилиты, ваш сенсорный экран должен быть откалиброван и должен работать правильно. |
Теперь, когда вы знаете, как выполнить калибровку сенсорного экрана в Windows 10, вы можете автоматизировать этот процесс и сэкономить время при многократных проблемах с калибровкой сенсорных экранов на ваших устройствах.
Шаг 1: Подготовка к калибровке
Когда экран сенсорного устройства Windows 10 неправильно отзывается на прикосновения или курсор мыши отображается неправильно, на помощь приходит процесс калибровки. Как правило, это решает проблемы с точностью и откликом сенсорного экрана.
Проверьте наличие драйвера сенсорной панели
Прежде чем начать процесс калибровки, убедитесь, что у вас установлен правильный драйвер для сенсорного экрана. Это особенно важно для ноутбуков с сенсорным экраном, где сенсорная панель интегрирована непосредственно в дисплей. Если вы не уверены, скачайте и установите драйвер сенсорной панели с веб-сайта производителя вашего устройства.
Включите режим калибровки в Windows 10
Чтобы перейти к процессу калибровки, вам нужно включить этот режим на устройстве. Для этого выполните следующие действия:
- Нажмите комбинацию клавиш Win + R, чтобы открыть окно «Выполнить».
- Введите в него «TabletPCSettings.exe» (без кавычек) и нажмите Enter.
- В разделе «Панель управления планшетным ПК» настройте режимы, как указано в инструкции, отключите все ненужные функции.
- Нажмите кнопку «OK» или «Применить» и закройте окно настроек.
После выполнения этих шагов ваш компьютер или планшет будет настроен на калибровку сенсорного экрана. В следующем разделе мы расскажем вам, как провести непосредственно процесс калибровки.
Шаг 2: Запуск калибровки
После того, как вы обнаружили проблемы с сенсорным экраном на вашем Windows 10 планшете или ноутбуке, вам нужно запустить процесс его калибровки. Это позволит установить правильное расположение и чувствительность сенсорной панели, чтобы устройство снова работало без проблем.
1. Включите режим калибровки сенсорного экрана
Первым шагом является включение режима калибровки сенсорного экрана. Для этого:
- Щелкните правой кнопкой мыши по панели задач Windows.
- В контекстном меню выберите «Панель управления».
- В окне «Панель управления» найдите раздел «Оборудование и звук» и щелкните на нем.
- В разделе «Устройства и принтеры» найдите иконку вашего сенсорного устройства (обычно это планшетный компьютер) и щелкните правой кнопкой мыши по ней.
- В контекстном меню выберите «Настройка сенсорного ввода».
2. Выполните калибровку сенсорного экрана
После того, как вы включили режим калибровки, вам будет предложено последовательно коснуться нескольких маркеров на экране. Следуйте инструкциям и коснитесь каждого маркера, как показано на экране. Это поможет системе правильно определить расположение и чувствительность вашего сенсорного экрана.
3. Завершение калибровки
После завершения калибровки вы увидите сообщение о выполнении процесса. Нажмите «Закрыть» или «Готово», чтобы выйти из окна калибровки и вернуться к нормальному режиму использования устройства.
Если после калибровки у вас все еще есть проблемы с сенсорным экраном, возможно, вам придется обратиться за помощью к производителю устройства или обновить драйверы операционной системы Windows 10. В любом случае, процесс калибровки сенсорного экрана поможет вам устранить некоторые проблемы и вернуть полноценную функциональность вашего устройства.
Шаг 3: Выбор оптимального расположения ярлыка
Если у вас есть планшет с сенсорным экраном или ноутбук с сенсорным дисплеем, то вам может потребоваться перенести ярлык в удобное для вас место. Это позволит сделать использование устройства еще более комфортным и удобным для выполнения задач.
Для устранения проблем с ярлыком или откалибровки сенсорного экрана, вам может потребоваться обновить драйвер устройства. Для этого выполните следующие действия:
- Нажмите правой кнопкой мыши на кнопку «Пуск» в левом нижнем углу экрана.
- В контекстном меню выберите пункт «Диспетчер устройств».
- В открывшемся диспетчере устройств найдите раздел «Устройства Human Interface».
- Щелкните на плюсик рядом с ним, чтобы развернуть список устройств.
- Найдите устройство с названием «HID-совместимый сенсорный экран».
- Щелкните на нем правой кнопкой мыши и выберите пункт «Обновить драйвер».
- Выберите «Обновить драйвер программного обеспечения автоматически».
- Дождитесь завершения процесса обновления драйвера.
После обновления драйвера перейдите к режиму калибровки сенсорного экрана. Для этого выполните следующие действия:
- Щелкните правой кнопкой мыши на панель задач в нижней части экрана.
- В контекстном меню выберите пункт «Панель задач».
- В открывшемся окне панели задач выберите вкладку «Сенсор».
- Щелкните на кнопку «Настройка» рядом с разделом «Сенсорная панель».
- В открывшемся окне инструкция поможет вам автоматизировать процесс калибровки сенсорного экрана.
- Следуйте приведенным инструкциям для выполнения быстрых и точных настроек.
Если вы используете планшетный компьютер, и устройство не поддерживает калибровку сенсорного экрана, то вы можете включить режим переключения между экранами. Для этого выполните следующие действия:
- Нажмите сочетание клавиш «Windows + P» на клавиатуре.
- В открывшемся окне выберите режим, который подходит вам: «Расширить», «Дублирование», «Расширение» или «Только второй экран».
- Подтвердите выбранный режим, нажав на кнопку «Применить».
Теперь, когда вы знаете, как выбрать оптимальное расположение ярлыка на сенсорном экране Windows 10 планшета или ноутбука, вы сможете делать это самостоятельно. Не забывайте, что многие настройки доступны через Панель задач, устройства или разделы Сенсор в параметрах Windows 10.
Шаг 4: Перенос ярлыка на рабочий стол
После того, как вы проверили калибровку сенсорного экрана, может быть очень удобно иметь ярлык на рабочем столе, чтобы быстро включать или отключать сенсорный режим. Windows 10 предлагает несколько способов создания такого ярлыка.
Вариант 1: создание ярлыка из файлового менеджера.
- Щелкните правой кнопкой мыши на свободной области рабочего стола и выберите «Новый» → «Ярлык».
- В строке «Введите местоположение элемента» вам нужно ввести следующую команду:
cmd.exe /c reg.exe ADD "HKCU\Software\Microsoft\Windows\CurrentVersion\ImmersiveShell\Launcher" /v "TabletMode" /t REG_DWORD /d 0x1 /f - Нажмите «Далее» и введите имя для ярлыка, например, «Включить сенсорный режим».
- Нажмите «Готово» и ярлык появится на рабочем столе.
Теперь, чтобы включить или выключить сенсорный режим, вы можете просто дважды щелкнуть на созданном ярлыке.
Вариант 2: использование панели задач.
- Щелкните правой кнопкой мыши на панели задач и выберите «Панель задач» → «Панель управления касания».
- Откроется панель управления сенсорными экранами. В разделе «Основные параметры» вы увидите переключатель «Включить касание пальцами», которым можно включить или выключить сенсорный режим.
- Вы также можете отключить сенсорный экран прямо из панели задач. Для этого щелкните правой кнопкой мыши на пустой области панели задач, выберите «Панель задач» → «Параметры», а затем переключите переключатель «Сенсорная клавиатура» в положение «Выключено».
Выберите наиболее удобный для вас способ создания ярлыка или включения/выключения сенсорного экрана. Это поможет вам быстро выполнять эти операции без необходимости искать соответствующие разделы в операционной системе Windows 10.
Шаг 5: Проверка калибровки
После выполнения предыдущих шагов и калибровки сенсорного экрана вашего Windows 10 планшета или ноутбука, вам стоит проверить, что калибровка была выполнена успешно и сенсорный экран работает правильно. В этом разделе мы рассмотрим, как проверить результаты вашей калибровки.
1. Включите сенсорный экран вашего устройства и откройте любое приложение, где вы можете использовать сенсорный ввод.
2. Проверьте, что касание вашего пальца или стилуса точно соответствует месту, где вы прикоснулись к экрану. Если вам кажется, что касание отклоняется или не совпадает с вашим действием, возможно, калибровка была выполнена неправильно.
3. Если вы все еще испытываете проблемы с сенсорным экраном, вы можете повторить процесс калибровки или попробовать другие способы устранения неполадок.
4. Если ваше устройство имеет функцию переключения между режимами сенсорного экрана и мыши, убедитесь, что она находится в правильном положении. Если режим мыши включен, переключитесь на режим сенсорного экрана и проверьте, работает ли сенсорный экран правильно.
5. Проверьте наличие обновлений драйвера для сенсорного экрана в Диспетчере устройств. Если драйвер доступен, обновите его, чтобы устранить возможные проблемы с сенсорной панелью.
6. Если вы используете HID-совместимый драйвер сенсорного экрана, вы можете попробовать отключить и включить его снова, чтобы исправить проблемы. Для этого выполните следующие шаги:
а) Откройте Консоль управления. Для этого нажмите на кнопку «Пуск», а затем найдите ярлык Консоль управления или выполните поиск с помощью функции поиска.
б) В Консоли управления найдите и откройте пункт «Устройства и принтеры».
в) В разделе «Устройства» найдите ваш сенсорный экран и щелкните правой кнопкой мыши на его иконке.
г) В контекстном меню выберите «Отключение». Подождите несколько секунд, а затем снова щелкните правой кнопкой мыши на иконке сенсорного экрана.
д) В контекстном меню выберите «Включение». Подождите, пока операционная система обнаружит ваш сенсорный экран и выполнит все необходимые действия.
7. Если после выполнения всех шагов вы все еще испытываете проблемы с качеством или точностью сенсорного экрана, возможно, потребуется создание файла автоматизации для устранения нескольких причин. Если вы не хорошо знакомы с этим процессом, рекомендуется обратиться к профессионалу или обратиться за помощью в центре поддержки вашего производителя устройства.
После выполнения всех шагов ваш сенсорный экран Windows 10 на планшете или ноутбуке должен быть откалиброван и работать без проблем.
Видео:
Ноут чи графічний планшет? | Lenovo Yoga 7
Ноут чи графічний планшет? | Lenovo Yoga 7 by Asinastra 31,068 views 1 month ago 7 minutes, 40 seconds