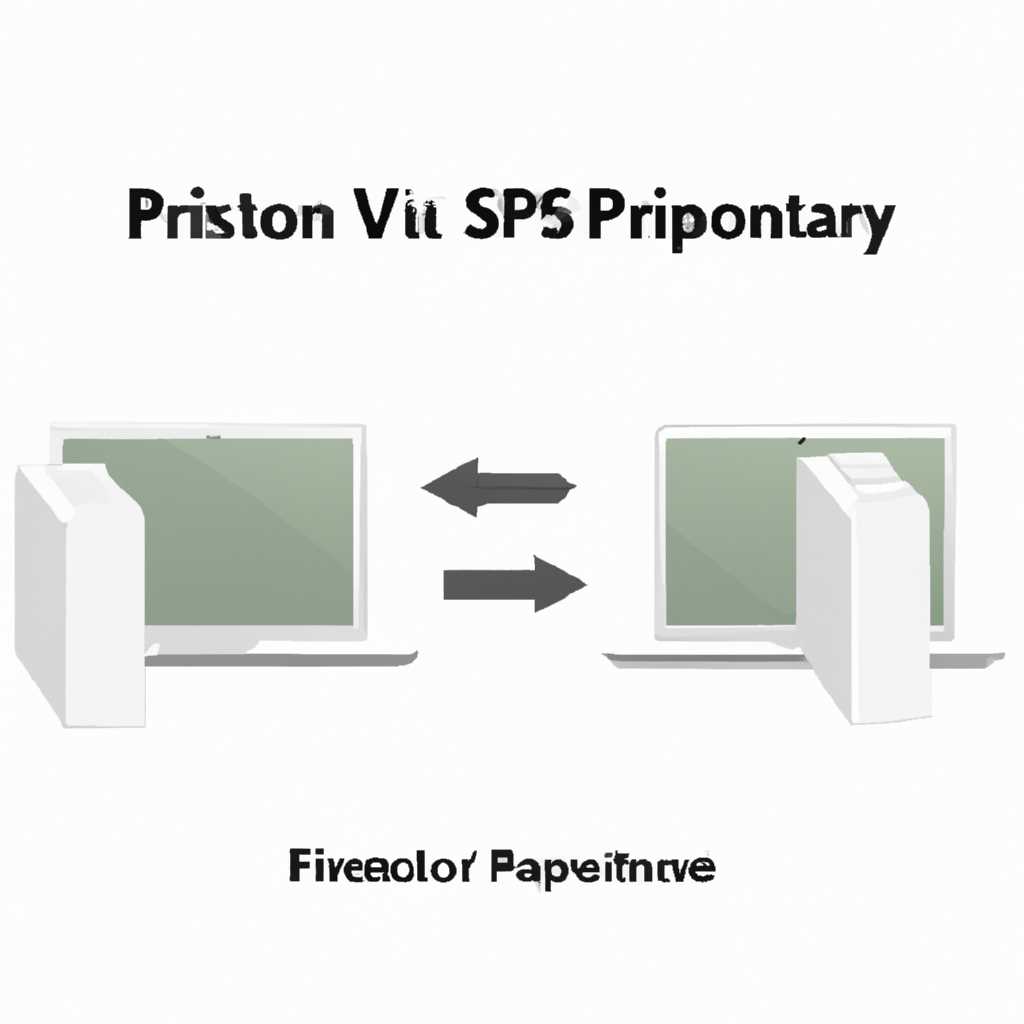- Как клонировать и восстановить системный раздел с APSF с помощью дисковой утилиты?
- Клонирование и восстановление системного раздела с APSF с помощью дисковой утилиты
- Как клонировать системный раздел с APSF
- Шаги для восстановления системного раздела с APSF
- 1. Запустите дисковую утилиту
- 2. Проверьте системный раздел
- 3. Разверните образ системы
- 4. Отформатируйте системный раздел
- 5. Восстановите систему с образа
- 6. Проверьте результат
- Невозможность отформатировать и стереть жесткий диск
- 1. Проверьте состояние диска
- 2. Попробуйте использовать команду «diskutil»
- 3. Проверьте архивы, если вы переносите данные с Windows на Mac
- Ошибка OSStatus 1 при попытке проверить размеры диска
- 1. Проверьте диск на наличие ошибок
- 2. Проверьте размер раздела
- 3. Переустановите операционную систему
- 4. Обратитесь за помощью в службу поддержки Apple
- Подсказки и полезные ответы
- 1. Кнопка «Стереть»
- 2. Установите размеры разделов
- 3. Ошибки и проблемы
- 4. Китайские имена файлов
- 5. Работа с образом
- 6. Загрузочный диск
- 7. Команда «open»
- 8. Feedback
- Вопрос Q: unzip error 22 invalid argument
- Видео:
- Копируем данные с заклинившего HDD
Как клонировать и восстановить системный раздел с APSF с помощью дисковой утилиты?
Когда вам нужно клонировать системный раздел APSF на другой носитель или восстановить его после проблем, дисковая утилита в macOS может быть полезной программой для этой задачи. APSF (Apple File System) является файловой системой, используемой на устройствах с macOS High Sierra и новее. У нее есть некоторые особенности и ограничения, которые могут вызвать проблемы при клонировании или восстановлении раздела APSF.
Перед тем, как начать процесс клонирования или восстановления, важно проверить размеры разделов на исходном устройстве и носителе, на который вы планируете скопировать систему. С помощью команды diskutil list в Терминале можно отобразить список разделов и их размеры.
Если вам нужно клонировать системный раздел APSF на внешний носитель, вы можете воспользоваться командой sudo asr restore —source /Volumes/Macintosh HD —target /Volumes/ExternalDrive —erase, где «/Volumes/Macintosh HD» — это путь к исходному разделу, а «/Volumes/ExternalDrive» — путь к внешнему носителю. Эта команда выполнит клонирование и удалит все данные на целевом носителе.
Если процесс клонирования по какой-то причине вызывает ошибку или не работает, можно попробовать выполнить восстановление из образа системы. Для этого сначала нужно создать образ системы с помощью дисковой утилиты или другой программы. Затем его можно разархивировать (например, с помощью команды unzip) и восстановить систему с помощью команды sudo asr restore —source /путь/к/разархивированному/образу.dmg —target /Volumes/ExternalDrive —erase. В этом случае будет выполнено восстановление системы с использованием образа.
Однако, есть некоторые ограничения при клонировании или восстановлении системного раздела APSF. Например, если на носителе существуют другие разделы с файловой системой HFS+ (jhfs), то эти разделы будут удалены при клонировании или восстановлении раздела APSF. Также, клонирование или восстановление системного раздела APSF на другой Mac-компьютер с разными размерами разделов может вызвать проблемы.
Если у вас есть вопросы о клонировании или восстановлении системного раздела APSF с помощью дисковой утилиты или если у вас возникли проблемы в процессе, рекомендуется обратиться за помощью на официальный форум поддержки Apple или другие ресурсы. Также, вы можете оставить свой отзыв о проблеме на официальном сайте Apple, чтобы помочь другим пользователям найти решение.
Клонирование и восстановление системного раздела с APSF с помощью дисковой утилиты
Когда вам нужно клонировать или восстановить системный раздел с APSF на Mac, вы можете воспользоваться дисковой утилитой. Она позволяет вам создать точную копию раздела и восстановить его на другом устройстве.
Во-первых, убедитесь, что у вас есть внешний диск или другое устройство, достаточное для хранения копии вашего раздела. Подключите его к вашему Mac.
Запустите Дисковую утилиту, которую можно найти в папке «Утилиты» вашей папки «Программы».
- В Дисковой утилите выберите системный раздел с APSF, который вы хотите клонировать.
- Нажмите на кнопку «Клонировать» в верхней панели.
- Выберите внешний диск или устройство, куда вы хотите сохранить копию раздела. Убедитесь, что у вас достаточно места на этом диске.
- Нажмите на кнопку «Клонировать».
Процесс клонирования может занять некоторое время, особенно если ваш раздел имеет большой размер. После завершения операции у вас будет точная копия вашего системного раздела на внешнем диске.
Если вы хотите восстановить системный раздел с APSF на другом устройстве, вы можете использовать Дисковую утилиту для этого.
- Подключите внешний диск с копией вашего раздела к другому Mac.
- Запустите Дисковую утилиту на этом Mac.
- Выберите внешний диск с копией раздела в Дисковой утилите.
- Нажмите на кнопку «Восстановить» в верхней панели.
- Выберите раздел вашего другого Mac, на который вы хотите восстановить копию.
- Нажмите на кнопку «Восстановить».
Процесс восстановления может занять некоторое время, особенно если ваш раздел имеет большой размер. После завершения операции ваш раздел будет полностью восстановлен на другом устройстве.
Важно отметить, что при клонировании или восстановлении системных разделов с APSF важно быть осторожным и следовать инструкциям. Любые ошибки в этом процессе могут привести к проблемам или потере данных. Убедитесь, что у вас есть резервные копии всех важных файлов и при необходимости проконсультируйтесь с профессионалами или обратитесь за помощью в официальные источники информации, такие как Mac OS Install DVD или Apple Support.
Как клонировать системный раздел с APSF
Если у вас возникли проблемы с вашей системой macOS и вы решили клонировать системный раздел с APSF, то вам потребуется использовать дисковую утилиту, предоставляемую Apple. В этой статье я расскажу вам, как клонировать системный раздел с APSF с помощью дисковой утилиты.
Прежде чем начать процесс клонирования, убедитесь, что у вас есть достаточно свободного места на внешнем диске или другом носителе для сохранения скопированного раздела. Вы также можете использовать внутренний диск, но помните, что при клонировании системного раздела он будет перезаписан, поэтому все данные на этом разделе будут потеряны.
Вот шаги, которые нужно выполнить для клонирования системного раздела с APSF:
| Шаг | Описание |
|---|---|
| 1 | Установите macOS на внешний диск или другой носитель. Для этого воспользуйтесь установщиком macOS, загрузочным диском или восстановительной партицией. Если у вас нет такого носителя, вы можете создать его с помощью дисковой утилиты. |
| 2 | Подключите внешний диск с установленной macOS к вашему компьютеру. |
| 3 | Запустите дисковую утилиту. Она находится в папке «Утилиты» в папке «Программы». |
| 4 | В левой части окна дисковой утилиты выберите раздел с именем вашего текущего системного раздела. |
| 5 | Нажмите на кнопку «Потом» в верхней панели инструментов и выберите опцию «Удалить». |
| 6 | В выпадающем меню «Формат» выберите опцию «APSF». |
| 7 | Нажмите на кнопку «Удалить» и подтвердите удаление вашего текущего системного раздела. |
| 8 | Выберите вкладку «Восстановление» в верхней панели инструментов. |
| 9 | Перетащите исходный раздел с именем вашего внешнего диска в поле «Источник». |
| 10 | Перетащите новый раздел с APSF в поле «Цель». |
| 11 | Нажмите на кнопку «Восстановить» и подтвердите начало процесса восстановления. Убедитесь, что вы выбрали правильные разделы в полях «Источник» и «Цель», чтобы избежать потери данных. |
| 12 | Дождитесь завершения процесса восстановления. Это может занять некоторое время, в зависимости от размеров разделов и скорости вашего диска. |
| 13 | После завершения восстановления перезагрузите компьютер и выберите новый раздел с APSF в меню загрузки, чтобы убедиться, что процесс клонирования прошел успешно. |
Если в процессе клонирования возникла ошибка, убедитесь, что вы правильно выполнили все шаги и нет проблем с вашими дисками или носителями. Если вы не можете клонировать системный раздел с APSF с помощью дисковой утилиты, возможно, вам придется обратиться за помощью к специалистам Apple или найти другой способ восстановления вашей системы macOS. Не забудьте также оставить отзыв Apple об ошибке и поделиться своим опытом, чтобы помочь в улучшении продукта.
Шаги для восстановления системного раздела с APSF
Если у вас возникли проблемы с системным разделом на вашем Mac и вам необходимо восстановить его с помощью дисковой утилиты, следуйте этим шагам:
1. Запустите дисковую утилиту
Для начала откройте дисковую утилиту. Вы можете найти ее в папке «Утилиты» в папке «Программы».
2. Проверьте системный раздел
В левой части дисковой утилиты вы увидите список доступных разделов. Выберите системный раздел с именем «APFS» и нажмите кнопку «Проверить диск». Утилита начнет проверку раздела на наличие ошибок.
3. Разверните образ системы
Если у вас есть образ системы в архиве, разархивируйте его. Для этого щелкните правой кнопкой мыши на образе и выберите «Разархивировать».
4. Отформатируйте системный раздел
Если проверка раздела выявила ошибки или невозможность восстановления, вы должны отформатировать системный раздел. Щелкните по системному разделу с именем «APFS» и нажмите кнопку «Стереть». Затем следуйте инструкциям на экране, чтобы завершить процесс форматирования.
5. Восстановите систему с образа
Выберите раздел с именем «APFS» и щелкните по кнопке «Восстановить». Укажите путь к развернутому образу системы и нажмите кнопку «Восстановить». Утилита начнет процесс восстановления системы со сбойного раздела.
6. Проверьте результат
По завершении операции восстановления, проверьте, работает ли система без ошибок. Запустите некоторые приложения и проверьте, открываются ли они правильно. Если система все еще вызывает проблемы, может понадобиться использовать другие методы восстановления или обратиться за помощью к специалистам.
Невозможность отформатировать и стереть жесткий диск
Если у вас возникла проблема с отформатированием или стиранием жесткого диска на Mac с использованием дисковой утилиты, здесь есть несколько возможных решений. Ошибка может быть вызвана различными факторами, например, проблемами с файловой системой, ошибками в журнальном файле или другими техническими сложностями.
Во-первых, убедитесь, что вы используете правильный способ форматирования диска. На Mac можно использовать файловые системы APFS, HFS+ и FAT32. Если вы пытаетесь форматировать диск под системным разделом APSF, убедитесь, что выбрана правильная опция.
Попробуйте выполнить следующие действия, чтобы решить проблему:
1. Проверьте состояние диска
Откройте дисковую утилиту и выберите проблемный диск. Затем нажмите кнопку «Проверить». Утилита выполнит проверку диска и отобразит ошибки, если они будут найдены. Если вы увидите ошибку, попробуйте восстановить диск с помощью кнопки «Восстановить». Это может помочь исправить проблемы с файловой системой и разрешить операции форматирования или стирания.
2. Попробуйте использовать команду «diskutil»
Откройте Терминал и введите команду «diskutil list», чтобы просмотреть список доступных устройств и их размеров. Убедитесь, что ваш жесткий диск отображается верно и имеет правильное имя, например, «disk1» или «disk2». Если вы видите неправильное имя или размеры, это может быть признаком проблемы с устройством.
Затем попробуйте использовать команды «diskutil eraseDisk» или «diskutil partitionDisk» для отформатирования или стирания диска. Например, чтобы отформатировать диск в формате APFS, можно использовать команду:
diskutil eraseDisk jhfs+ "DiskName" diskX
Замените «DiskName» на нужное вам имя диска и «diskX» на правильное имя вашего диска. В большинстве случаев, это может помочь выполнить операцию форматирования или стирания.
Обратите внимание, что в Терминале команды выполняются суперпользователем, поэтому будьте осторожны и проверьте команды, прежде чем нажимать Enter.
3. Проверьте архивы, если вы переносите данные с Windows на Mac
Если вы переносите данные с Windows-компьютера на Mac и используете архивы, убедитесь, что они правильно разархивированы. Просто открыть архив на Mac может не быть достаточно, так как некоторые файлы могут оставаться в сжатом виде.
Откройте архив и проверьте содержимое. Если вы видите файлы с расширением «.zip», «.rar» или другим сжатым форматом, разархивируйте их полностью. Убедитесь, что все имена файлов отображаются в кодировке ASCII или UTF-8, а не в китайской или другой иностранной кодировке.
4. Проверьте feedback и сообщите об ошибке
Если ни один из предложенных выше способов не работал для вас, пожалуйста, сообщите о проблеме в официальной службе поддержки macOS. Они могут помочь вам проверить диск и найти возможные проблемы или ошибка.
Надеюсь, что одно из предложенных решений поможет вам отформатировать или стереть жесткий диск на Mac. Если у вас возникнут дополнительные вопросы, не стесняйтесь задавать их в комментариях. Мы будем рады помочь вам!
Ошибка OSStatus 1 при попытке проверить размеры диска
При попытке проверить размеры диска в системе может возникнуть ошибка OSStatus 1. Эта ошибка указывает на то, что возникла проблема при выполнении операции и результат был недоступен или неправильный.
Если вы столкнулись с ошибкой OSStatus 1 при проверке размеров диска, то приведенные ниже шаги могут помочь вам разобраться с этой проблемой и восстановить систему.
1. Проверьте диск на наличие ошибок
Первым шагом для исправления ошибки OSStatus 1 является проверка диска на наличие ошибок. Для этого вы можете воспользоваться встроенной утилитой Дисковая утилита.
Откройте Дисковую утилиту, выберите диск с ошибкой и нажмите кнопку «Проверить диск». Утилита проверит файловую систему и исправит возможные ошибки, которые могут привести к ошибке OSStatus 1.
2. Проверьте размер раздела
Если проверка диска не помогла исправить ошибку OSStatus 1, проверьте размер раздела на вашем диске. В некоторых случаях можно встретиться с ошибкой, если размер раздела неправильно указан или если он имеет недостаточно свободного места.
Откройте Дисковую утилиту, выберите диск с ошибкой и нажмите кнопку «Показать информацию». В открывшемся окне вы увидите информацию о размере раздела и доступном свободном месте на диске. Убедитесь, что размер раздела указан правильно и что есть достаточно свободного места для работы системы и приложений.
3. Переустановите операционную систему
Если предыдущие два шага не помогли в решении проблемы, вам может потребоваться переустановить операционную систему. Для этого вам потребуется установочный носитель (например, USB-флешка или DVD диск) с образом MacOS.
Загрузите компьютер с помощью установочного носителя и следуйте инструкциям на экране, чтобы установить операционную систему заново. Во время установки вы можете выбрать опцию восстановления системы, которая позволит вам сохранить важные данные и приложения.
Обратите внимание, что переустановка операционной системы может занять некоторое время и может потребоваться подключение к Интернету для загрузки дополнительных файлов.
4. Обратитесь за помощью в службу поддержки Apple
Если ни один из вышеуказанных способов не помог в исправлении ошибки OSStatus 1, рекомендуется обратиться в службу поддержки Apple. Специалисты смогут диагностировать проблему и предоставить дальнейшие рекомендации по ее устранению.
Необходимо быть внимательным при комментировании, делать обратную связь в данном случае на формулировки собеседника. Если что-то не ясно — переадресуйте вопрос с ссылкой на официальную страницу Apple со словами — «Ответа на данный вопрос я не знаю. Можете обратиться в службу поддержки Apple: https://support.apple.com/ru-ru.»
Подсказки и полезные ответы
В этой статье мы рассмотрим, как клонировать и восстановить системный раздел с APSF с помощью дисковой утилиты. Здесь вы найдете ответы на некоторые распространенные вопросы и полезные советы по этой операции.
1. Кнопка «Стереть»
Если вы хотите полностью стереть жесткий диск перед использованием утилиты, обратите внимание на кнопку «Стереть» в верхней панели. Нажмите на нее, чтобы открыть соответствующее окно.
2. Установите размеры разделов
При клонировании разделов с APSF необходимо установить правильные размеры для каждого раздела. Вы можете сделать это, выбрав нужный раздел и нажав кнопку «Раздел» в верхней панели. Затем введите размеры в соответствующих полях.
Примечание: Убедитесь, что размеры разделов достаточно большие для хранения всех ваших данных.
3. Ошибки и проблемы
Если у вас возникнут проблемы во время операции клонирования или восстановления, смотрите на ошибки, которые появляются под полоской прогресса. Они могут дать вам подсказку о том, в чем причина проблемы.
Также, если у вас есть коды ошибок, вы можете искать их в документации или обратиться за помощью к команде поддержки Apple.
4. Китайские имена файлов
Если у вас есть файлы или папки с китайскими именами, утилита может столкнуться с проблемой при копировании. В таком случае вам может потребоваться переименовать эти файлы на английский или какой-либо другой язык.
5. Работа с образом
Если вы хотите клонировать или восстановить системный раздел с помощью образа, убедитесь, что вы распаковали его перед началом операции. Для этого вы можете использовать программу для архивации, такую как WinRAR или 7-Zip. Просто откройте образ и выберите опцию «Распаковать» или «Извлечь».
Подсказка: При распаковке образа убедитесь, что у вас достаточно свободного места на жестком диске.
6. Загрузочный диск
Если вы пытаетесь клонировать или восстановить системный раздел, который загружаемый, может потребоваться создание загрузочного диска с установщиком macOS. Последуйте инструкциям Apple по созданию загрузочного диска и запустите утилиту с него.
Обратите внимание: Некоторые операции могут быть запрещены на загрузочном диске, поэтому убедитесь, что вы используете установщик macOS, который соответствует вашей версии операционной системы.
7. Команда «open»
Если вы хотите открыть файлы или папки с помощью команды «open» из командной строки, убедитесь, что пробелы в именах файлов или папок заключены в кавычки. Например, вы можете использовать такую команду:
open "/путь/к/файлу с пробелами.txt"
8. Feedback
Если у вас возникнут проблемы или вы найдете ошибки в процессе клонирования или восстановления системного раздела с помощью утилиты, будьте уверены, что сообщите о них команде разработчиков. Ваш отзыв очень важен и может помочь улучшить программное обеспечение в будущем.
Надеемся, что эти подсказки и полезные ответы помогут вам успешно склонировать и восстановить системный раздел с APSF с помощью дисковой утилиты!
Вопрос Q: unzip error 22 invalid argument
Заголовок вопроса: unzip error 22 invalid argument
Описание вопроса: Я пытаюсь извлечь файлы из архива, используя команду «unzip», но получаю сообщение об ошибке «error 22 invalid argument». Что я делаю не так?
Ответ: Возможно, ошибка «unzip error 22 invalid argument» возникает из-за несовместимости формата архива с используемой командой «unzip». Возможно, архив был создан на другой операционной системе или использует другой формат архивации.
Чтобы проверить это, вы можете использовать команду «unzip -v» для просмотра информации об архиве. Если формат архива отображается как «ASCII», а ваша операционная система — MacOS, возможно, проблема заключается в том, что команда «unzip» не поддерживает архивы в формате ASCII на MacOS.
В этом случае вы можете попробовать использовать другую утилиту для распаковки архивов, такую как «The Unarchiver» или «iZip», доступные в Mac App Store. Эти приложения поддерживают широкий спектр форматов архивов, включая ASCII.
Если вы все еще испытываете проблемы с извлечением файлов из архива, пожалуйста, предоставьте больше информации, например, какой именно архив вы пытаетесь распаковать и какую команду «unzip» вы используете, чтобы мы могли быть более конкретными в ответе.
Видео:
Копируем данные с заклинившего HDD
Копируем данные с заклинившего HDD by HomePC 434,521 views 6 years ago 8 minutes, 1 second