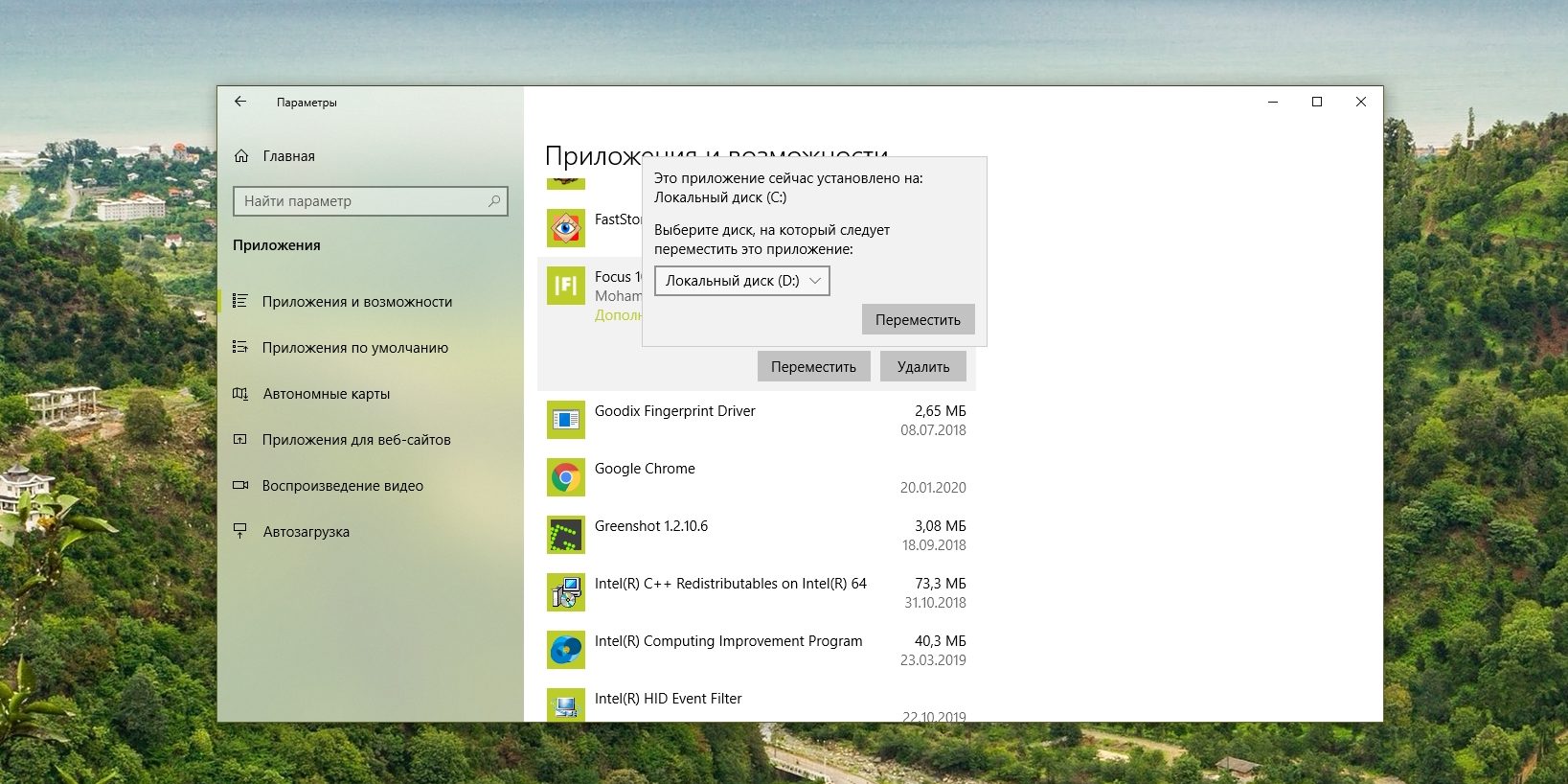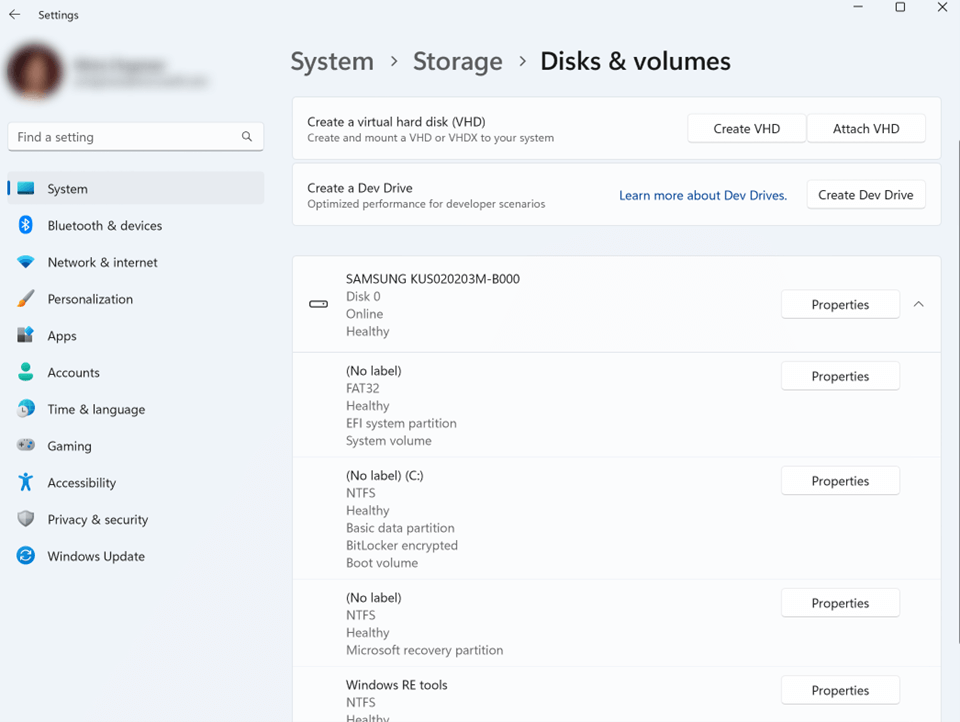- Политика Майкрософт: дублирование дисков при установке Windows
- Политика Майкрософт: клонирование дисков при установке Windows
- Windows 8 и Windows Server 2012
- Клонирование диска с помощью утилиты Disk2vhd
- Копирование диска с помощью команды Robocopy
- Как клонировать Windows Server 2012 R2 на SSD или HDD
- Подготовка перед клонированием Windows Server 2012 R2
- Шаги для клонирования Windows Server 2012 R2
- Заключение
- Клонирование виртуального контроллера домена
- Дополнительные сведения
- The cloning software для Windows Server 2012 R2
- Шаги для клонирования Windows Server 2012 R2 на другой HDD или SSD
- Шаг 1: Подготовка перед клонированием
- Шаг 2: Загрузка и установка программного обеспечения для клонирования
- Шаг 3: Выберите диск для клонирования
- Шаг 4: Выберите целевой диск
- Шаг 5: Настройте дополнительные параметры
- Шаг 6: Запустите процесс клонирования
- Шаг 7: Дождитесь окончания клонирования
- Решение проблемы в конкретном сценарии
- Сценарий
- Клонирование виртуального контроллера домена в Windows Server 2012
- Подготовка к клонированию
- Шаги клонирования
- Аннотация
- Подготовка
- Ссылки
- Видео:
- Установка Windows с жёсткого диска при помощи EasyBCD
Политика Майкрософт: дублирование дисков при установке Windows
При установке операционной системы Windows одной из важных задач является подготовка дискового пространства. Копирование данных с одного диска на другой может стать необходимостью во многих случаях. К примеру, при переустановке системы, обновлении жесткого диска или создании резервной копии. Один из способов дублирования дисков при установке Windows – использование функции Hyper-V.
Hyper-V – программное обеспечение, позволяющее создавать и запускать виртуальные машины на компьютере под управлением Windows. Оно обеспечивает возможность создания точных копий дисков и их легкую переносимость. Это идеальное решение для создания резервных копий и быстрого развертывания системы на других компьютерах.
Для дублирования дисков при установке Windows с помощью Hyper-V необходимы дополнительные сведения. Прежде всего, следует провести подготовку дисков и выбрать тип диска для создания точной копии. Обычно рекомендуется использовать SSD или HDD/SSD комбинацию. В зависимости от конкретного сценария, нужно решить, какой тип диска подходит лучше – полное дублирование (entire disk copy) или клонирование определенных разделов диска.
Все действия по дублированию дисков при установке Windows будут производиться с помощью Hyper-V Manager. Она позволяет добавлять и настраивать гипервизоры, работать с виртуальными машинами и контролировать их состояние. Для выполнения данной задачи требуется добавить новый виртуальный диск в Hyper-V и настроить гостевую операционную систему на сервере.
Политика Майкрософт: клонирование дисков при установке Windows
В процессе установки операционной системы Windows могут возникнуть различные ситуации, когда требуется выполнить клонирование диска. Например, это может быть необходимо, когда нужно создать виртуальную машину или перенести данные на другой жесткий диск.
Для клонирования диска при установке Windows на компьютере с помощью политики Майкрософт необходимо выполнить определенные дополнительные подготовки. Ниже приведены шаги, которые помогут вам в этом процессе.
- Перейдите на сайт Майкрософт и найдите ссылку для загрузки Windows Server 2012 R2.
- Установите операционную систему на компьютер.
- После установки перейдите в директорию, где находится клонирование диска.
- Откройте файл «vm-generationid.xml» в текстовом редакторе и отредактируйте его в соответствии со своими потребностями.
- Выберите директорию, в которой будут сохранены все данные, связанные с клонированием, и укажите ее в файле «boot.ini».
- Перезагрузите компьютер и выберите соответствующий вариант загрузки, чтобы запустить клонирование диска.
- Следуйте инструкциям, чтобы завершить процесс клонирования диска.
В результате выполнения всех этих шагов вы сможете успешно клонировать диск при установке Windows на компьютере. При этом помощью политики Майкрософт можно контролировать и управлять всем процессом клонирования, включая выбор контроллера и другие настройки.
Клонирование диска при установке Windows является важной и полезной функцией, которая позволяет перенести данные на новый жесткий диск или виртуальную машину. Следуя указанным выше инструкциям, вы сможете успешно провести клонирование и установку операционной системы Windows на вашем компьютере.
Windows 8 и Windows Server 2012
Один из подходов к клонированию диска включает использование утилиты Disk2vhd для создания виртуальной машины (VHD) из существующего физического диска. Вы также можете использовать команду Disk2VHD для создания VHD-файла на другом диске или в сетевом месте.
Еще один подход, который вы можете использовать при установке операционной системы Windows 8 или Windows Server 2012, — это возможность скопировать диск с помощью команды Robocopy. Это особенно полезно, когда необходимо копировать большие объемы данных.
Клонирование диска с помощью утилиты Disk2vhd
Для клонирования диска с помощью утилиты Disk2vhd, вам необходимо выполнить следующие шаги:
- Загрузите и установите утилиту Disk2vhd на компьютере, с которого вы хотите осуществить клонирование.
- Запустите утилиту Disk2vhd и выберите диск, который вы хотите склонировать. Вы можете выбрать дополнительные диски для клонирования, если у вас есть несколько дисков в системе.
- Выберите директорию назначения, где будет сохранен VHD-файл. Убедитесь, что у вас есть достаточно места на диске для сохранения VHD-файла.
- Нажмите кнопку «Create» и дождитесь окончания процесса клонирования. Это может занять некоторое время в зависимости от размера диска и производительности компьютера.
Теперь у вас есть VHD-файл, который вы можете использовать для создания виртуальной машины или для других нужд.
Копирование диска с помощью команды Robocopy
Если вы хотите скопировать диск на другой диск или в сетевое место, вы можете использовать команду Robocopy. Убедитесь, что у вас есть права администратора на компьютере, с которого вы хотите осуществить копирование.
Чтобы скопировать диск с помощью команды Robocopy, вы можете использовать следующую команду:
robocopy source_directory destination_directory /E /COPY:DAT
Где:
source_directory— это путь к директории исходных файлов, которые вы хотите скопировать.destination_directory— это путь к директории, в которую вы хотите скопировать файлы./E— это ключ, который говорит Robocopy копировать все поддиректории и файлы в них./COPY:DAT— это ключ, который указывает Robocopy сохранить атрибуты и данные файлов.
Команда Robocopy будет копировать все файлы и директории из исходной директории в указанную директорию назначения. Это может занять некоторое время в зависимости от размера диска и производительности компьютера.
Таким образом, Windows 8 и Windows Server 2012 предоставляют больше возможностей для клонирования дисков при установке операционной системы. Вы можете использовать утилиту Disk2vhd для создания виртуальной машины из существующего физического диска или команду Robocopy для копирования диска на другой диск или в сетевое место. Клонирование дисков может быть полезным при миграции данных, создании резервной копии или решении других задач.
Как клонировать Windows Server 2012 R2 на SSD или HDD
Подготовка перед клонированием Windows Server 2012 R2
Перед тем, как начать клонирование Windows Server 2012 R2, вам потребуется провести некоторые подготовительные мероприятия:
- Убедитесь, что у вас есть достаточно свободного места на новом SSD или HDD для размещения клонируемых данных.
- Загрузите и установите специальное программное обеспечение для клонирования дисков Windows Server 2012 R2. Рекомендуется использовать программу AOMEI Partition Assistant или аналогичное ПО.
Шаги для клонирования Windows Server 2012 R2
После подготовки вы можете приступить к клонированию Windows Server 2012 R2 на новый SSD или HDD, следуя этим шагам:
- Запустите программное обеспечение для клонирования дисков Windows Server 2012 R2.
- Выберите опцию «Клонировать диск».
- Выберите исходный диск (текущий диск Windows Server 2012 R2) в списке дисков.
- Выберите новый SSD или HDD в качестве целевого диска для клонирования.
- Настройте дополнительные параметры, если требуется, например, измените размер раздела на целевом диске.
- Нажмите на кнопку «Старт», чтобы начать процесс клонирования.
- Дождитесь завершения процесса клонирования.
Заключение
В результате успешного клонирования Windows Server 2012 R2 на новый SSD или HDD вы сможете перенести все данные, настройки и программы на новый накопитель без потери информации. Это может быть полезно при обновлении оборудования или масштабировании сервера.
Помните, что перед выполнением любых операций, связанных с клонированием операционной системы, рекомендуется создать резервную копию важных данных, чтобы избежать потери информации.
Дополнительные сведения можно найти в документации производителей программного обеспечения для клонирования дисков или в официальной документации Windows Server 2012 R2.
Клонирование виртуального контроллера домена
Контроллер домена играет решающую роль в управлении учетными записями и событиями виртуальной базы данных. Поэтому при клонировании виртуального контроллера домена необходимо принять все необходимые меры предосторожности, чтобы сохранить целостность данных и избежать потери важной информации.
Если вы хотите клонировать виртуальный контроллер домена с помощью Hyper-V, то вам понадобится соответствующее программное обеспечение, например, AOMEI Backupper. Следуйте следующим шагам для клонирования контроллера домена:
- Скачайте и установите программное обеспечение AOMEI Backupper.
- Откройте программу и выберите «Клонировать диск».
- Выберите виртуальный диск, который содержит контроллер домена.
- Выберите место назначения для клонирования, например, другой виртуальный диск или физический диск.
- Нажмите «Старт» и дождитесь окончания процесса клонирования.
После клонирования виртуального контроллера домена, вы можете переключить его виртуальный коммутатор на новый диск и использовать его для запуска операционной системы Windows.
Важно помнить, что клонирование виртуального контроллера домена может привести к изменению идентификатора поколения виртуальной машины (VM-GenerationID). Чтобы избежать возможных проблем, необходимо выполнить дополнительные действия после клонирования контроллера домена, такие как редактирование настроек Hyper-V, чтобы указать новый VM-GenerationID.
Дополнительные сведения
В следующих разделах описаны дополнительные сведения о дублировании дисков при установке Windows на компьютере с виртуализацией Hyper-V.
- Клонирование дисков: при подготовки к установке Windows на виртуальный компьютер, необходимо выбрать метод дублирования дисков. Существует несколько программ и сервисов, которые могут помочь в выполнении этой задачи, такие как AOMEI Backupper, PowerShell и другие.
- Выбор дисков: при выборе дисков для клонирования, убедитесь, что они находятся на разных контроллерах. Это позволит обойти ограничение, что контроллер не может быть использован для нескольких дисков одновременно.
- Клонирование HDD/SSD: при клонировании SSD дисков, необходимо учитывать, что они имеют свои особенности, такие как использование TRIM команды для поддержания оптимальной производительности. Поэтому при выборе программы для клонирования, убедитесь, что она поддерживает эту функцию.
- Проверка перед клонированием: перед выполнением клонирования, рекомендуется выполнить несколько проверок, таких как анализ контролла, подготовка дисков и другие. Это поможет избежать возникновения ошибок в процессе дублирования.
- Завершение и проверка: после завершения процесса клонирования, убедитесь, что все данные были скопированы успешно и правильно настроены. Отметим, что дополнительные сведения о дублировании дисков для учетной записи домена могут быть найдены здесь.
Таким образом, при дублировании дисков во время установки Windows на виртуализированную машину Hyper-V, необходимо учесть некоторые особенности и выполнить несколько подготовительных действий, чтобы обеспечить успешную операцию клонирования.
The cloning software для Windows Server 2012 R2
Контроллеры дисков вашего сервера могут иметь свои особенности и требования к процессу клонирования. Поэтому, перед тем как приступить к клонированию, важно ознакомиться с рекомендациями производителей вашего оборудования и получить все необходимые сведения.
The cloning software для Windows Server 2012 R2 предоставляет вам инструменты для редактирования и учета записей контроллеров домена. С помощью этого программного обеспечения вы сможете скопировать все необходимые данные с одного диска на другой без потери информации.
При клонировании важно также учесть, находится ли ваш сервер в виртуальной или физической среде. В случае виртуального сервера, вам потребуется использовать дополнительные инструменты, такие как Hyper-V, чтобы выполнить клонирование. В физической среде вы можете воспользоваться только The cloning software для Windows Server 2012 R2.
Перед тем как приступить к клонированию, следует выполнить несколько предварительных шагов подготовки. Во-первых, вам следует создать резервные копии всех данных, находящихся на диске, который вы собираетесь клонировать. Во-вторых, вы должны обновить все драйверы и фирменное программное обеспечение на вашем сервере.
Когда все подготовительные работы выполнены, вы можете приступить к самому процессу клонирования. Для этого запустите Powershell на вашем сервере и используйте команды The cloning software для Windows Server 2012 R2 для клонирования диска.
В завершение, следует отметить, что клонирование дисков может вызвать некоторые вопросы и возникнуть неожиданные события. Поэтому рекомендуется обращаться к документации и руководствам по The cloning software для Windows Server 2012 R2, чтобы получить дополнительные сведения и решить возможные проблемы.
Не забывайте, что важно выбрать правильный тип диска для клонирования, будь то HDD или SSD. Все зависит от вашего сценария использования и требований.
В итоге, The cloning software для Windows Server 2012 R2 может быть полезным инструментом при установке и обновлении операционной системы на вашем сервере. Следуя указанным рекомендациям и инструкциям, вы сможете успешно продублировать диски без проблем.
Шаги для клонирования Windows Server 2012 R2 на другой HDD или SSD
Дублирование операционной системы Windows Server 2012 R2 на другой жесткий диск или твердотельный накопитель (HDD или SSD) может быть полезным во многих сценариях, таких как создание резервной копии данных или настройка нового сервера.
Ниже приведены шаги, которые помогут вам клонировать вашу операционную систему Windows Server 2012 R2 на другой HDD или SSD:
Шаг 1: Подготовка перед клонированием
Перед началом процесса клонирования убедитесь, что у вас есть достаточно свободного места на целевом диске (HDD или SSD) и сделайте резервные копии всех важных данных на основном диске.
Также убедитесь, что у вас есть доступ к программному обеспечению для клонирования, такому как AOMEI Backupper, которое может помочь вам в этом процессе.
Шаг 2: Загрузка и установка программного обеспечения для клонирования
Скачайте и установите программное обеспечение для клонирования, такое как AOMEI Backupper, на ваш компьютер. После установки запустите программу.
Шаг 3: Выберите диск для клонирования
Выберите исходный диск, который вы хотите клонировать (виртуальный контроллер Hyper-V).
Шаг 4: Выберите целевой диск
Выберите другой диск (HDD или SSD), на который вы хотите клонировать операционную систему Windows Server 2012 R2.
Шаг 5: Настройте дополнительные параметры
Настройте дополнительные параметры клонирования, если это необходимо. Некоторые из них могут включать выбор настройки размера разделов или включение режима «Автоматического подбора размера разделов».
Шаг 6: Запустите процесс клонирования
Нажмите кнопку «Старт» или «Начать клонирование», чтобы начать процесс клонирования операционной системы Windows Server 2012 R2 на другой HDD или SSD.
Шаг 7: Дождитесь окончания клонирования
Подождите, пока процесс клонирования не завершится. Это может занять некоторое время в зависимости от размера данных, которые нужно скопировать.
После успешного клонирования вы сможете загрузиться с нового диска и продолжить работу в обновленной операционной системе Windows Server 2012 R2.
Решение проблемы в конкретном сценарии
Если вы сталкиваетесь с проблемой клонирования дисков при установке Windows, есть несколько шагов, которые вы можете выполнить для ее решения. Вот подробное объяснение, как это сделать:
- Во-первых, у вас должны быть дополнительные диски HDD или SSD, на которые вы хотите скопировать данные.
- Выполните переключение в режим «клонирования» (cloning) или «переноса» (migrate) при установке Windows.
- Выберите дополнительные диски, на которые вы хотите клонировать данные.
- Отредактируйте базу данных клиента (открыть ее в программе Windows PowerShell) и найдите сведения о контроллерах учетных записей.
- Скопируйте данные с диска, на котором находится база данных клиента, на дополнительные диски.
- Перенесите данные с дополнительных дисков на виртуальный сервер либо на новый компьютер.
- Проверьте, что данные успешно скопированы и настроены на новой машине.
Таким образом, вы сможете решить проблему клонирования дисков при установке Windows в конкретном сценарии. Если у вас возникнут какие-либо вопросы или проблемы, связанные с этим процессом, обратитесь к дополнительным источникам информации или обратитесь за помощью к экспертам в данной области.
Удачи в решении вашей проблемы!
Сценарий
Клонирование жесткого диска может быть полезным во многих ситуациях. Вот сценарий, в котором мы рассмотрим, как клонировать диск с помощью PowerShell.
- Сначала необходимо подготовиться к клонированию диска. Проверьте свой компьютер на наличие достаточного количества свободного места для хранения клонированной копии. Затем загрузите и установите программное обеспечение PowerShell, если оно еще не установлено.
- После того, как все предварительные мероприятия выполнены, можно приступить к самому процессу клонирования. Откройте PowerShell и перейдите в директорию, в которой находится ваш файл ISO с установкой Windows.
- Затем следует задать вопрос: как вы хотите клонировать диск? В зависимости от ваших потребностей и возможностей, у вас может быть несколько вариантов. Например, вы можете выбрать клонирование на другой физический диск или на другой виртуальной машине.
- Если вы решите клонировать на другой физический диск, вам потребуется соединительный кабель SATA или USB, в зависимости от типа диска. Подключите новый диск к компьютеру.
- Для клонирования на другую виртуальную машину, вам понадобится загрузка файла ISO и установка гипервизора Hyper-V. Создайте виртуальную машину с помощью Hyper-V.
- Также вы можете скопировать содержимое диска на другой диск внутри компьютера. В этом случае вам не нужно создавать новый контроллер, все необходимые контроллеры уже находятся в вашем компьютере, и вы можете редактировать файл «.vmcx».
- Загрузите компьютер с помощью ISO-файла Windows и выберите необходимые настройки, чтобы начать установку.
- Когда установка Windows завершится, перейдите к следующему шагу. Если установка Windows производится на физическую машину, включите ее машину.
- Перед клонированием диска на новую машину, убедитесь, что новая машина находится в том же домене, что и старая. Клонирование между компьютерами в разных доменах может привести к проблемам с учетными записями.
- Теперь пришло время приступить к самому процессу клонирования. Вам понадобится открыть PowerShell на старой машине и выполнить несколько команд. Сначала введите команду «Get-EventLog -LogName Security -Newest 10» для определения контроллера учетных записей.
- Затем введите команду «Get-ADComputer ComputerName | Select Name» для получения информации о домене и компьютере.
- Теперь введите команду «Install-WindowsFeature ActiveDirectory -IncludeAllSubFeature» для установки контроллера домена. Данная команда определяет контроллеры, отслеживает события и учитывает учетные записи более продвинутым способом.
Таким образом, несмотря на сложность процесса клонирования диска, при помощи PowerShell и Windows сервера 2008 R2 вы можете успешно скопировать данные на другой жесткий диск или виртуальную машину.
Клонирование виртуального контроллера домена в Windows Server 2012
Клонирование виртуального контроллера домена в Windows Server 2012 может быть полезной операцией для создания дополнительных серверов с установкой, базирующейся на существующем контроллере домена. В этой статье будет рассмотрен сценарий клонирования виртуальной машины с установленной Windows Server 2012 и дополнительными настройками, которые могут привести к появлению дополнительных проблем.
Подготовка к клонированию
- Перед началом клонирования важно выполнить несколько предварительных действий. Сначала следует удостовериться, что учетная запись, используемая для клонирования контроллера домена, имеет достаточные права, чтобы производить записи в каталог Active Directory.
- Также необходимо создать дополнительное виртуальное или физическое хранилище данных (HDD/SSD), которое будет использоваться в процессе клонирования для создания копии системного диска компьютера.
Шаги клонирования
- Сначала следует отредактировать файл конфигурации виртуальной машины. Для этого нужно перейти в папку с файлами конфигурации, которая обычно находится в директории «C:\Program Files\Microsoft\Windows NT\Virtualization\Virtual Machines». Затем нужно найти файл с расширением «.xml» или «.vmcx», соответствующий клонируемой машине, и открыть его в текстовом редакторе.
- В файле конфигурации нужно найти и отредактировать следующие записи:
- VM-GenerationID: эта запись определяет поколение виртуальной машины. При клонировании контроллера домена она должна быть включена и уникальной для каждой машины.
- Boot: здесь нужно установить boot параметр в значение «disk».
- Directory: здесь нужно указать путь к директории с файлами операционной системы Windows Server 2012.
- После внесения изменений в файл конфигурации можно клонировать виртуальный контроллер домена. Для этого нужно перейти в Hyper-V Manager, выбрать виртуальную машину, нажать правой кнопкой мыши и выбрать пункт «Clone…». Далее нужно следовать инструкциям Мастера клонирования.
- После завершения клонирования необходимо выполнить дополнительные настройки на новой виртуальной машине. Это может включать изменение имени компьютера, ip-адреса и других параметров в соответствии с требованиями вашей сети и инфраструктуры.
Как видно из описанного выше сценария, клонирование виртуального контроллера домена в Windows Server 2012 может быть сложной задачей, требующей дополнительных подготовительных мер и последовательного выполнения шагов. Тем не менее, при правильном выполнении этого процесса можно получить дополнительные серверы с установкой, основанной на уже существующем контроллере домена, что может быть полезным для упрощения установки и управления большими сетями.
Аннотация
В этой статье будут рассмотрены предварительные действия для клонирования диска виртуальной машины с использованием технологии Hyper-V в Windows. Вы узнаете, как подготовить ваш компьютер и сделать резервные копии данных, а также как клонировать диск с помощью PowerShell. В статье приведены ссылки на другие материалы, где вы сможете найти более подробные сведения о процессе клонирования и дополнительные сведения о программном обеспечении Hyper-V. Кроме того, будут рассмотрены возможные проблемы, которые могут возникнуть при клонировании дисков, и способы их решения.
Подготовка
Перед приступлением к дублированию дисков при установке Windows на сервере или компьютере следует выполнить ряд необходимых подготовительных шагов.
1. Убедитесь, что у вас есть достаточно свободного места на диске для создания копии данных.
2. Определите, какой тип диска вы хотите скопировать: HDD или SSD. Примечание: при копировании с HDD на SSD может потребоваться дополнительная настройка для оптимизации производительности.
3. Найдите ссылки на необходимое программное обеспечение для клонирования дисков, такие как Assistant for Disk Clone, AOMEI Backupper, или другие подобные программы.
4. При работе с виртуальной машиной убедитесь, что на вашем компьютере установлены все необходимые компоненты, такие как Hyper-V или другие виртуализационные технологии.
5. Выясните, на каком контроллере установлен Windows Server. Если это контроллер домена, убедитесь, что у вас есть доступ к другим контроллерам домена и основной базе данных Active Directory.
6. По возможности, создайте резервную копию всех важных данных, которые могут быть утеряны в процессе дублирования диска.
7. Разоберитесь, какие дополнительные шаги или настройки могут понадобиться в вашем конкретном сценарии, например, при клонировании больших дисков или при миграции данных между разными операционными системами.
После выполнения всех подготовительных мероприятий вы готовы приступить к основным шагам дублирования диска при установке Windows.
Ссылки
При выполнении процедуры клонирования дисков на установке Windows имеется несколько полезных ресурсов и инструментов. Вот некоторые из них:
- Microsoft PowerShell — мощный инструмент для автоматизации задач в Windows. Он может использоваться для множества операций, включая клонирование дисков.
- AOMEI Backupper — программное обеспечение для резервного копирования и клонирования дисков, которое можно найти и скачать на официальном сайте разработчиков.
- Сервер Hyper-V — виртуализационная платформа от Microsoft, предоставляющая возможность клонирования виртуальных машин.
- Контроллеры дисков — дополнительные устройства, которые могут быть использованы для клонирования дисков в большом масштабе.
Важно отметить, что проведение операции клонирования дисков должно быть выполнено с должной подготовкой и учетом особенностей вашей системы. Поэтому перед приступлением к клонированию убедитесь в наличии необходимых сведений и ознакомьтесь с документацией соответствующего программного обеспечения и производителей контроллеров. Запись виртуальной машины Hyper-V, копирование файлов с помощью PowerShell или использование специализированного ПО, такого как AOMEI Backupper, может привести к возникновению дополнительных вопросов и событий.
Видео:
Установка Windows с жёсткого диска при помощи EasyBCD
Установка Windows с жёсткого диска при помощи EasyBCD by Oleglav 6,415 views 1 year ago 10 minutes, 27 seconds