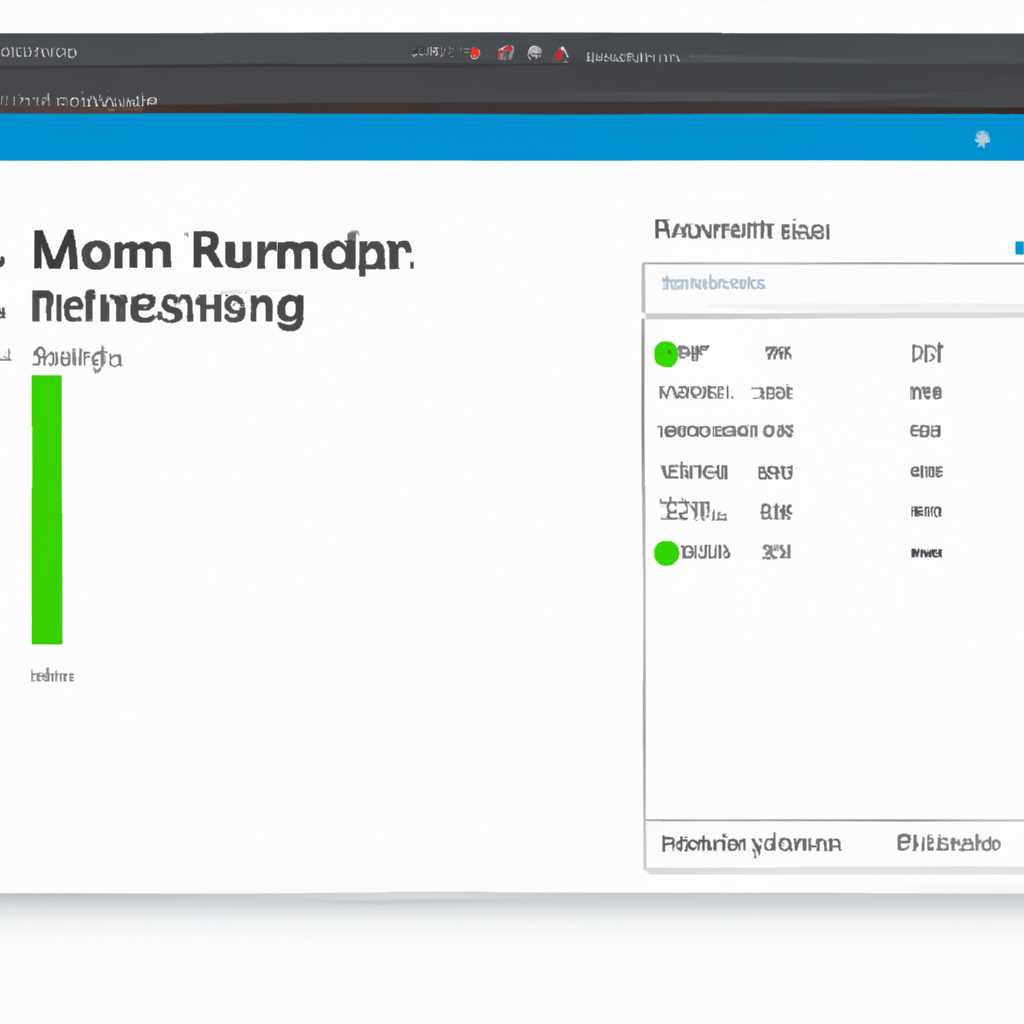- Методы контроля производительности системы Windows 10 через диспетчер задач.
- Объяснение вкладок диспетчера задач
- Общие сведения
- Процессы
- Производительность
- Сеть
- Пользователи
- Детали
- Сервисы
- Запуск
- Подробности процесса в диспетчере задач
- Диски
- Последний снимок экрана
- Отладка
- Управление подробными процессами
- Process Explorer — более мощный диспетчер задач
- Как контролировать производительность в режиме реального времени
- Открытие диспетчера задач
- Работа с сервисами
- Проверка пользователей
- Вкладка «Пользователи»
- История приложения
- Видео:
- Настройка электропитания в Windows 10. Режим максимальной производительности
Методы контроля производительности системы Windows 10 через диспетчер задач.
Диспетчер задач — это мощный инструмент, включенный в каждый компьютер с операционной системой Windows 10. Он позволяет отслеживать активность различных процессов и программ, а также контролировать и управлять производительностью вашей системы. Если вы используете компьютер для работы, игр или просмотра видео, то знание этого инструмента может быть очень полезным.
Когда вы открываете диспетчер задач, вы увидите вкладки с подробными данными о процессоре, памяти, диске и сети. В окне диспетчера задач вы также можете найти графики, отображающие загрузку каждого из этих компонентов в реальном времени. Кроме того, вы можете видеть список запущенных процессов и программ, историю загрузки, количество использованной энергии и многое другое.
Как только вы откроете диспетчер задач, первое, что вы увидите, это график использования процессора, расположенный в верхней части окна. Здесь вы можете увидеть, какое количество процессов использует ваш процессор в данный момент времени. Если вы заметите, что процессор работает на полную мощность даже в тех случаях, когда вы ничего не запускаете, это может быть признаком неправильных настроек или даже наличия вредоносного программного обеспечения.
Для более подробного контроля над процессами и программами, запускающимися в вашей системе, вы можете щелкнуть правой кнопкой мыши на процессе или программе в списке и выбрать функцию «Завершить задание» или «Открыть файл расположения». Это позволит вам проверить детали процесса или программы, а также управлять их активностью и поведением.
Графики использования памяти, диска и сети предоставляют дополнительные способы контроля за производительностью вашей системы. Если вы обнаружите, что какая-либо из этих компонентов работает на пределе своих возможностей, вы можете принять меры для оптимизации и ускорения работы вашего компьютера.
Диспетчер задач также предлагает функцию проверки экономии энергии, которая может быть особенно полезна для ноутбуков и других переносных устройств. При активации этой функции диспетчер задач будет отслеживать энергопотребление и предложит вам способы настройки вашего компьютера для более эффективного использования энергии.
Вместо использования диспетчера задач для контроля производительности вашей системы, вы также можете использовать сторонние программы, такие как CPU-Z или GPU-Z, чтобы получить более подробную информацию о вашем процессоре или графической карте. Эти программы предоставляют графики и детали процессора и графики, и могут быть полезны при разработке или настройке вашего компьютера для конкретных задач.
В итоге, диспетчер задач — это мощный и удобный инструмент для контроля и управления производительностью вашей системы Windows 10. Он позволяет отслеживать активность процессов и программ, а также оптимизировать работу вашего компьютера. Используйте его для настройки и оптимизации вашей системы и добивайтесь максимальной производительности во всех ваших заданиях.
Объяснение вкладок диспетчера задач
Общие сведения
Вкладка «Общие сведения» дает общую информацию о процессах, запущенных на компьютере. Здесь вы можете видеть список приложений и задач, которые выполняются в данный момент, а также иметь общую информацию о процессоре, оперативной памяти и дисковом пространстве.
Процессы
Вкладка «Процессы» позволяет просмотреть список всех запущенных процессов и контролировать их использование ресурсов компьютера. Здесь можно увидеть информацию о названии процесса, его ID и использовании процессора, памяти и дискового пространства. Вы можете применять фильтры для отображения только процессов с определенным объемом использования ресурсов.
Производительность
Вкладка «Производительность» предоставляет дополнительную информацию о использовании различных ресурсов компьютера. Здесь вы можете получить графическое представление о загрузке процессора, памяти, дисков и сети в реальном времени. Это позволяет отслеживать производительность системы и выявлять потенциальные проблемы.
Сеть
Вкладка «Сеть» позволяет отслеживать активность сетевого соединения и контролировать использование пропускной способности сети различными приложениями и процессами. Здесь можно увидеть информацию о текущей скорости загрузки и отдачи данных, а также просмотреть список приложений, которые используют сеть.
Пользователи
Вкладка «Пользователи» позволяет просматривать активные учетные записи пользователей, работающих на компьютере. Здесь вы можете увидеть информацию о каждом пользователе, такую как использование ресурсов и запущенные процессы.
Детали
Вкладка «Детали» предоставляет дополнительные сведения о запущенных процессах и их использовании ресурсов. Здесь можно узнать информацию о потребляемом объеме памяти, потоков процессов и других атрибутах процесса.
Сервисы
Вкладка «Сервисы» группирует процессы по службам, которые они используют. Здесь можно увидеть список служб, их статус и описание. Это позволяет легко управлять службами системы и выявлять проблемы, связанные с ними.
Запуск
Вкладка «Запуск» показывает список программ и служб, которые автоматически запускаются при загрузке системы. Здесь вы можете включить или отключить программы, чтобы оптимизировать время запуска компьютера.
Подробности процесса в диспетчере задач
При нажатии правой кнопкой мыши на процесс в списке «Процессы» и выборе пункта «Подробности» открывается новая вкладка с подробной информацией о выбранном процессе. Здесь вы можете получить доступ к свойствам процесса, изменить его приоритет, а также получить дополнительную информацию о потоки и используемых ресурсах.
Диски
Вкладка «Диски» отображает информацию о использовании жесткого диска компьютера. Здесь вы можете увидеть список дисков, доступных на компьютере, и объемы, занятые на каждом из них. Это позволяет отслеживать использование дискового пространства и выявлять потенциальные проблемы связанные с недостатком свободного места на диске.
Последний снимок экрана
Вкладка «Последний снимок экрана» предоставляет возможность просматривать последние снимки экрана, которые были сделаны с помощью инструмента «Снимок экрана» в диспетчере задач. Здесь вы можете просмотреть снимки, их размер и дату создания.
Отладка
Вкладка «Отладка» доступна только с правами администратора. Она позволяет выполнять отладку системы и процессов, мониторить системные события и получать дополнительную информацию для исправления проблем. Эта вкладка не применима для обычных пользователей.
Теперь, когда вы знаете об основных вкладках диспетчера задач и их возможностях, вы можете легко контролировать производительность системы Windows 10 и решать проблемы, связанные с использованием ресурсов компьютера.
Управление подробными процессами
В диспетчере задач операционной системы Windows 10 вы можете более подробно контролировать процессы, которые запущены на вашем компьютере. По умолчанию диспетчер задач отображает только основную информацию о процессах, такую как имя программы и использование процессора, памяти и дискового пространства. Однако, если необходимо получить более подробную информацию о работающих процессах, вы можете включить режим «Подробные процессы».
Для включения режима «Подробные процессы» откройте «Диспетчер задач» нажатием комбинации клавиш Ctrl + Shift + Esc. После открытия диспетчера задач, щелкните правой кнопкой мыши на любой пустой области в нижней части панели и выберите опцию «Подробности».
Теперь вместо основной информации о процессах вы будете видеть более полное представление о каждом активном процессе, включая PID (идентификационный номер процесса), статус, использование процессора, память и дисковое пространство. Кроме того, в режиме «Подробные процессы» отображаются и другие параметры, такие как файлы, связанные с процессом, и сетевые интерфейсы, которые используются им.
Вы также можете открыть расширенный инструмент «Диспетчер задач» с помощью командной строки. Просто нажмите Ctrl + Shift + Esc, а затем нажмите комбинацию клавиш Ctrl + Alt + Del и выберите «Диспетчер задач». В расширенном виде диспетчера задач также доступны дополнительные опции управления процессами, такие как закрытие программы или скрытие ее окна.
Process Explorer — более мощный диспетчер задач
Process Explorer отображает информацию о каждой программе или процессе, выполняющемся на вашем компьютере, в отдельных вкладках. Это позволяет отслеживать имена процессов, использовать систему в реальном времени, а также видеть информацию о запущенных приложениях, как традиционных, так и фоновых.
Вкладка «Process» показывает подробную информацию о каждом процессе, такую как объём выделенной памяти, использование процессора, скорость записывает на диски и другие параметры. В столбцах этой вкладке можно найти такие данные, как история использования процессора и памяти, количество рабочих и фоновых процессов, а также общий объём зарезервированной памяти.
Ещё одной уникальной возможностью Process Explorer является возможность открытия каждого процесса с правами администратора. Для этого просто щелкните правой кнопкой мыши на процессе и выберите соответствующий параметр.
Если вам необходимо контролировать процессы на вашем компьютере еще подробнее, вы можете использовать вкладки «Performance» и «TCP/IP». Вкладка «Performance» отображает информацию о использовании процессором и оперативной памяти, а также позволяет видеть детали о процессах в реальном времени.
Также Process Explorer позволяет контролировать сетевые соединения и информацию о сетевом адаптере во вкладке «TCP/IP». Здесь вы можете увидеть активные соединения и используемые порты, а также информацию о сетевых приложениях.
Общая информация о каждом процессе также может быть найдена во вкладке «Properties», где отображается информация о процессе, включая его полный путь на диске и связанные с ним файлы.
Все эти функции делают Process Explorer более мощным инструментом для контроля производительности системы по сравнению с Диспетчером задач, хотя и позволяют использовать его вместо него. Так что, если вам нужны более подробные сведения о работе процессов в вашей операционной системе Windows 10, Process Explorer — это лучший выбор.
Как контролировать производительность в режиме реального времени
Контроль производительности системы Windows 10 в режиме реального времени может быть осуществлен с помощью инструментов, предоставляемых диспетчером задач. Для этого необходимо выполнить следующие шаги:
- Откройте диспетчер задач, нажав клавишу
Ctrl + Shift + Escили щелкнув правой кнопкой мыши на панели задач и выбрав соответствующий пункт меню. - Переключитесь на вкладку «Производительность», чтобы увидеть подробное представление о производительности компонентов системы.
- На вкладке «Процессы» вы можете просмотреть список активных процессов, именно здесь будет записываться информация о параметрах использования процессора, оперативной памяти и других компонентов системы.
- Вы также можете управлять процессами через вкладку «Подробности» и проверить использование ресурсов каждым процессом в реальном времени.
- Для более удобного представления данных вы можете включить график производительности, отображающее энергопотребление процессов и использование ядер процессора.
- В строке «Производительность» показывающее отображение данных в виде графика можно выбрать параметры, которые вы хотите видеть на графике.
- Чтобы просмотреть потоки выполнения процессов в реальном времени, перейдите на вкладку «Потоки». Здесь вы можете просмотреть список всех потоков, которыми владеют процессы в данное время.
Таким образом, контроль производительности системы Windows 10 в режиме реального времени с помощью диспетчера задач позволяет не только видеть текущую производительность системы, но и управлять процессами для оптимизации работы компьютера.
Открытие диспетчера задач
Контроль производительности системы Windows 10 в диспетчере задач позволяет вам следить за множеством процессов и приложений, работающих на вашем компьютере. Программа предоставляет информацию о загрузке процессора, памяти, диска и сети, позволяя вам контролировать и оптимизировать работу вашей системы.
Чтобы открыть диспетчер задач, можно использовать несколько способов:
| Способ | Описание |
|---|---|
| Командная строка | Откройте командную строку, введите команду «taskmgr» и нажмите клавишу Enter. В результате диспетчер задач будет запущен. |
| Комбинация клавиш | Нажмите комбинацию клавиш «Ctrl + Shift + Esc». В результате диспетчер задач будет автоматически открыт. |
| ПКМ по панели задач | Щелкнете ПКМ по панели задач Windows и выберите пункт «Диспетчер задач» из меню, которое откроется. В результате диспетчер задач будет запущен. |
| Поисковое окно | Откройте поисковое окно Windows, введите «Диспетчер задач» и выберите соответствующий результат. В результате диспетчер задач будет запущен. |
После открытия диспетчера задач вы увидите множество вкладок и столбцов, которые отображают информацию о работающих процессах и загрузке различных ресурсов вашей системы. Основной вкладкой является «Процессы», где показывается список всех запущенных процессов, включая приложения и фоновые операции. Вы также можете увидеть информацию о загрузке CPU, памяти, диска и сети в реальном времени.
Для контроля производительности вы можете использовать различные опции и функции диспетчера задач, такие как:
- Завершение процесса: если какое-то приложение или процесс работает слишком медленно или вызывает проблемы, вы можете его завершить, щелкнув ПКМ на процессе и выбрав «Завершить задачу».
- Показать информацию о загрузке сети: перейдите на вкладку «Сеть», чтобы увидеть использование сетевых ресурсов вашей системы, включая эффективность соединения Ethernet или Wi-Fi.
- Предотвращение автоматического запуска: на вкладке «Автозагрузка» вы можете управлять теми приложениями, которые запускаются при каждом включении компьютера. Если вам не нужно, чтобы какое-то приложение автоматически запускалось, вы можете его отключить.
Диспетчер задач является очень полезным инструментом для контроля производительности вашей системы. Он позволяет мониторить и управлять процессами и ресурсами, что помогает повысить эффективность работы вашего компьютера и предотвратить возможные проблемы. Зная, как открыть и использовать диспетчер задач, вы сможете более эффективно контролировать вашу систему Windows 10 из одного места.
Работа с сервисами
Одним из основных преимуществ работы с сервисами в диспетчере задач является возможность контролировать использование ресурсов, таких как процессор и память. Многие сервисы имеют свои собственные процессы и потоки, которые могут запускаться и останавливаться в зависимости от текущих запросов и параметров системы.
Чтобы открыть окно диспетчера задач и увидеть информацию о выполняющихся сервисах, можно воспользоваться следующими шагами:
- Нажмите правой кнопкой мыши на панели задач и выберите «Диспетчер задач» в контекстном меню.
- На вкладке «Сервисы» выполните щелчок мыши, чтобы увидеть список всех запущенных сервисов.
В столбцах «Имя службы» и «Описание» вы можете увидеть информацию о каждом сервисе. Если вы хотите видеть более подробные сведения о сервисе, выполните следующие шаги:
- Выполните щелчок мыши правой кнопкой на сервисе, о котором вы хотите получить информацию, и выберите «Свойства».
- На вкладке «Общие» будет отображаться информация о типе запуска, состоянии и путь к исполняемому файлу сервиса.
- Вкладка «Вход» позволяет увидеть учетные данные, которые используются для запуска сервиса.
- Вкладка «Зависимости» содержит список других сервисов, от которых зависит текущий сервис.
Если вы хотите изменить параметры или остановить сервис, можно воспользоваться следующими действиями:
- Выполните щелчок мыши правой кнопкой на сервисе, который вы хотите изменить или остановить, и выберите соответствующий пункт меню.
- Для изменения параметров сервиса выберите «Свойства» и настройте нужные параметры в соответствующих вкладках.
- Чтобы остановить сервис, выберите «Остановить».
Когда сервис остановлен, его потоки и процессы будут закрыты, что может привести к освобождению ресурсов компьютера. Если вы хотите, чтобы сервис запускался автоматически при каждом запуске системы, установите «Тип запуска» в значение «Автоматически» на вкладке «Общие».
Работа с сервисами в диспетчере задач Windows 10 также применима к адаптерам сети. Если вы хотите увидеть информацию об адаптере или изменить его параметры, выполните следующие действия:
- Переключитесь на вкладку «Сеть» в окне диспетчера задач.
- На нижней панели окна диспетчера задач щелкните правой кнопкой мыши на адаптере, о котором вы хотите получить информацию или изменить параметры.
- Выберите соответствующий пункт меню для просмотра информации или изменения параметров.
Информация об адаптере включает в себя адрес IP, скорость соединения, использование ресурсов и многое другое.
Когда вы работаете с сервисами или адаптерами сети в диспетчере задач Windows 10, имейте в виду, что изменение параметров может повлиять на производительность и энергопотребление системы. Здесь вы можете увидеть и контролировать, какие процессы используют меньше ресурсов или энергопотребления более мощные процессора.
Проверка пользователей
Если вы хотите понять, какие пользователи работают на вашем компьютере в данный момент, вы можете использовать встроенную утилиту «Диспетчер задач». Этот инструмент отображает все активные задачи и процессы, связанные с каждым пользователем.
Чтобы открыть Диспетчер задач, нажмите сочетание клавиш Ctrl + Shift + Escape или щелкните правой кнопкой мыши на панели задач и выберите «Диспетчер задач».
Когда вы откроете Диспетчер задач, вы увидите список всех запущенных процессов и приложений. В верхней части окна вы найдете вкладки «Приложения», «Процессы», «Пользователи», «Службы» и «Подробности».
Вкладка «Пользователи»
На вкладке «Пользователи» вы найдете информацию о каждом пользователе, который в данный момент выполняет операции на вашем компьютере. Здесь вы можете увидеть идентификатор пользователя (SID), а также использование CPU, память и дискового пространства для каждого пользователя.
Под каждым пользователем отображаются приложения, которые он использует в данный момент. Вы можете завершить задачу, щелкнув правой кнопкой мыши и выбрав соответствующий пункт в контекстном меню.
| Пользователь | Использование CPU (%) | Использование памяти (МБ) | Использование дискового пространства (МБ) | Приложения |
|---|---|---|---|---|
| Пользователь 1 | 10% | 300 | 500 | Приложение 1, Приложение 2 |
| Пользователь 2 | 5% | 200 | 400 | Приложение 3 |
В этой таблице вы можете видеть, какие пользователи работают на вашем компьютере, а также примерное использование ресурсов каждым из них.
Проверка пользователей в Диспетчере задач может быть полезной для мониторинга активности на вашем компьютере и предотвращение случаев использования ресурсов другими пользователями. Если вы заметите, что один из пользователей использует необходимые вам ресурсы, вы можете свернуть его приложения или даже отключить его от системы. Это поможет поддерживать производительность вашего компьютера на высоком уровне.
История приложения
Windows 10 предоставляет возможность контроля производительности системы через диспетчер задач. В этом окне можно отслеживать, какие ресурсы используются приложениями и процессами в данный момент времени.
Windows 10 предоставляет возможности для отображения подробной информации о процессах, которые работают на вашем компьютере, с помощью вкладки «Процессы» в диспетчере задач. В этой вкладке вы можете видеть информацию о каждом открытом приложении, процессе и потоке. Это может помочь вам контролировать производительность вашей системы.
Если вы замечаете, что процессор всегда находится на высоком уровне загрузки, то возможно, одно из приложений использует много ресурсов. Для проверки этого выполните следующие действия:
- Откройте диспетчер задач (нажмите клавиши Ctrl + Shift + Esc).
- Перейдите на вкладку «Процессы».
- Нажмите на заголовок столбца «ЦП», чтобы отсортировать приложения по использованию процессора.
- Найдите приложение с высоким значением использования процессора и проверьте его статус, потоки и размер.
- Если приложение работает нормально, но все равно использует высокий процент процессора, попробуйте настроить приоритеты для более эффективного использования ресурсов.
Кроме того, вы можете контролировать использование сети и жесткого диска в диспетчере задач. Вкладка «Приложения» позволяет отслеживать, сколько сетевого трафика используют открытые приложения, а вкладка «Перемещение» — контролировать активность жесткого диска.
Дополнительно вы можете просмотреть информацию о вашем компьютере, такую как IP-адреса и учетные записи, в верхней части окна диспетчера задач.
Видео:
Настройка электропитания в Windows 10. Режим максимальной производительности
Настройка электропитания в Windows 10. Режим максимальной производительности Автор: CyberFan 93 459 просмотров 2 года назад 9 минут 38 секунд