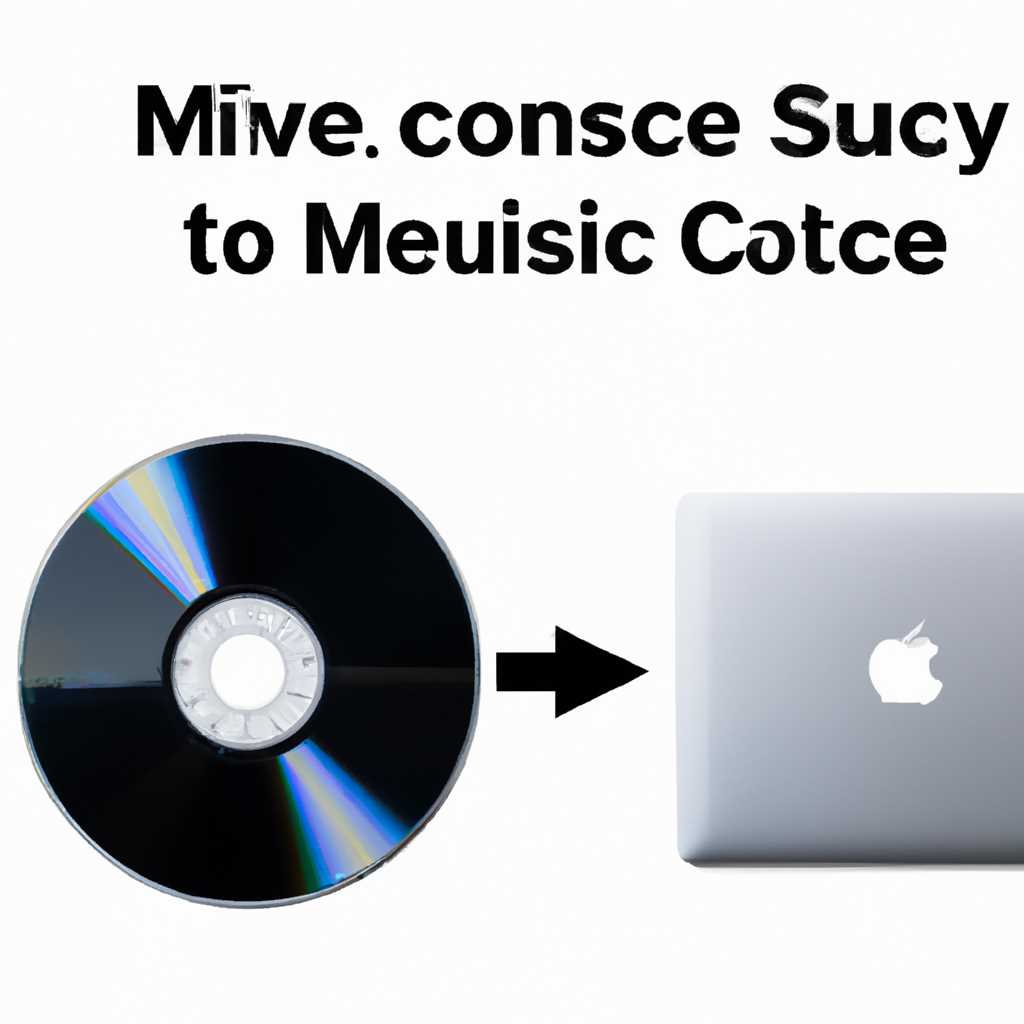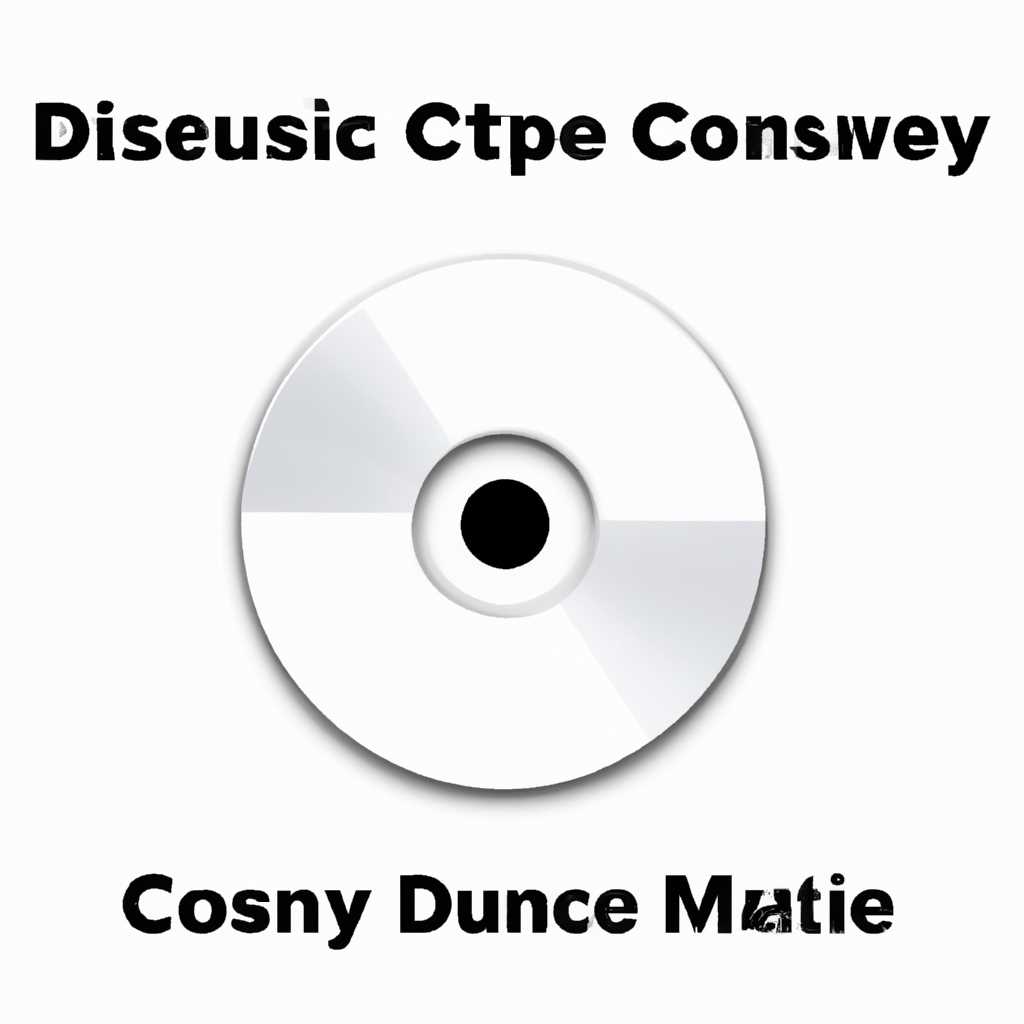- Как конвертировать образ диска на Mac с помощью Дисковой утилиты
- Как создать загружаемый установщик для macOS
- Шаги по созданию загружаемого установщика:
- Создание загрузочного диска с использованием createinstallmedia
- Как загрузить macOS на Mac
- Шаг 1: Подготовка USB-накопителя
- Шаг 2: Загрузка macOS установщика
- Шаг 3: Создание загружаемого USB-накопителя
- Как создать файл ISO MacOS Mojave или Catalina из установщика
- Конвертирование Mac os pkg в iso: инструкция по созданию загружаемого установщика
- Related
- Related articles
- Видео:
- Создание iso-образа на OS X (Mac OS)
Как конвертировать образ диска на Mac с помощью Дисковой утилиты
Дисковая утилита на OS X и macOS используется для управления различными дисками и томами на компьютере Mac. Она также может быть использована для создания копий образов дисков, что может быть полезно во многих ситуациях. Если у вас есть образ диска в одном из следующих форматов: .dmg, .iso, .cdr или других, вы можете легко сделать его копию на своем компьютере Mac с помощью Дисковой утилиты.
Вот как это сделать:
- Первый шаг — открыть Дисковую утилиту. Вы можете найти ее в папке «Applications/Utilities» или использовать поиск Spotlight, чтобы найти приложение.
- Затем в меню Дисковой утилиты выберите «Файл» и «Открыть образ».
- В появившемся окне выберите файл образа диска, который вы хотите скопировать.
- После выбора файла образа диска он будет открыт в Дисковой утилите. Нажмите кнопку «Копировать», чтобы создать копию образа диска.
- Выберите место, где вы хотите сохранить копию образа диска. Вы также можете изменить имя копии образа диска, если хотите.
- Нажмите кнопку «Сохранить», чтобы начать процесс копирования образа диска на вашем компьютере Mac.
- После завершения процесса копирования вы можете использовать новую копию образа диска в Дисковой утилите или любом другом приложении по вашему выбору.
Теперь у вас есть копия образа диска, которую вы можете использовать по вашему желанию. Это может быть полезно, если вы хотите создать загрузочный USB-накопитель для установки новой версии macOS, например, Catalina или Mojave. Вы также можете создать образ диска в виде файла .iso или .dmg, чтобы использовать его на другом компьютере Mac или виртуальной машине.
Более подробную информацию о создании копий образов дисков и других возможностях Дисковой утилиты вы можете найти в статьях на нашем сайте. Если у вас возникнут вопросы или вам понадобится дополнительная помощь, не стесняйтесь обращаться к нам!
Как создать загружаемый установщик для macOS
Шаги по созданию загружаемого установщика:
1. Убедитесь, что у вас есть доступ к компьютеру Mac с macOS High Sierra и более поздними версиями.
2. Перейдите в приложение Дисковая утилита на вашем Mac. Вы можете найти его в папке “Программы” в папке “Служебные программы”.
3. Подключите USB-накопитель с емкостью не менее 12 ГБ, который будет использоваться для создания загружаемого установщика.
4. Откройте “Дисковую утилиту” и выберите ваш USB-накопитель в списке слева. Убедитесь, что у вас есть резервные копии всех важных файлов, содержащихся на USB-накопителе, так как они будут удалены в процессе создания загружаемого установщика.
5. В меню Дисковой утилиты выберите пункт “Изображение” и затем “Создать образ диска из…”.
6. В появившемся диалоговом окне выберите USB-накопитель в качестве целевого диска и введите имя для образа диска. Нажмите кнопку “Сохранить”.
7. Подождите, пока Дисковая утилита создаст образ диска.
8. Затем отсоедините USB-накопитель от компьютера и перейдите к следующему шагу.
Создание загрузочного диска с использованием createinstallmedia
1. Подключите USB-накопитель к вашему Mac.
2. Откройте “Терминал” в папке “Служебные программы” или найдите через Поиск.
3. Введите следующую команду в Терминале, заменив «YourVolumeName» на имя вашего USB-накопителя:
sudo /Applications/Install\ macOS\ [название версии системы].app/Contents/Resources/createinstallmedia —volume /Volumes/YourVolumeName
Например, если вы хотите создать загружаемый установщик для macOS Catalina, введите следующую команду:
sudo /Applications/Install\ macOS\ Catalina.app/Contents/Resources/createinstallmedia —volume /Volumes/YourVolumeName
4. Введите пароль вашего пользователя, когда появится запрос.
5. Подождите, пока процесс создания загрузочного диска завершится. Это может занять некоторое время.
6. После завершения процесса, вы сможете использовать ваш загружаемый установщик macOS для установки или обновления системы.
Теперь, когда вы знаете, как создать загружаемый установщик для macOS, вы можете легко устанавливать новые версии операционной системы или выполнять обновления вашей macOS.
Если у вас есть вопросы или комментарии по созданию загружаемого установщика, пожалуйста, оставьте их ниже!
Как загрузить macOS на Mac
Шаг 1: Подготовка USB-накопителя
- Первым шагом необходимо подготовить USB-накопитель, на который будет загружена macOS. Убедитесь, что у вас есть USB-накопитель с достаточным объемом памяти (обычно от 8 ГБ и выше).
- Откройте Дисковую утилиту на вашем Mac. Для этого перейдите в папку «Программы», затем «Служебные программы» и найдите приложение «Дисковая утилита».
- Подключите USB-накопитель к компьютеру и выберите его из списка устройств слева в Дисковой утилите.
- Нажмите на вкладку «Стереть» и выберите формат «Mac OS Extended (Journaled)». Введите имя для тома и нажмите «Стереть». Это приведет к удалению всех данных с USB-накопителя и созданию нового тома в указанном формате.
Шаг 2: Загрузка macOS установщика
- Откройте приложение «App Store» на вашем Mac и найдите в поиске нужную версию macOS, например «macOS Catalina».
- Найдите и скачайте необходимый установщик macOS.
- Установочный файл macOS будет загружен в папку «Программы». Откройте эту папку и найдите файл с именем «Install macOS (имя версии)».
Шаг 3: Создание загружаемого USB-накопителя
- Откройте «Дисковую утилиту» на вашем Mac и выберите подключенный USB-накопитель из списка устройств.
- Нажмите на кнопку «Восстановить» в верхней панели инструментов.
- В появившемся окне «Источник» выберите установщик macOS – «Install macOS (имя версии)».
- Перетащите USB-накопитель из списка устройств в поле «Цель».
- Нажмите на кнопку «Восстановить». Вас попросят подтвердить операцию создания загрузочного USB-накопителя.
- Подождите, пока процесс создания загрузочного USB-накопителя завершится. Это может занять некоторое время.
Поздравляем! Вы успешно создали загрузочный USB-накопитель с установщиком macOS для установки операционной системы на Mac. Теперь вы можете использовать его для установки macOS на другие компьютеры.
Как создать файл ISO MacOS Mojave или Catalina из установщика
Если у вас есть загрузочный установщик MacOS Mojave или Catalina на вашем компьютере и вы хотите создать образ диска в формате ISO, этот процесс может быть достаточно простым. Для этого вам понадобится использовать Дисковую утилиту, которая встроена в операционную систему MacOS.
Вот пошаговая инструкция о том, как создать файл ISO:
1. Включите ваш компьютер и откройте приложение Дисковая утилита. Вы можете найти его в папке «Приложения» -> «Служебные программы».
2. Затем найдите загрузочный установщик MacOS Mojave или Catalina на вашем компьютере. Установщик может находиться на вашем рабочем столе или в другой папке.
3. Перетащите и поместите загрузочный установщик в левую панель Дисковой утилиты. Он отобразится в списке разделов и образов дисков.
4. Нажмите на загрузочный установщик в левой панели Дисковой утилиты, чтобы выделить его.
5. Затем выберите команду «Образ» -> «Создать образ из [имя установщика]» в меню Дисковой утилиты.
6. В появившемся окне выберите место, где вы хотите создать файл ISO. Вы можете выбрать любое желаемое место на вашем компьютере.
7. Задайте имя для вашего файла ISO и выберите формат, который будет «DVD/CD Master».
8. Нажмите на кнопку «Сохранить», чтобы начать процесс создания файла ISO.
9. Дождитесь завершения процесса создания. Это может занять некоторое время, в зависимости от размера загрузочного установщика.
Теперь у вас есть файл ISO MacOS Mojave или Catalina, созданный из установщика, который можно использовать для установки macOS на другом компьютере или виртуальной машине, такой как VirtualBox.
Конвертирование Mac os pkg в iso: инструкция по созданию загружаемого установщика
В этой статье мы рассмотрим, как конвертировать Mac OS pkg-файл в iso-образ и создать загружаемый установщик на Mac. Если у вас возникли проблемы при установке Mac OS Catalina или вам нужно создать загрузочный диск для будущего использования, эта инструкция поможет вам выполнить это задание с помощью Дисковой утилиты и команды createinstallmedia.
1. Убедитесь, что у вас есть pkg-файл Mac OS, который вы хотите конвертировать в iso. Обычно этот файл называется «Install macOS [версия].pkg» и находится в папке «Applications/Install macOS [версия]». Переместите его в удобное место на вашем компьютере, например, на рабочий стол.
2. Откройте Дисковую утилиту, которая находится в папке «Applications/Utilities».
3. В меню Дисковой утилиты выберите «Файл» и выберите пункт «Открыть образ» или используйте комбинацию клавиш «Command + O».
4. В окне выбора файла найдите и выберите pkg-файл Mac OS, который вы перенесли в пункте 1.
5. После выбора файла Дисковая утилита создаст виртуальный диск Mac OS, который появится в боковой панели Дисковой утилиты.
6. Чтобы создать загрузочный установщик, вам нужно использовать команду createinstallmedia в Терминале. Откройте Терминал, который находится в папке «Applications/Utilities».
7. В окне Терминала введите команду sudo /Applications/Install\ macOS\ [версия].app/Contents/Resources/createinstallmedia --volume /Volumes/[имя_диска] --nointeraction, заменив [версия] на номер версии Mac OS и [имя_диска] на имя виртуального диска, созданного Дисковой утилитой.
8. Нажмите клавишу Enter и введите свой пароль администратора, когда вас попросят. Обратите внимание, что при вводе пароля на экране не будет появляться никаких символов или точек.
9. Процесс создания загрузочного установщика может занять некоторое время. Вы увидите прогресс выполнения в Терминале. Подождите, пока процесс завершится.
10. После завершения процесса createinstallmedia в Терминале выведется сообщение о успешном создании загрузочного установщика.
Теперь вы можете использовать созданный iso-образ в вашем виртуальном окружении, например, в VirtualBox или Boot Camp, чтобы установить Mac OS на другой компьютер или создать загрузочный USB-накопитель для установки Mac OS на физический компьютер.
Учтите, что создание загрузочного установщика может потребовать достаточно времени и ресурсов компьютера. Также обратите внимание, что эта инструкция предназначена только для использования с официальными файлами Mac OS от Apple. Использование неофициальных файлов или выполнение несанкционированных действий может привести к ошибкам и повреждению вашей системы.
Мы надеемся, что эта инструкция по созданию загружаемого установщика Mac OS помогла вам в вашей работе. Если у вас есть вопросы или комментарии, пожалуйста, оставьте их ниже.
Related
Хотите узнать, как создать загрузочный USB-накопитель на Mac для установки macOS Mojave или macOS Catalina? В этой статье мы расскажем вам о создании загрузочного USB-накопителя с помощью Дисковой утилиты на Mac.
Если вы хотите создать загрузочный USB-накопитель на Mac, сначала вам понадобится загрузочный образ диска macOS Mojave или macOS Catalina. Такой образ можно легко найти в Интернете или создать самостоятельно, используя установщик macOS Mojave или macOS Catalina, который можно загрузить из App Store.
Когда у вас есть образ диска macOS Mojave или macOS Catalina (обычно в формате .dmg или .iso), создание загрузочного USB-накопителя на Mac становится простым.
Во-первых, подключите USB-накопитель к вашему Mac. Обратите внимание, что при этом на нем будет выполнено полное стирание, так что убедитесь, что у вас нет важных данных на нем.
Затем откройте Дисковую утилиту. Вы можете ее найти в папке Приложения -> Утилиты.
В Дисковой утилите выберите образ диска macOS Mojave или macOS Catalina и нажмите кнопку «Подключить». Образ диска будет перечислен в левой панели Дисковой утилиты как новый том.
Теперь в Дисковой утилите выберите этот том и нажмите кнопку «Информация». Во вкладке «Общие» вы найдете поле «Идентификатор тома». Скопируйте его, так как вам потребуется его позже.
Затем откройте приложение Терминал. Вы можете найти его в папке Приложения -> Служебные программы. В Терминале введите следующую команду:
hdiutil convert /path/to/macos_image.dmg -format UDRW -o /path/to/converted_image.dmg
Замените /path/to/macos_image.dmg на путь к вашему образу диска macOS Mojave или macOS Catalina, и /path/to/converted_image.dmg на путь, где хотите сохранить конвертированный образ.
Нажмите Enter, чтобы выполнить эту команду. Процесс конвертирования может занять некоторое время в зависимости от размера и производительности вашего компьютера.
Когда процесс конвертирования будет успешно завершен, вы получите новый файл с расширением .dmg, который можно использовать для создания загрузочного USB-накопителя.
Теперь введите следующую команду в Терминале, чтобы записать образ на USB-накопитель:
sudo dd if=/path/to/converted_image.dmg of=/dev/diskN bs=1m
Замените /path/to/converted_image.dmg на путь к вашему конвертированному образу и /dev/diskN на идентификатор тома USB-накопителя, который вы скопировали ранее в Дисковой утилите.
Введите пароль администратора, когда вам будет предложено, и нажмите Enter, чтобы выполнить эту команду. Процесс записи образа на USB-накопитель может занять некоторое время.
После завершения процесса записи образа на USB-накопитель вы успешно создали загрузочный USB-накопитель с macOS Mojave или macOS Catalina.
Теперь вы можете использовать этот загрузочный USB-накопитель для установки macOS Mojave или macOS Catalina на любой Mac.
Related articles
Если вам понадобился образ диска для создания установщика macOS, но у вас нет Mac компьютера или вы не хотите использовать Terminal, существуют и другие способы получить требуемый образ.
Вместо того, чтобы создавать образ с помощью Дисковой утилиты, вы можете воспользоваться уже готовыми образами macOS. Скачать файл с расширением .dmg или .iso можно из множества ресурсов в Интернете. Просто убедитесь, что загруженный файл соответствует версии macOS, которую вы хотите установить.
Когда у вас есть файл с расширением .dmg или .iso, вы можете использовать VirtualBox для создания виртуальной машины с macOS. В этом приложении вы сможете выбрать загружаемый образ для создания инсталляционного диска.
Если у вас уже есть созданный образ диска в формате .dmg или .iso, но вы хотите его конвертировать в другой формат, вы можете воспользоваться Дисковой утилитой. Нажмите правой кнопкой мыши на файл образа диска и выберите «Открыть с помощью» -> «Дисковая утилита». Затем выберите вкладку «Файл» и нажмите «Создать образ» для создания нового образа с другим форматом.
Если вы затрудняетесь найти файлы для создания установщика macOS, вы можете воспользоваться специальными сервисами, предлагающими загрузку macOS в виде образов диска. Просто введите в поисковике запрос «создание загрузочного диска macOS» или «загрузка macOS iso» и вы найдете множество ресурсов, предлагающих различные версии macOS в разных форматах.
Независимо от того, каким способом вы получили образ диска для создания установщика macOS, вам потребуется использовать Дисковую утилиту или другие инструменты, чтобы записать этот образ на USB флешку или DVD. Просто подключите нужный носитель к компьютеру с macOS, откройте Дисковую утилиту и выберите соответствующий носитель, затем нажмите кнопку «Записать».
Видео:
Создание iso-образа на OS X (Mac OS)
Создание iso-образа на OS X (Mac OS) by Евгений Попов 43,703 views 8 years ago 5 minutes, 26 seconds