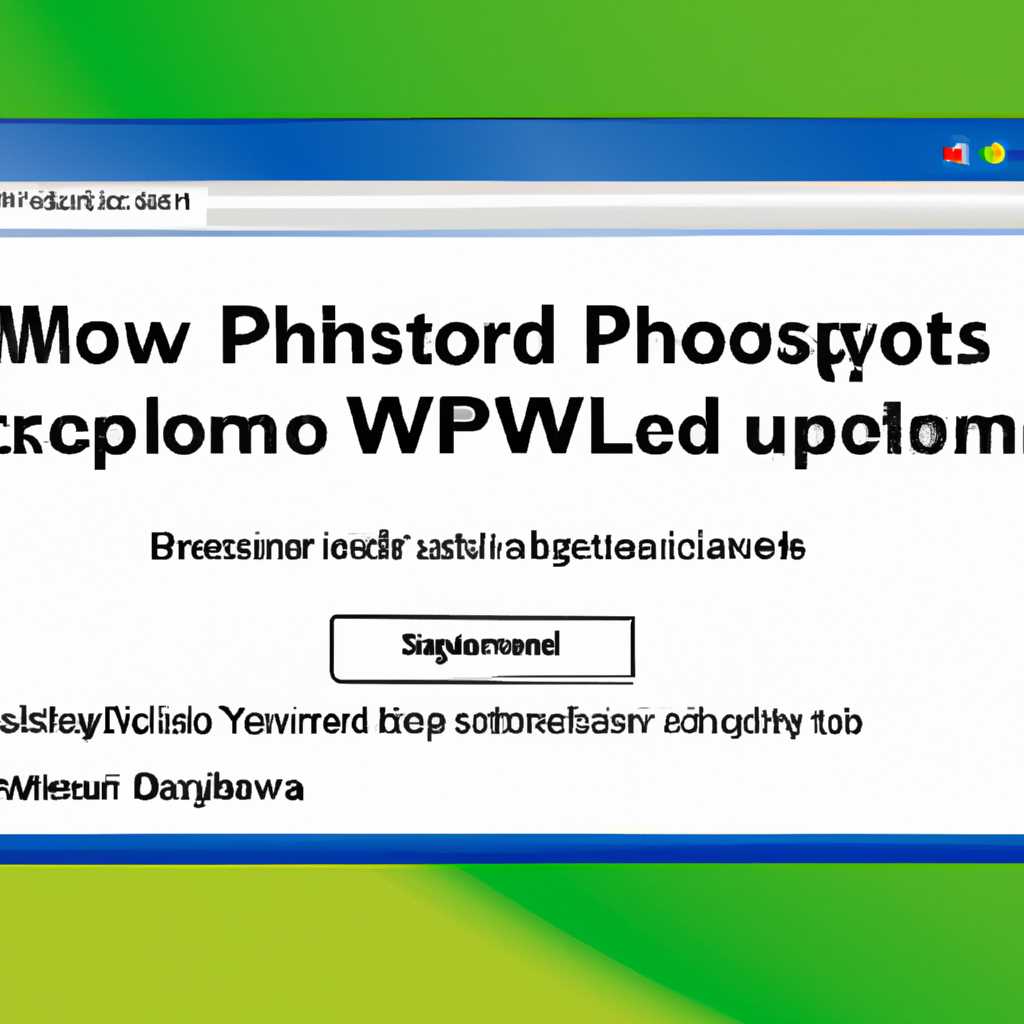- Как скачать и установить Windows XP Mode легально
- Разница между модом и виртуальной машиной
- Режим XP
- Виртуальная машина
- Скачать пакет «Режим Windows XP» и как его установить в Windows 8.1 или 10
- Скачиваем и устанавливаем пакет
- Настройка виртуальной машины для «Режима Windows XP»
- Запуск «Режима Windows XP» и работа с ним
- Windows XP для Windows 10 скачать x64
- Как установить Windows XP Mode
- Видео:
- Как установить Windows XP на VirtualBox
Как скачать и установить Windows XP Mode легально
Если у вас есть компьютер с операционной системой Windows 10, возможно, вы сталкивались с проблемой запуска некоторых программ, которые работают только в старых версиях Windows, включая Windows XP. Однако, есть решение – установка Windows XP Mode, виртуальной операционной системы, которая позволяет запускать приложения, созданные для Windows XP, на вашей Windows 10 машине.
В этой статье мы расскажем вам, как скачать и установить Windows XP Mode, чтобы вы смогли использовать все необходимые вам программы.
Для начала, вам потребуется скачать и установить программное обеспечение VirtualXPVHD, которое позволит вам создать виртуальную машину с Windows XP. Вы можете найти этот пакет на официальном сайте VirtualXPVHD. После скачивания и установки, выполните все необходимые действия для завершения установки.
После завершения установки, вам также понадобятся файлы для виртуальной машины. Вам нужно получить файл VirtualXPVHD, который содержит образ жесткого диска с установленной Windows XP. Вы можете найти этот файл в разделе скачиваемых ресурсов VirtualXPVHD на их официальном сайте.
Когда вы скачиваете данный файл, выберите место для его сохранения на вашей машине и запомните его, так как вам потребуется указать путь к нему во время установки Windows XP Mode.
Теперь, после того как вы скачали и установили программу VirtualXPVHD, а также скачали файл VirtualXPVHD, вы готовы начать установку Windows XP Mode.
Разница между модом и виртуальной машиной
В этом разделе мы рассмотрим разницу между режимом XP и виртуальной машиной, чтобы помочь вам выбрать наиболее подходящую опцию для вашей системы.
Режим XP
Режим XP — это компонент операционной системы Windows 7, предназначенный для запуска приложений, предназначенных для Windows XP, на вашей текущей системе. Для установки режима XP вам необходимо скачать и установить файл виртуального жесткого диска с расширением .vhd, содержащий систему Windows XP и все необходимые компоненты. Затем вы можете запустить приложения, работающие в режиме XP, поверх вашей текущей системы Windows 7.
Для скачивания файла .vhd режима XP выполните следующие действия:
- Откройте меню «Пуск» и выберите «Панель управления».
- Щелкните по ссылке «Программы».
- На вкладке «Windows Virtual PC» щелкните «Скачать компонент для Windows 7».
- Следуйте указаниям на экране для завершения установки.
Виртуальная машина
Виртуальная машина — это отдельная операционная система, которую можно создать на вашем компьютере. Вы можете установить любую операционную систему, включая Windows XP, внутри виртуальной машины и использовать ее независимо от вашей текущей системы. Для работы с виртуальной машиной вам потребуется специальное программное обеспечение, такое как VMware Workstation или VirtualBox.
Для установки виртуальной машины Windows XP выполните следующие действия:
- Скачайте и установите программу VMware Workstation или VirtualBox.
- Скачайте образ операционной системы Windows XP.
- Запустите программу VMware Workstation или VirtualBox и создайте новую виртуальную машину.
- Выберите образ операционной системы Windows XP для установки виртуальной машины и выполните установку.
- После завершения установки вы сможете запускать виртуальную машину и работать в ней так, как будто это отдельный компьютер с установленной операционной системой Windows XP.
Вот основная разница между режимом XP и виртуальной машиной: режим XP позволяет запускать приложения, предназначенные для Windows XP, поверх вашей текущей системы, тогда как виртуальная машина создает полностью независимую среду работы с операционной системой Windows XP.
| Режим XP | Виртуальная машина |
|---|---|
| Установка режима XP через скачивание файла .vhd | Установка виртуальной машины с помощью специального программного обеспечения |
| Запуск приложений в режиме XP поверх вашей текущей системы | Запуск операционной системы Windows XP внутри виртуальной машины |
| Необходимость наличия операционной системы Windows 7 или Windows 10 | Можно установить на различные операционные системы, включая Windows 7, Windows 10 и даже Linux |
В итоге, режим XP является более простым и быстрым способом запустить приложения Windows XP на новых версиях операционных систем Windows, тогда как виртуальная машина предоставляет вам полный контроль над установкой и использованием операционной системы Windows XP на вашем компьютере.
Скачать пакет «Режим Windows XP» и как его установить в Windows 8.1 или 10
Если у вас есть компьютер с операционной системой Windows 8.1 или 10, вы можете использовать «Режим Windows XP», чтобы запускать старые программы, которые несовместимы с новыми версиями Windows. В этом разделе я расскажу, как скачать и установить пакет «Режим Windows XP» на вашей системе.
Скачиваем и устанавливаем пакет
- Перейдите на официальный сайт Microsoft и найдите раздел загрузок для Windows 8.1 или 10.
- Выберите вашу операционную систему и щелкните на кнопку «Скачать», чтобы начать загрузку.
- После загрузки откройте пакет установки и следуйте инструкциям на экране для установки «Режима Windows XP».
- Во время установки вам может потребоваться выбрать место для сохранения файлов пакета. Рекомендую выбрать жесткий диск, где установлена ваша операционная система.
- После завершения установки перезагрузите компьютер.
Настройка виртуальной машины для «Режима Windows XP»
- После перезагрузки откройте меню «Пуск» и найдите программу «Режим Windows XP».
- Откройте программу и следуйте инструкциям на экране для создания виртуальной машины.
- Во время создания вам будет предложено скачать некоторые файлы «Режима Windows XP». Щелкните на кнопку «Скачать» и дождитесь их загрузки.
- После загрузки файлов выберите папку назначения для виртуального жесткого диска. Рекомендую выбрать папку, где вы будете хранить ваши виртуальные машины.
- После этого выберите файл virtualxpvhd и щелкните «Открыть».
- В следующем окне выберите местоположение виртуального диска для вашей виртуальной машины и нажмите «Создать».
- После завершения создания виртуальной машины, вы будете перенаправлены на страницу настроек. На этой странице вы можете настроить различные компоненты вашей виртуальной машины.
Запуск «Режима Windows XP» и работа с ним
- Чтобы запустить «Режим Windows XP», откройте программу «Режим Windows XP» и выберите созданную вами виртуальную машину в списке доступных машин.
- После выбора машины щелкните на кнопку «Запустить».
- После запуска машины вы будете находиться в среде Windows XP, которая запущена внутри вашей операционной системы Windows 8.1 или 10.
- В этой виртуальной среде вы можете устанавливать и запускать программы, которые несовместимы с вашей основной системой.
Вот и все! Теперь вы знаете, как скачать и установить пакет «Режим Windows XP» на вашей системе Windows 8.1 или 10. Не забывайте, что между операционными системами может быть некоторая разница, поэтому перед использованием виртуальной машины ознакомьтесь с необходимой информацией и инструкциями.
Windows XP для Windows 10 скачать x64
Скачать «режим Windows XP» можно из официального сайта Microsoft. Для этого перейдите на сайт компании и найдите раздел «Скачать Windows XP для Windows 10». В этом разделе вы сможете скачать пакет компонентов, необходимых для установки виртуальной среды Windows XP.
После скачивания пакета компонентов вы можете приступать к установке «режима Windows XP». Для этого запустите скачанный файл и следуйте инструкциям установщика. При выборе диска для установки, создайте новый виртуальный жесткий диск (размер выберите по своему усмотрению).
После завершения установки, вы будете иметь возможность запускать Windows XP в режиме виртуальной машины. Для этого откройте программу «режим Windows XP», найдите вкладку «Информация о машине» и щелкните на ней. В этом разделе вы найдете информацию о системе и компонентах виртуальной машины.
Теперь вы можете скачивать и устанавливать программы и игры, предназначенные для Windows XP, и запускать их на вашей системе Windows 10 x64. Между средой Windows XP и вашей операционной системой будет создан мост, который позволит вам комфортно работать в виртуальной среде.
Перезагрузку виртуальной машины Windows XP можно осуществить во вкладке «Режим Windows XP» в программе «режим Windows XP». Здесь вы также найдете другие настройки и возможности для работы с виртуальным «режимом Windows XP».
Таким образом, установка и использование Windows XP для Windows 10 x64 возможно с помощью «режима Windows XP» и компонентов, предоставляемых Microsoft. Некоторые программы и игры могут работать с незначительными отличиями от оригинальной версии Windows XP, но в целом функциональность и возможности не должны сильно отличаться.
Как установить Windows XP Mode
Установка Windows XP Mode предполагает несколько шагов, включающих скачивание необходимых компонентов и выполнение нескольких настроек. В этом разделе мы подробно рассмотрим процесс установки данного режима работы виртуальной машины на вашей системе.
| Шаг 1 | Получите установочный файл для Windows XP Mode |
| Скачайте файл VirtualXpVHD из раздела информации об установке данного режима на официальном сайте Microsoft или других проверенных источниках. | |
| Шаг 2 | Установка Virtual Windows XP |
| Запустите установку Virtual Windows XP, щелкнув на скаченном файле. Следуйте инструкциям на экране для завершения установки. | |
| Шаг 3 | Настройка Windows XP Mode |
| После установки Virtual Windows XP будете загружены виртуальную машину на основе Windows XP. Если вам будет предложено выбрать тип гостевой операционной системы, выберите «Windows XP». | |
| Далее, введите название для виртуальной машины и выберите директорию, где будет сохранен виртуальный жесткий диск (Virtual Hard Disk, VHD). | |
| Шаг 4 | Установка Windows XP Mode |
| Выберите путь к файлу установочного диска Windows XP (обычно это диск с расширением .iso). Укажите полный путь к файлу в поле и нажмите «OK». | |
| Шаг 5 | Завершение установки |
| После этого вам может быть предложено выполнить перезагрузку системы. После завершения перезагрузки Windows XP Mode будет доступен для запуска виртуальной машины на вашей системе. |
Некоторые версии Windows не включают в себя предустановленный Windows XP Mode. В таком случае вы можете скачать и установить VMlite Workstation, который позволяет запускать виртуальные машины на базе Windows XP.
Видео:
Как установить Windows XP на VirtualBox
Как установить Windows XP на VirtualBox door Support 79.047 weergaven 3 jaar geleden 14 minuten en 5 seconden