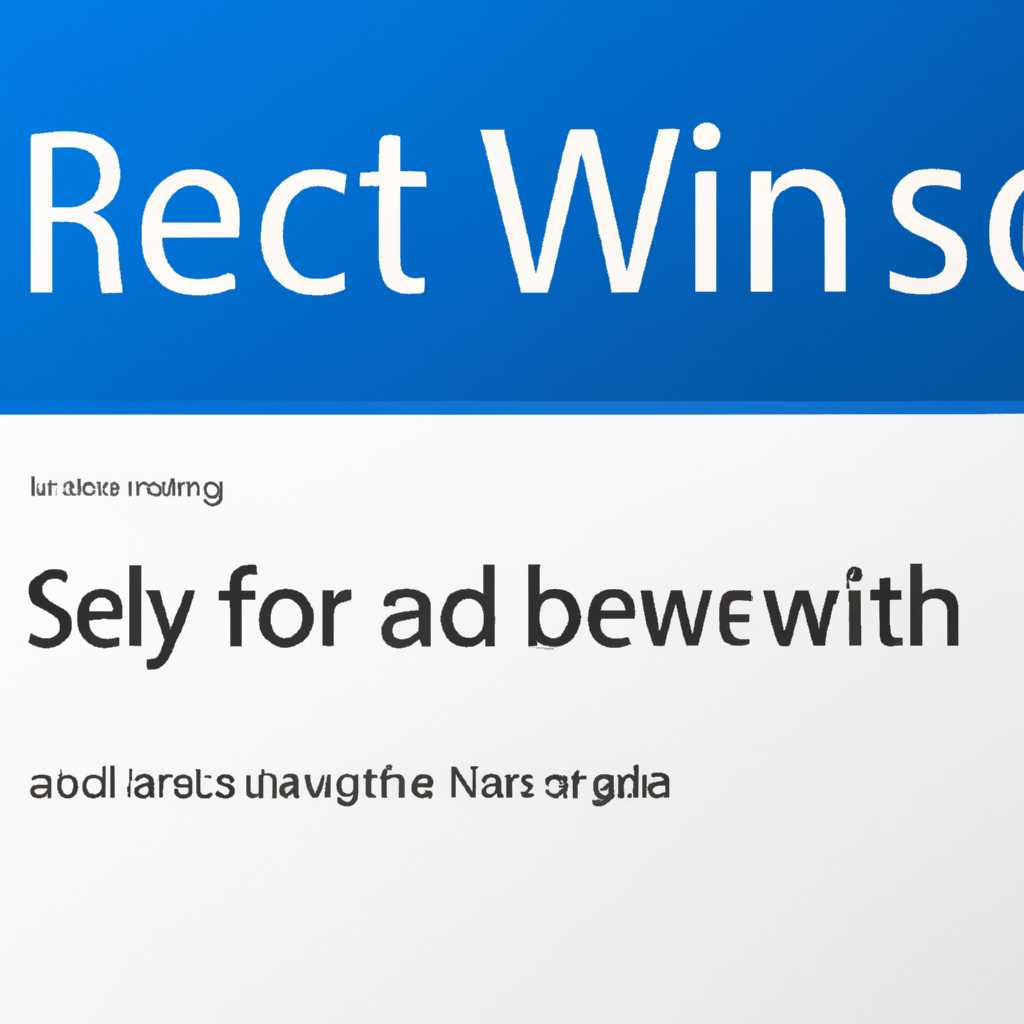- Как исправить и восстановить сломанный Windows Search в Windows 10/8/7
- Проблемы с Windows Search
- Падает Windows Search
- Проблемы с восстановлением образа поиска
- Перезапуск службы Windows Search
- 1. Через «Параметры» Windows
- 2. Через командную строку или PowerShell
- Проверка индексации файлов
- Проверка наличия вредоносных программ
- Метод 1: Проверка с помощью Microsoft Security Essentials
- Метод 2: Использование командной строки
- Видео:
- sfc/scannow Как восстановить отсутствующие, поврежденные системные файлы? Настройка в Windows 10 — 7
Как исправить и восстановить сломанный Windows Search в Windows 10/8/7
Windows Search предоставляет удобный способ поиска файлов, папок, программ и других элементов на вашем компьютере. Однако, иногда возникают ситуации, когда Windows Search перестает работать правильно. В таком случае, вам может потребоваться сбросить или восстановить Windows Search, чтобы вернуть его в рабочее состояние.
Один из способов решить проблему с broken Windows Search — выполнить сброс командой «reset». Для этого откройте PowerShell или командную строку от имени администратора и введите команду «Get-AppXPackage -AllUsers | Foreach {Add-AppxPackage -DisableDevelopmentMode -Register «$($_.InstallLocation)\AppXManifest.xml»}». Это позволит сбросить и переустановить приложения, включая Windows Search, и может помочь решить проблему.
Если сброс не помогает или вы предпочитаете более простой способ, вы можете воспользоваться «Инструментом устранения неполадок поиском Windows». Этот инструмент поможет автоматически искать и устранять проблемы с поиском. Чтобы воспользоваться этим инструментом, выполните следующие действия: откройте панель управления, найдите «Устранение неполадок», выберите «Просмотреть все» в левой части окна, а затем выберите «Поиск и библиотеки». После этого следуйте инструкциям, и инструмент установит все необходимые обновления и исправления для вашей системы.
Если проблемы с Windows Search возникают на компьютере с Windows 10 версии 1903 или позднее, вы можете попробовать открыть «Политику группы» и включить функцию «Улучшение индексирования результатов контекстном поиске». Для этого откройте Панель управления, найдите «Инструменты администрирования», выберите «Политика группы», затем «Конфигурация компьютера», «Административные шаблоны», «Компоненты Windows» и, наконец, «Windows Search». Здесь вы найдете настройку «Улучшение индексирования результатов контекстном поиске». Она должна быть установлена в состояние «Включена».
Это лишь некоторые из способов, которые вы можете использовать для исправления и восстановления сломанного Windows Search. В случае, если ни один из них не помог, рекомендуется обратиться к специалисту или посетить форумы поддержки, где можно получить более подробные инструкции и рекомендации.
Проблемы с Windows Search
Падает Windows Search
Одной из распространенных проблем с Windows Search является его падение или неправильная работа. Если при нажатии на кнопку «Пуск» или вводе запроса в поле поиска ничего не происходит, это может быть связано с разными причинами.
- Перезапустите службу Windows Search: откройте командную строку от имени администратора и выполните команду «net stop wsearch» и затем «net start wsearch».
- Проверьте целостность системных файлов: с помощью команды «sfc /scannow» можно проверить, не повреждены ли файлы системы. В случае обнаружения проблем, система попробует их восстановить автоматически.
- Сбросьте поиск до настроек по умолчанию: в меню настроек Windows откройте раздел «Параметры поиска» и нажмите кнопку «Сбросить». Это может помочь в случае, если проблема связана с неправильными настройками.
Проблемы с восстановлением образа поиска
Если в процессе работы с Windows Search возникла ошибка восстановления образа поиска, вам может потребоваться выполнить дополнительные действия для исправления этой проблемы.
- Скачайте и запустите скрипт восстановления: Microsoft предоставляет скрипт восстановления Windows Search, который может помочь в восстановлении поиска. Скрипт следует запускать от имени администратора.
- Убедитесь в безопасности системы: перед выполнением любых действий по восстановлению поиска рекомендуется создать резервную копию важных данных на компьютере.
- Проверьте наличие последних обновлений: иногда проблемы с Windows Search могут быть вызваны устаревшими версиями операционной системы. Убедитесь, что у вас установлены последние обновления Windows.
Windows Search — полезный инструмент для быстрого поиска файлов и папок на компьютере с операционной системой Windows. Однако иногда он может вызывать проблемы в работе. В данной статье мы рассмотрели некоторые проблемы с Windows Search и предложили возможные исправления. Если вы столкнулись с проблемами работы поиска, пробуйте описанные выше методы восстановления.
Помните, что при выполнении действий по восстановлению системы всегда существует риск потери данных, поэтому перед выполнением любых действий рекомендуется создать резервные копии важных файлов и документов.
Если проблемы с Windows Search не удается решить самостоятельно, рекомендуется обратиться за помощью к специалистам технической поддержки компании Microsoft.
Перезапуск службы Windows Search
Если у вас возникли проблемы с работой поиска на вашем устройстве Windows 10/8/7, рекомендую вам попробовать выполнить перезапуск службы Windows Search. Этот способ поможет устранить неполадки и повысить эффективность поиска.
Вот несколько способов, как перезапустить службу Windows Search:
1. Через «Параметры» Windows
- Нажмите кнопку «Пуск» и откройте раздел «Параметры».
- Выберите «Обновление и безопасность».
- Перейдите в раздел «Восстановление».
- В разделе «Улучшение поиска и файлов» нажмите кнопку «Открыть» под «Сбросить поисковый индекс».
- На открывшемся окне нажмите кнопку «Удалить и закрыть».
2. Через командную строку или PowerShell
Другой способ перезапустить службу Windows Search — использование командной строки или PowerShell:
- Нажмите комбинацию клавиш Win + X и выберите «Windows PowerShell (администратор)» или «Командная строка (администратор)».
- В окне PowerShell или командной строки введите следующую команду и нажмите Enter:
- После выполнения команды служба Windows Search будет перезапущена.
Restart-Service WSearch
Если у вас возникли проблемы с файлами или поиском в проводнике, рекомендую попробовать сбросить поисковый индекс:
- Откройте раздел «Параметры» через меню «Пуск».
- Выберите «Обновление и безопасность».
- Перейдите в раздел «Восстановление».
- В разделе «Улучшение поиска и файлов» нажмите кнопку «Открыть» под «Сбросить поисковый индекс».
- На открывшемся окне нажмите кнопку «Сбросить».
После выполнения этих мероприятий служба Windows Search будет перезапущена, что поможет в устранении проблем и повышении эффективности поиска на вашем компьютере с операционной системой Windows 10/8/7.
Проверка индексации файлов
Перед тем как приступить к устранению проблем с поиском в операционной системе Windows, рекомендуется проверить индексацию файлов на вашем компьютере. Это может помочь определить, в чем именно заключается проблема и сэкономить время при последующем устранении.
Чтобы проверить индексацию файлов, выполните следующие действия:
- Нажмите кнопку «Пуск» и введите «диспетчер служб» в поисковой строке.
- В открывшемся приложении «Диспетчер служб» найдите службу «Windows Search» и проверьте ее статус. Он должен быть «Запущено». Если статус службы отличается от «Запущено», щелкните правой кнопкой мыши на службе и выберите «Запуск».
- Проверьте целостность индекса. Для этого выполните следующую команду: «powershell -command Get-WmiObject -Query «Select * from MSFT_SearchIndexerIndex».»
- Если индекс находится в неполадках, выполните команду «powershell -command Get-WmiObject -Query «Select * from MSFT_SearchIndexerIndex» | ForEach-Object {$_.Reset($true)}».
Это сбросит индекс и перезапустит службу поиска. - Закройте «Диспетчер служб» и вернитесь в окно «Пуск».
- Проверьте работу поиска, открыв проводник и вводя различные запросы.
Если проблемы с поиском все еще остаются, можно попробовать использовать средства восстановления системы.
В случае, если у вас нет доступа к средствам восстановления, можете попробовать сбросить функцию поиска с помощью скрипта от сторонних разработчиков. Однако, следует быть осторожным при использовании таких скриптов, чтобы не нанести больше вреда системе.
Если даже после сброса функции поиска проблема не решена, рекомендуется обратиться за помощью к специалистам или воспользоваться другими методами восстановления файлов на компьютере.
Проверка наличия вредоносных программ
Прежде чем обращаться к исправлению проблем с поиском Windows на панели задач, необходимо проверить наличие вредоносных программ на компьютере. Вредоносные программы могут возникнуть из различных источников, и их наличие может серьезно повлиять на работу Windows Search.
В Windows проводнике есть несколько методов для проверки наличия вредоносных программ и устранения проблем, связанных с ними.
Метод 1: Проверка с помощью Microsoft Security Essentials
Если у вас ранее не было установлено антивирусное программное обеспечение от Microsoft, рекомендуется установить Microsoft Security Essentials. Это бесплатная программа, разработанная Microsoft для защиты компьютера от вредоносных программ. Для установки выполните следующие шаги:
- Откройте панель управления Windows и перейдите в раздел «Обновление и безопасность».
- На вкладке «Общие» найдите и выполните обновления операционной системы.
- На вкладке «Обновление и безопасность» выберите «Защитник Windows» и выполните проверку на наличие вредоносных программ.
Метод 2: Использование командной строки
В Windows можно использовать командную строку для проверки наличия вредоносных программ. Для этого выполните следующие шаги:
- Откройте командную строку от имени администратора.
- Введите команду «sfc /scannow» и нажмите Enter.
- Подождите, пока система выполнит проверку целостности файлов и устранит возможные проблемы.
Если после выполнения указанных методов поисковая служба Windows Search все еще не работает должным образом, возможно, потребуется выполнить восстановление операционной системы или выполнить сброс настроек Windows. В этом случае рекомендуется обратиться к специалистам или проконсультироваться со службой поддержки Microsoft.
Видео:
sfc/scannow Как восстановить отсутствующие, поврежденные системные файлы? Настройка в Windows 10 — 7
sfc/scannow Как восстановить отсутствующие, поврежденные системные файлы? Настройка в Windows 10 — 7 by Tech Nologies cMM 12,496 views 3 years ago 2 minutes, 55 seconds