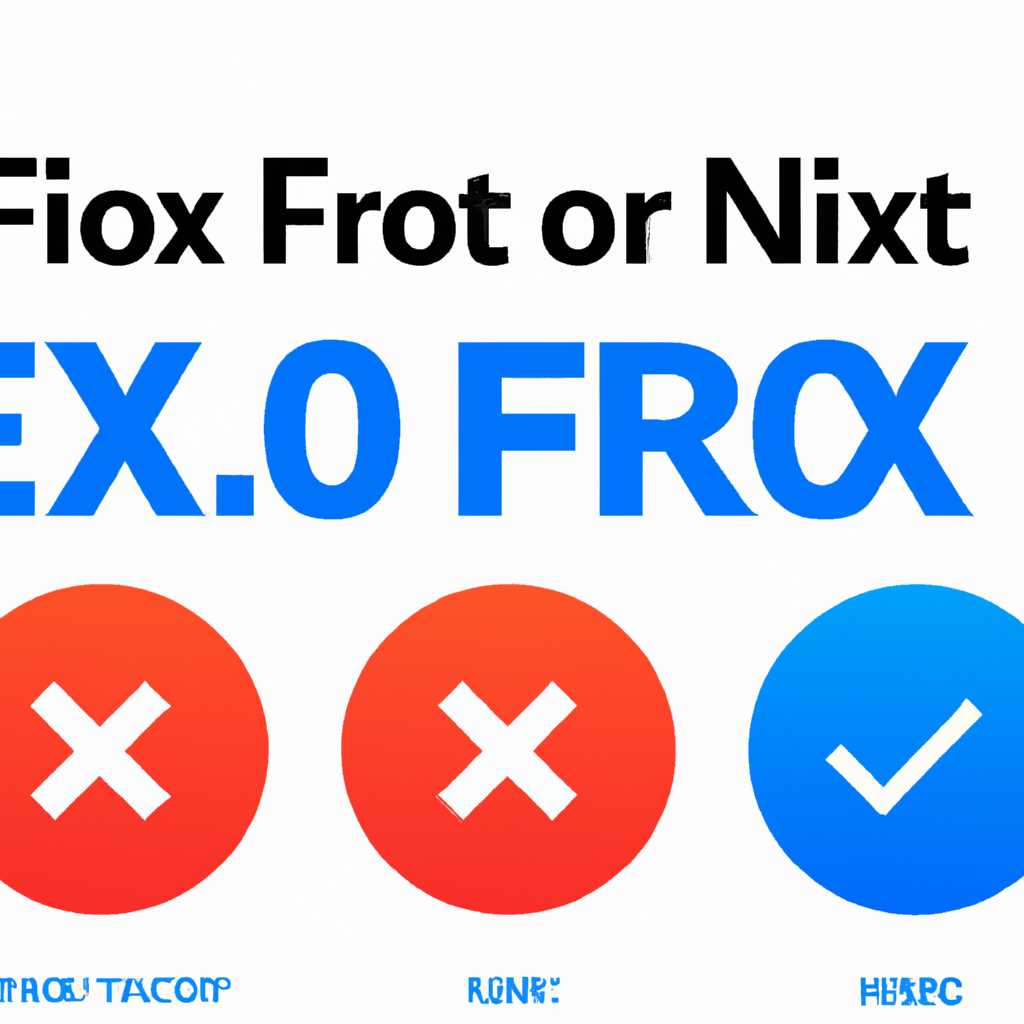- Как исправить ошибку 0xC1900101 в Windows 10: подробное руководство
- Как исправить ошибку 0xC1900101 в Windows 10
- Диагностика и устранение проблемы
- Обновление драйверов и системных файлов
- Отключение антивирусного программного обеспечения
- Проверка свободного места на диске
- Устранение конфликтов с установленными программами
- Метод 1: Проверьте наличие неактуальных программ и отключите их
- Метод 2: Отключите программы защиты и другие утилиты
- Метод 3: Освободите место на системном диске
- Метод 4: Переустановка компонентов Windows Update
- Ошибки диска
- №1 Ошибка 0xC1900101
- №2 Ошибки диска
- Видео:
- Исправляем все ошибки в Windows 10 в 2 клика.
Как исправить ошибку 0xC1900101 в Windows 10: подробное руководство
Если вы обновляете операционную систему Windows 10 и сталкиваетесь с ошибкой 0xC1900101, которая может препятствовать установке новых обновлений и освободить полный потенциал вашего компьютера, неотложно ваше внимание обращается на этот подробный гид. Ошибка 0xC1900101 обычно возникает при попытке или неудачной установке нового обновления Windows 10, особенно в процессе обновления до новой версии сборки операционной системы, такой как Windows 10 April 2021 Update (версия 21H1) или Windows 10 October 2021 Update (версия 21H2).
Таким образом, чтобы обновления Windows 10 могли быть успешно установлены, вам необходимо исправить ошибку 0xC1900101. В этом руководстве мы предоставим вам пошаговые инструкции о том, как исправить эту ошибку, чтобы вы могли получить последние создание Windows 10.
Будьте внимательны, что эти методы могут потребовать у вас отключить некоторые скрытые функции в системе Windows 10, временно отключить установку программного обеспечения сторонних производителей, установить специальные службы обслуживания, выполнить команду dism через консоль или выполнить другие способы, которые могут быть необходимы для устранения ошибки 0xC1900101.
Как исправить ошибку 0xC1900101 в Windows 10
Ошибка 0xC1900101 в Windows 10 может возникнуть в процессе обновления системы и указывает на проблемы с оборудованием или драйверами. В этом руководстве мы рассмотрим несколько способов исправления этой ошибки.
-
Проверьте оборудование
В некоторых случаях ошибка 0xC1900101 может возникать из-за неполадок в периферийных устройствах или из-за недостатка свободного пространства на диске. Проверьте связанное с компьютером оборудование, отключите ненужные устройства и освободите место на жестком диске.
-
Удалите скрытые компоненты
Запустите командную строку от имени администратора (нажмите «Win + R» и введите «cmd»). Введите команду «pnputil /enum-drivers /class:unknown» и найдите номер устройства, вызывающий ошибку. Затем введите команду «pnputil /delete-driver [номер устройства] /uninstall» для удаления скрытых драйверов.
-
Используйте Windows Update
Проверьте наличие обновлений Windows и запустите их установку. Подключите систему к интернету, откройте «Настройки» и выберите «Обновление и безопасность». Затем нажмите «Проверить наличие обновлений» и установите все доступные обновления.
-
Восстановите обновления с использованием инструмента DISM
Откройте командную строку от имени администратора и введите команду «DISM.exe /Online /Cleanup-image /Restorehealth». Инструмент DISM проверит и восстановит поврежденные файлы системы. Затем выполните команду «sfc /scannow» для выполнения проверки целостности системных файлов.
-
Переустановите Windows 10
Если все другие методы не помогли, попробуйте переустановить Windows 10. Создайте загрузочный USB-накопитель или ISO-образ Windows 10 с помощью инструмента Media Creation Tool, затем перейдите в настройки и выберите «Обновление и безопасность» -> «Восстановление» -> «Начать сброс». Следуйте инструкциям на экране для переустановки системы.
После выполнения этих шагов вы должны быть в состоянии исправить ошибку 0xC1900101 в Windows 10. Если проблема все еще сохраняется, рекомендуется обратиться за помощью к специалисту или службе поддержки Microsoft.
Диагностика и устранение проблемы
Если у вас возникла ошибка 0xC1900101 при обновлении Windows 10, следуйте этим методам и шагам, чтобы исправить проблему:
- Проверьте свободное место на диске.
Убедитесь, что у вас достаточно свободного места для обновления операционной системы. Если места недостаточно, освободите его, удалив ненужные файлы или программы. - Проверьте наличие поврежденных файлов системы.
Выполните команду «sfc /scannow» в командной строке, чтобы проверить целостность файловой системы. - Отключите антивирусное программное обеспечение.
Перед обновлением отключите любое антивирусное программное обеспечение, включая программы защиты периферии устройства. - Проверьте наличие поврежденных компонентов Windows.
Запустите команду «DISM /Online /Cleanup-Image /RestoreHealth» в командной строке, чтобы проверить и восстановить поврежденные компоненты операционной системы. - Переустановка драйверов.
Попытайтесь обновить или переустановить драйверы на компьютере, особенно драйверы периферийных устройств, таких как USB. - Очистка папки «SoftwareDistribution».
Выполните следующие шаги:
- Нажмите Win + R, чтобы открыть «Выполнить».
- Введите «services.msc» и нажмите Enter, чтобы открыть «Услуги».
- Найдите и остановите службы «Обновления Windows» (Windows Update) и «Фоновая интеллектуальная передача» (Background Intelligent Transfer Service).
- Перейдите в папку «%systemroot%\SoftwareDistribution» (например, C:\Windows\SoftwareDistribution).
- Удалите все файлы в этой папке.
- Перезапустите службы Windows Update и Background Intelligent Transfer Service.
Если вы все еще сталкиваетесь с ошибкой 0xC1900101 при обновлении Windows 10, попробуйте выполнить чистую переустановку операционной системы. Перед этим рекомендуется создать резервную копию всех важных файлов.
Обновление драйверов и системных файлов
Если вы столкнулись с ошибкой 0xC1900101 при попытке обновления операционной системы Windows 10, очистка обновлений и создание новой установочной флешки не всегда помогают решить проблему. В таком случае, одним из способов исправления ошибки может быть обновление драйверов и системных файлов.
- Проверка и обновление драйверов: перейдите в «Центр управления устройствами» (можно найти через Пуск или щелкнув правой кнопкой мыши по значку «Мой компьютер» и выбрав пункт «Свойства»). В разделе «Устройства» найдите периферийные устройства, у которых есть значок восклицательного знака или другие проблемные устройства. Щелкните правой кнопкой мыши по устройству и выберите «Обновить драйвер». Если Windows автоматически не сможет найти подходящий драйвер, попробуйте найти его на сайте производителя устройства.
- Проверка системных файлов: введите команду «sfc /scannow» в командной строке (нажмите клавишу Windows + R, введите «cmd» и нажмите клавишу Enter). Процесс проверки и исправления поврежденных системных файлов может занять некоторое время, так что оставьте командную строку открытой, пока проверка не завершится.
- Удаление поврежденных компонентов Windows: введите команду «Dism /Online /Cleanup-Image /RestoreHealth» в командной строке. Это позволит Windows автоматически проверить и исправить поврежденные файлы компонентов.
Отключите антивирусные программы, так как они могут блокировать обновление и создание новых файлов во время процесса исправления ошибки.
Если все проблемы были исправлены, попробуйте снова выполнить обновление операционной системы Windows 10, чтобы устранить ошибку 0xC1900101.
Отключение антивирусного программного обеспечения
- Откройте Системный центр Windows (нажмите Windows+R и введите windowsr, затем нажмите Enter).
- В центре системных служб выберите категорию «Безопасность и обслуживание».
- Откройте раздел «Защита от вирусов и угроз» и нажмите на ссылку «Открыть центр безопасности».
- В центре безопасности выберите раздел «Службы» и найдите антивирусное программное обеспечение, установленное на вашем компьютере.
- Отключите антивирусное программное обеспечение, следуя инструкциям
После отключения антивирусного программного обеспечения можно повторно запустить процесс обновления и проверить, решает ли это проблему с ошибкой 0xC1900101.
Проверка свободного места на диске
Ошибка 0xC1900101 при обновлении Windows 10 часто может возникать из-за нехватки свободного места на диске. Для исправления этой ошибки необходимо проверить, достаточно ли места на диске и освободить его при необходимости. В этом разделе мы рассмотрим несколько способов проверки и освобождения места на диске.
1. Проверка свободного места через «Центр управления обновлениями Windows»
— Запустите «Центр управления обновлениями Windows».
— В левом верхнем углу экрана найдите раздел «Параметры».
— В разделе «Параметры» выберите «Система и безопасность».
— В открывшемся меню выберите «Свободное место на диске C».
2. Проверка свободного места с помощью командной строки
— Откройте командную строку от имени администратора.
— Введите команду «dism /online /cleanup-image /startcomponentcleanup» и нажмите Enter.
— Подождите, пока процесс очистки компонентов не завершится.
3. Проверка свободного места через «Службу Windows Update»
— Откройте «Службу Windows Update».
— В поисковой строке введите «services.msc» и нажмите Enter.
— Найдите в списке «Службу Windows Update» и щелкните правой кнопкой мыши на ней.
— В контекстном меню выберите «Свойства».
— В открывшемся окне проверьте, включена ли служба и запущена ли она.
4. Проверка свободного места на диске с помощью «Диспетчера задач»
— Нажмите комбинацию клавиш «Ctrl + Shift + Esc», чтобы открыть «Диспетчер задач».
— В верхней части окна выберите вкладку «Подробности».
— Найдите процесс обновления Windows и щелкните правой кнопкой мыши на нем.
— В контекстном меню выберите «Остановить процесс».
5. Проверка свободного места на диске с помощью «Службы диска»
— Откройте «Службы диска».
— В поисковой строке введите «diskmgmt.msc» и нажмите Enter.
— Найдите диск, на котором установлена система, и проверьте, есть ли на нем достаточно свободного места.
Если после выполнения вышеуказанных шагов уровень свободного места на диске остается недостаточным, рекомендуется освободить дополнительное место, например, удалив ненужные файлы или программы.
Устранение конфликтов с установленными программами
При обновлении операционной системы Windows 10 может возникать ошибка 0xC1900101, которая связана с конфликтами с уже установленными программами. В этом разделе представлены несколько методов решения данной проблемы.
Метод 1: Проверьте наличие неактуальных программ и отключите их
1. Нажмите Win + X и выберите Панель управления.
2. Перейдите в раздел Программы и выберите Программы и компоненты.
3. Удалите любые программы, которые уже не используются или которые могут вызывать конфликты с обновлением.
Метод 2: Отключите программы защиты и другие утилиты
1. Нажмите Win + R, чтобы открыть Выполнение.
2. Введите msconfig и нажмите Enter.
3. Перейдите на вкладку Служебы и выберите Отключить все.
4. Перейдите на вкладку Загрузка и отключите все приложения, кроме драйверов Microsoft.
5. Подтвердите изменения и перезагрузите компьютер.
Метод 3: Освободите место на системном диске
1. Нажмите Win + R и введите cleanmgr.
2. Нажмите OK, чтобы открыть Диспетчер места на диске.
3. Выберите системный диск и нажмите ОК.
4. Подождите, пока процесс сканирования не завершится, и выберите все файлы, которые можно безопасно удалить.
5. Нажмите OK, чтобы удалить выбранные файлы.
Метод 4: Переустановка компонентов Windows Update
1. Нажмите Win + R и введите cmd.
2. Нажмите Ctrl + Shift + Enter, чтобы запустить командную строку от имени администратора.
3. Введите следующую команду:
dism.exe /online /cleanup-image /restorehealth
4. Подождите, пока процесс завершится, и перезагрузите компьютер.
Если вы все еще сталкиваетесь с ошибкой 0xC1900101 во время установки обновлений Windows 10, попробуйте другие решения, такие как переустановка операционной системы из образа ISO или выполнение проверки целостности системных файлов при помощи команды sfc /scannow. В случае появления других проблем, связанных с обновлениями Windows, обратитесь в службу поддержки Microsoft или обратитесь в центр обслуживания вашего компьютера.
Ошибки диска
№1 Ошибка 0xC1900101
Одна из самых часто встречающихся ошибок диска является ошибка 0xC1900101. Она возникает при попытке установки обновления Windows 10 номер 2 и может быть связана с проблемами драйверов или оборудования.
Чтобы исправить эту ошибку, можно попробовать следующие решения:
- Отключите антивирусное программное обеспечение: В некоторых случаях антивирусные программы могут блокировать установку обновлений. Попробуйте отключить антивирусное программное обеспечение и повторить установку.
- Отключите службы: В некоторых случаях службы, зависимые от установки обновлений, могут препятствовать процессу. Перейдите в Системный центр управления и отключите все службы, кроме самых необходимых.
- Переустановка драйверов оборудования: Проверьте, есть ли на вашем компьютере установленные драйверы для всего оборудования. Если драйверы устарели, попробуйте их обновить или переустановить.
№2 Ошибки диска
Еще одна часто встречающаяся ошибка связана с проблемами диска. В этом случае можно попробовать решить проблему с помощью следующих методов:
- Проверка состояния диска: Введите команду
chkdsk /fв командную строку, чтобы проверить и исправить ошибки на диске. Это может занять некоторое время. - Освобождение места на диске: Если на диске мало свободного места, удалите ненужные файлы или переместите их на другой диск.
- Проверка системных файлов: Запустите утилиту
sfc /scannowдля выявления и исправления поврежденных файлов системы. - Запуск в режиме безопасного режима: Попробуйте запустить установку в безопасном режиме, чтобы избежать возможных конфликтов с другими программами.
- Использование инструмента для создания обновлений Windows: Воспользуйтесь утилитой «Media Creation Tool», чтобы создать установочный носитель Windows и выполнить установку с его помощью.
Надеемся, что одно из этих решений поможет вам исправить ошибки диска при установке или обновлении операционной системы Windows 10. Если проблема не устранена, рекомендуем обратиться за помощью к специалистам или в поддержку Microsoft.
Видео:
Исправляем все ошибки в Windows 10 в 2 клика.
Исправляем все ошибки в Windows 10 в 2 клика. by Павел Мудрый 1,279,483 views 7 years ago 18 minutes