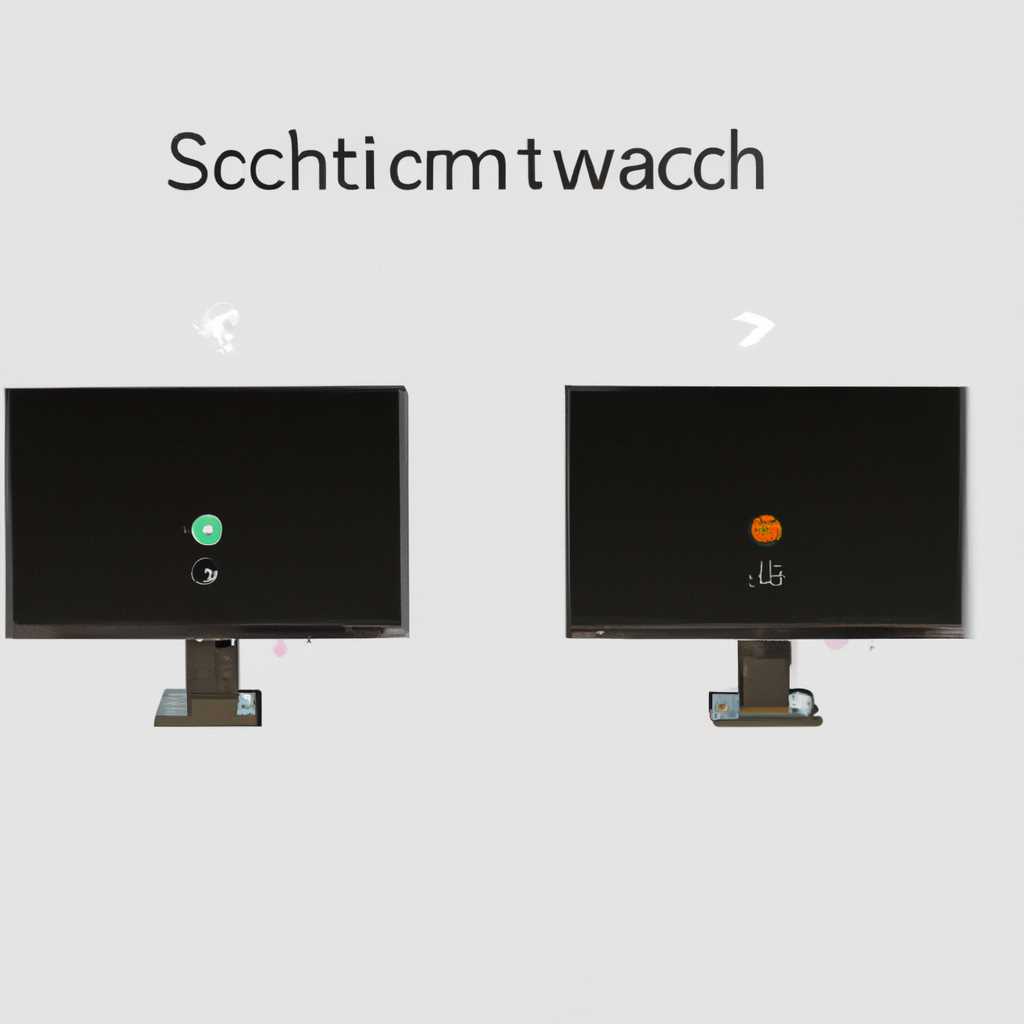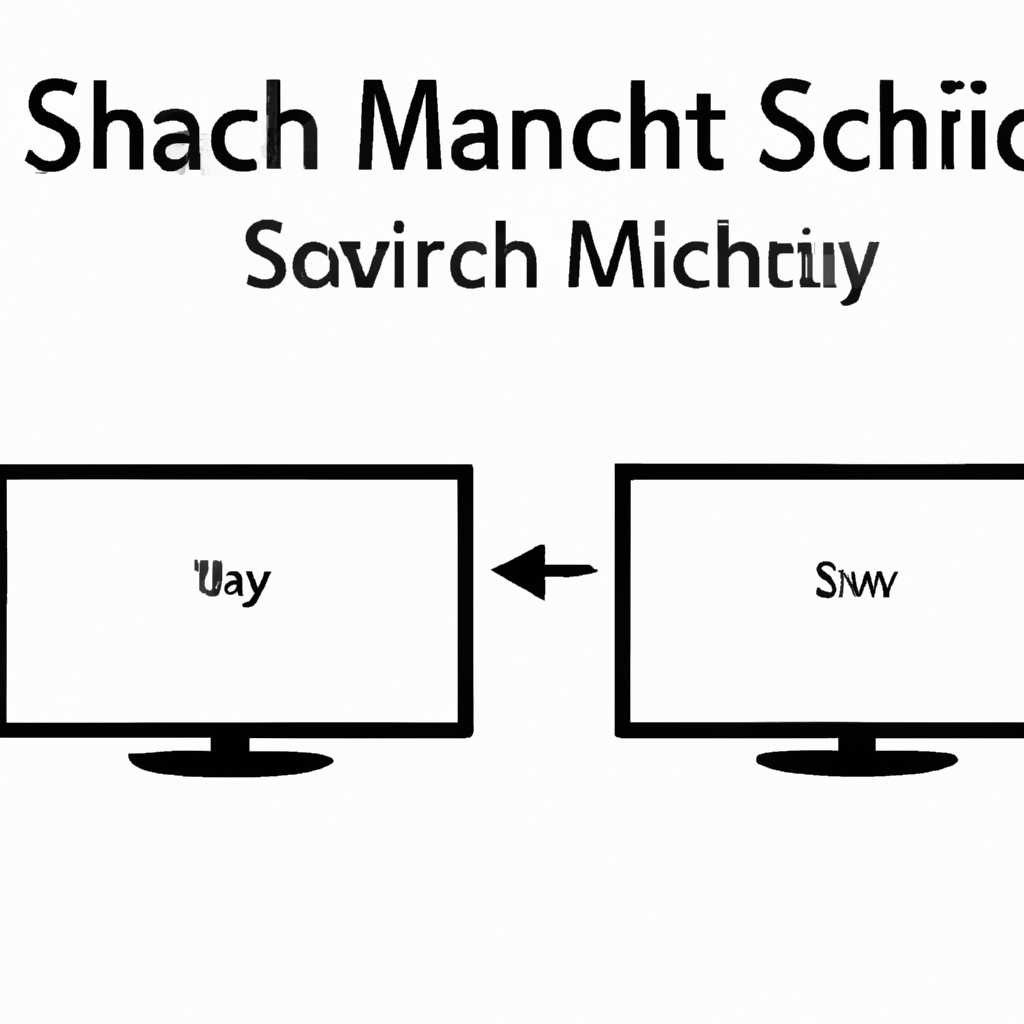- Как легко изменить основной и дополнительный монитор: быстрое руководство
- Как подключить дополнительный монитор в Windows 10?
- Шаг 1: Подключение монитора
- Шаг 2: Настройка параметров дисплея
- Шаг 3: Переключение между мониторами
- Как изменить основной монитор в Windows 10?
- Идентификация мониторов
- Изменение основного монитора
- Переключение между мониторами
- Расширение рабочего стола на несколько мониторов
- Настройка основного и второго мониторов
- Использование нескольких мониторов
- Как настроить разрешение экранов на разных мониторах?
- Как перетащить окна между мониторами в Windows 10?
- Установите и настройте мониторы
- Порядок отображения мониторов
- Перетаскивание окон между мониторами
- Как скопировать экран на несколько мониторов в Windows 10?
- Как настроить размещение задач на разных мониторах?
- Видео:
- Исправить Windows 11/10 не обнаруживает второй монитор быстро
Как легко изменить основной и дополнительный монитор: быстрое руководство
Когда дело доходит до подключения нескольких мониторов к вашему компьютеру, необходимость изменения основного и дополнительного монитора может возникнуть по разным причинам. Вы можете хотеть изменить основной монитор для лучшего отображения задач и приложений, или же вам могут потребоваться разные мониторы для разных ситуаций и задач.
Windows предлагает простые инструменты для изменения и настройки мониторов. Подключение мониторов к вашему компьютеру займет всего несколько минут, и вы сможете применить различные настройки для каждого из них. Прежде чем начать изменение мониторов, убедитесь, что все необходимые мониторы подключены к компьютеру.
Для изменения основного и дополнительного монитора вам понадобятся контекстное меню и настройки мониторов в Windows. Щелкните правую кнопку мыши на свободном месте рабочего стола и выберите «Настройки дисплея». В открывшемся разделе «Мониторы» вы увидите список всех подключенных мониторов. Первый монитор будет иметь номер «1», а второй монитор — номер «2». Чтобы изменить местами мониторы или определить, какой из них является основным, нажмите на соответствующую панель настройки.
Как подключить дополнительный монитор в Windows 10?
Если вам требуется подключить дополнительный монитор к вашей системе Windows 10, в этом разделе статьи вы найдете пошаговую инструкцию о том, как это сделать.
Шаг 1: Подключение монитора
1. Убедитесь, что ваш дополнительный монитор и основной монитор включены и должным образом подключены к вашей системе.
2. Подключите дополнительный монитор к компьютеру, с помощью соответствующего кабеля (например, HDMI или VGA).
Шаг 2: Настройка параметров дисплея
1. Нажмите правой кнопкой мыши на свободной области рабочего стола и выберите в контекстном меню пункт «Панель управления».
2. В панели управления переключите представление на «Крупные значки» или «Мелкие значки».
3. Найдите и выберите опцию «Настройки дисплея».
4. В окне «Настройки дисплея» вы увидите два монитора, обозначенные номерами 1 и 2. Первый монитор — это основной монитор, а второй — дополнительный. Убедитесь, что ваш выбранный дополнительный монитор активирован.
5. Если ваш дополнительный монитор не отображается, нажмите на кнопку «Обнаружить».
6. Для упорядочения ваших мониторов в соответствии с физическими положениями, перетащите их в желаемый порядок в окне «Настройки дисплея».
7. Если вы хотите изменить разметку дисплея, выберите ваш дополнительный монитор и используйте параметры «Сочетание клавиш» и «Установить в качестве» для задания различных вариантов разметки и ориентации дисплея.
8. После завершения настройки, нажмите на кнопку «ОК», чтобы сохранить изменения.
Шаг 3: Переключение между мониторами
1. Чтобы использовать ваш дополнительный монитор, переключите режим отображения на «Расширить эти дисплеи».
2. Теперь вы можете перетаскивать окна между двумя мониторами.
3. Чтобы вернуться к режиму использования только основного монитора, выберите вариант «Показать только на 1».
4. В случае необходимости вы также можете настроить дополнительные параметры дисплея, используя доступные варианты в контекстном меню настройки дисплея.
Теперь, когда ваш дополнительный монитор подключен, вы можете настроить его по вашему усмотрению и использовать его в ситуации, которая наиболее удобна для вас.
Как изменить основной монитор в Windows 10?
В Windows 10 вы можете изменить основной монитор с помощью панелей управления. Это особенно полезно, когда у вас подключено несколько мониторов, и вы хотите изменить, какой именно монитор будет использоваться в качестве основного.
Идентификация мониторов
Перед тем, как изменить основной монитор, убедитесь, что вы знаете номер и идентификацию каждого монитора. Для этого перейдите в панель управления и выберите «Настройка дисплея» или «Разрешение экрана».
В окне настройки дисплея вы увидите две или более вкладки, соответствующие вашим мониторам. Каждая вкладка имеет номер и графическое представление вашей конфигурации мониторов. Заметьте, какой монитор отображается слева — это будет ваш основной монитор.
Изменение основного монитора
Чтобы изменить основной монитор, щелкните правой кнопкой мыши на любом свободном месте на рабочем столе и выберите «Настройки дисплея».
В разделе «Монитор» выберите монитор, который вы хотите установить в качестве основного. Щелкните по нему правой кнопкой мыши и выберите «Сделать основным монитором».
После применения изменений основной монитор будет изменен. Все задачи и окна отображаются на этом мониторе по умолчанию.
Переключение между мониторами
После изменения основного монитора вы можете настроить другие мониторы на второстепенные или настроить их с помощью различных режимов отображения, таких как «Расширить» или «Дублировать» экран.
Чтобы изменить настройки дополнительных мониторов, вернитесь в окно настройки дисплея. Выберите вкладку монитора, которым вы хотите управлять, и настройте его, как вам необходимо.
Также вы можете переключаться между мониторами простым перемещением мыши с одного монитора на другой. Если ваш основной монитор находится слева, перемещение мыши влево заставит ее появиться на втором мониторе, и наоборот.
Изменение основного монитора или настройка дополнительных мониторов может быть полезным, если вы хотите улучшить эффективность и управляемость своего рабочего пространства. Это даст вам больше возможностей для работы с различными приложениями и задачами.
Расширение рабочего стола на несколько мониторов
Настройка основного и второго мониторов
В начале этого руководства рассмотрим, как добавить дополнительные мониторы к основному монитору. Для этого вам понадобятся несколько простых шагов:
- Подключите дополнительные мониторы к компьютеру, используя соответствующие кабели.
- Нажмите правой кнопкой мыши на панели задач Windows и выберите «Настройка дисплея».
- В разделе «Захватите этот монитор и установите разметку экрана» вы увидите список всех подключенных мониторов. В этом разделе вы можете управлять настройками каждого монитора, такие как ориентация и расположение.
- Чтобы поменять порядок мониторов, просто перетащите номер монитора выше или ниже в списке.
- Настройки основного монитора можно изменить, нажав на него правой кнопкой мыши и выбрав «Сделать основным монитором».
Использование нескольких мониторов
После настройки дополнительных мониторов вы можете использовать их для отображения различных окон или приложений. Вот некоторые полезные советы:
- В Windows 10 доступны различные режимы отображения, такие как «Расширить», «Дублировать» и «Только на этом мониторе». Выберите подходящий вариант в разделе «Множественные дисплеи», чтобы настроить нужный режим отображения.
- Вы можете перетаскивать окна и приложения с одного монитора на другой, просто перетащив их. Это особенно полезно при работе с большим количеством окон или при презентации.
- Если у вас есть видеокарта Nvidia, вы также можете настроить дополнительные параметры отображения в разделе «Управление экраном Nvidia» в настройках дисплея.
Теперь у вас есть все необходимые знания и инструменты, чтобы использовать несколько мониторов для расширения своего рабочего пространства. Приятной работы!
Как настроить разрешение экранов на разных мониторах?
При использовании нескольких мониторов в Windows 10, вы можете настроить разрешение и расположение экранов для обеспечения оптимального рабочего пространства. Вот быстрое руководство по настройке разрешения экранов на разных мониторах:
1. Подключите ваш второй монитор к компьютеру и убедитесь, что оба монитора запущены.
2. Нажмите правую кнопку мыши на рабочем столе и выберите «Параметры дисплея».
3. В окне «Настройки дисплея» вы увидите две панели, соответствующие двум подключенным мониторам. Панель с числом «1» будет соответствовать основному монитору (обычно это тот, на котором открыта панель задач и область уведомлений).
4. Щелкните на панели с числом «2», чтобы выбрать второй монитор. Если панель «2» не отображается, нажмите опцию «Поиск других параметров дисплея» или «Обнаружение».
5. Установите параметры разрешения и режимы обновления для выбранного монитора в разделе «Разрешение экрана». Вы можете выбрать из доступных опций или нажать на «Дополнительные параметры дисплея», чтобы увидеть больше вариантов.
6. Если у вас есть несколько мониторов и вы хотите изменить расположение областей рабочего стола между ними, перетащите панель монитора «2» в соответствии с вашими предпочтениями. Например, вы можете переместить панель монитора «2» выше панели монитора «1» для создания вертикального размещения.
7. Щелкните правой кнопкой мыши на любой панели монитора для отображения дополнительных параметров управления. Отсюда вы можете применить изменения, настроить параметры дисплея и выбрать другие опции.
Теперь вы знаете, как легко настроить разрешение экранов на разных мониторах в Windows 10. Используйте эти советы, чтобы настроить оптимальные параметры качества и разметки экрана для вашей работы или видео.
Как перетащить окна между мониторами в Windows 10?
Установите и настройте мониторы
Прежде чем перетаскивать окна между мониторами, убедитесь, что они правильно подключены к вашей системе Windows 10. Подключите второй монитор к компьютеру и установите его как дополнительный экран.
Порядок отображения мониторов
Чтобы перетаскивать окна между мониторами правильным образом, управляйте порядком отображения мониторов. Нажмите правую кнопку мыши на рабочем столе и выберите «Настройка дисплея».
- Упорядочите мониторы: в разделе «Вашей мониторы» вы увидите две панели, обозначающие ваши мониторы. Щелкните и перетащите их так, чтобы они соответствовали фактическому размещению мониторов.
- Идентификация мониторов: если у вас есть несколько мониторов, но вы не уверены, какой монитор является первым, а какой — вторым, нажмите на кнопку «Идентификация», чтобы временно отобразить номер на каждом мониторе.
Перетаскивание окон между мониторами
Теперь, когда ваши мониторы правильно настроены и упорядочены, вы можете легко перетаскивать окна между ними. Вот несколько способов:
- Перетаскивание мышью: щелкните на заголовке окна и перетащите его на другой монитор, зажимая левую кнопку мыши. Отпустите кнопку мыши, чтобы закрепить окно на новом мониторе.
- Контекстное меню: щелкните правой кнопкой мыши на заголовке окна и выберите «Переместить на» в контекстном меню. Затем выберите, на какой монитор вы хотите переместить окно.
- Горячие клавиши: используйте горячие клавиши
Win + Shift + Стрелка Влево/Вправо, чтобы перетаскивать окна между мониторами. Нажмите сочетание клавиш, чтобы переместить окно влево или вправо.
Теперь вы знаете, как легко перетаскивать окна между мониторами в Windows 10. Это удобное и эффективное решение для управления вашим рабочим пространством и повышения продуктивности.
Как скопировать экран на несколько мониторов в Windows 10?
Чтобы скопировать экран на несколько мониторов в Windows 10, следуйте инструкциям, представленным ниже:
-
Подключите дополнительный монитор к компьютеру. Убедитесь, что монитор включен и правильно подключен к графической панели или порту на компьютере.
-
Нажмите правой кнопкой мыши на пустом месте на рабочем столе компьютера и выберите «Панель управления NVIDIA» в контекстном меню.
-
В окне «Панель управления NVIDIA» выберите «Управление настройками 3D» в категории «Основные настройки».
-
Нажмите кнопку «Изменение разметки мониторов» и убедитесь, что настройки отображения показывают правильную конфигурацию мониторов. Если необходимо, установите основной монитор и изменение разрешения второго монитора.
-
Щелкните по кнопке «Применить», чтобы сохранить изменения. Если на втором мониторе по-прежнему нет изображения, переключитесь между различными вариантами режимов отображения и попробуйте снова.
-
Поменяйте местами основной и дополнительный монитор путем перетаскивания их панелей в окне «Разметка мониторов». Чтобы это сделать, кликните и удерживайте левую кнопку мыши на панели монитора и перетащите его на другую позицию.
-
Щелкните по кнопке «Применить», чтобы сохранить изменения.
-
Теперь вы можете управлять каждым монитором независимо от другого, запуская приложения или окна на нужном мониторе. Если вам нужно отобразить одно и то же содержимое на всех мониторах, измените режим отображения в настройках NVIDIA на «Копирование».
После выполнения этих действий вы сможете легко скопировать экран на несколько мониторов в Windows 10 и управлять их размещением и настройками по вашему усмотрению.
Как настроить размещение задач на разных мониторах?
Для удобного управления отображением задач на разных мониторах в Windows 10 можно воспользоваться параметрами управления мониторами, доступными в разделе «Параметры дисплея». В этом разделе вы сможете изменить порядок и разметку дисплеев в соответствии с вашими предпочтениями.
1. Перейдите в раздел «Параметры дисплея» при помощи контекстного меню, открывающегося при правой кнопке мыши на пустом месте рабочего стола, или через панель управления.
2. В разделе «Дисплеи» будет отображен список всех подключенных мониторов. Идентификация видео поможет вам определить, какой номер соответствует каждому монитору.
3. Чтобы изменить порядок мониторов, просто перетащите выбранный монитор на нужное место в списке.
4. Параметр «Ориентация» позволяет выбрать между горизонтальной и вертикальной ориентацией дисплея. Выберите нужный вариант для каждого монитора отдельно.
5. Для удобства можно использовать функцию «Упорядочение», которая автоматически располагает мониторы по определенным режимам разметки. Просто выберите нужный режим из списка.
6. Настройки мониторов можно изменить также через панель управления NVIDIA, если вы используете видеокарту этого производителя. Откройте панель управления NVIDIA и перейдите в раздел «Управление настройками 3D» > «Настройки дисплея». Там вы найдете все доступные параметры для изменения настройки мониторов.
Теперь вы знаете, как настроить размещение задач на разных мониторах. Этот вариант настройки основан на параметрах дисплея в Windows 10 и панели управления NVIDIA, если у вас есть видеокарта этой компании.
Видео:
Исправить Windows 11/10 не обнаруживает второй монитор быстро
Исправить Windows 11/10 не обнаруживает второй монитор быстро by TechFixIT 1,315 views 5 months ago 6 minutes, 27 seconds
![Как легко изменить основной и дополнительный монитор: быстрое руководство Как легко изменить основной и дополнительный монитор: быстрое руководство [БЫСТРОЕ РУКОВОДСТВО]](/wp-content/uploads/2023/10/kak-legko-izmenit-osnovnoj-i-dopolnitelnij-monitor-bistroe-rukovodst.jpg)