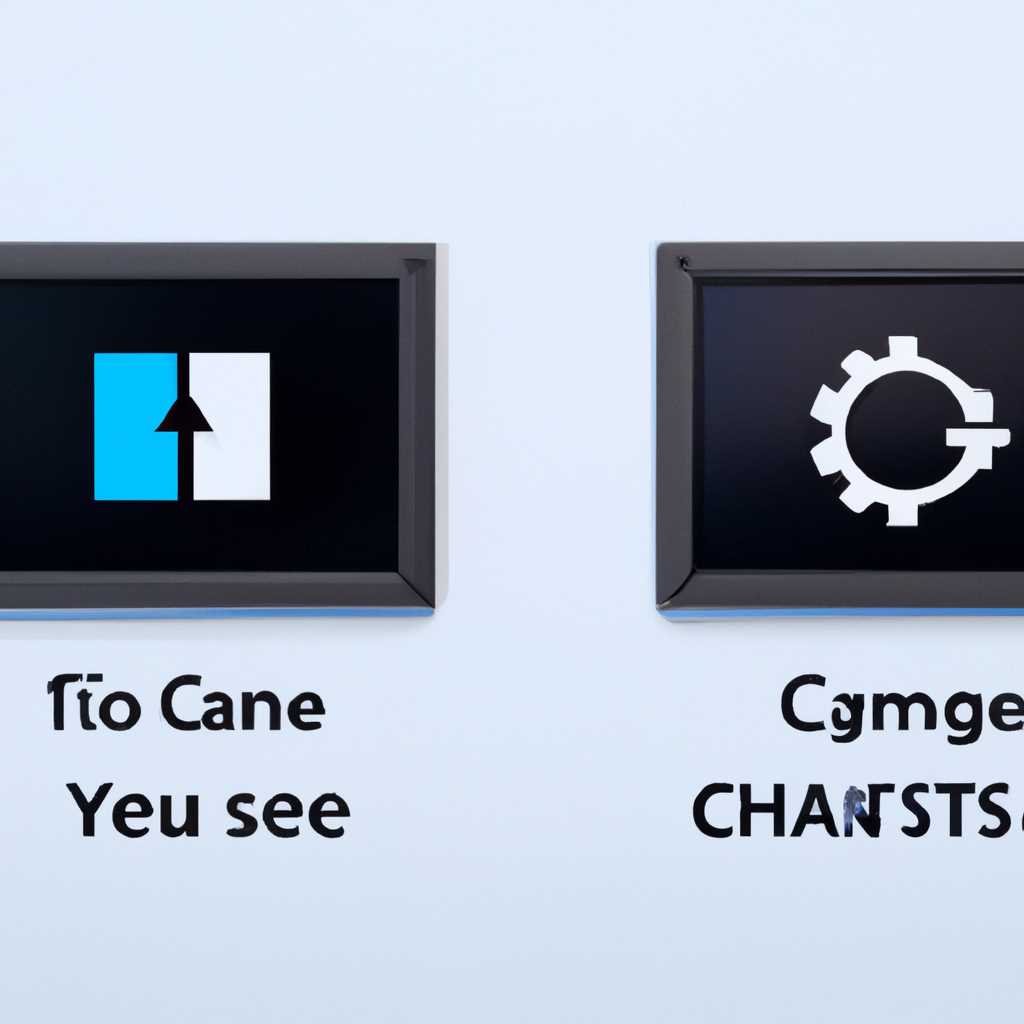- Как изменить системные иконки Windows 10: подробное руководство
- Программы для изменения системных значков Windows 10
- 1. Изменение значков с помощью стандартных инструментов Windows 10
- 2. Программы для изменения значков Windows 10
- Способ 1: Ручная установка новой иконки
- Изменить значки рабочего стола, этот компьютер, корзина, сеть, папка, профиль
- 1. Изменение значков через свойства файла или папки
- 2. Изменение значков через Редактор реестра
- Способ 2: Установка комплекта иконок
- Шаг 1: Скачивание комплекта иконок
- Шаг 2: Установка комплекта иконок
- Шаг 3: Изменение системных иконок
- Как изменить иконку папки Windows 10
- 1. Изменение системной иконки папки
- 2. Изменение иконки папки путем создания ярлыка
- Видео:
- Очистка диска С на Windows 10. Без установки дополнительных программ @Elena_lavidaloca
Как изменить системные иконки Windows 10: подробное руководство
Корзина – один из значков управления, который имеет почти каждый ярлык на рабочем столе Windows 10. Если вы хотите изменить иконку Корзины или любой другой значок на рабочем столе, в этой статье содержится подробное руководство по выполнению этих изменений.
Изменение значков ярлыков – это отличный способ придать своему рабочему столу персональный вид. В Windows 10 вы можете выбрать значки для своих файлов, папок и приложений, а также изменить значки системных элементов, таких как «Компьютер», «Сеть» и других.
Вам нужно всего лишь найти изображение или значок, который вам нравится, и выбрать его в настройках. В этой статье я покажу вам два способа изменения значков в Windows 10 – через параметры меню Пуск и через свойства ярлыка на рабочем столе.
Программы для изменения системных значков Windows 10
У Windows 10 есть специальные программы, которые позволяют легко изменить системные значки. С их помощью вы сможете выбрать любую иконку для папок, файлов, ярлыка, приложения или даже сети. Это делается очень просто, с помощью параметров управления системой.
1. Изменение значков с помощью стандартных инструментов Windows 10
Windows 10 имеет встроенные средства для изменения значков. Чтобы изменить значки папки, отыщите нужную папку на рабочем столе или в папке «компьютер», щёлкните правой кнопкой мыши по ней и выберите в контекстном меню пункт «Свойства». В открывшемся окне перейдите на вкладку «Параметры» и нажмите кнопку «Изменить значок». Далее выберите нужный значок из предложенного комплекта или установите свой. Когда выбор будет сделан, нажмите кнопку «ОК».
Таким образом, вы изменяем значки папок, файлов и других объектов системы. Для изменения значков ярлыков на рабочем столе выполните аналогичные действия. Учтите, что это ручная настройка и изменение значков происходят отдельно для каждого профиля на компьютере.
2. Программы для изменения значков Windows 10
Если вы хотите больше возможностей для изменения значков, можете воспользоваться специальными программами. Одной из таких программ является «IconPackager». Она позволяет с легкостью изменить значки всех папок и файлов в системе. Программа имеет большой выбор готовых комплектов значков, а также возможность установить свой комплект иконок.
Другой популярной программой является «Stardock Fences». Она позволяет изменить значки папок на рабочем столе, а также сделать их группировку и автоматическую сортировку. Это отличный инструмент для организации рабочего пространства.
Если вы хотите изменить иконки отдельных приложений, можно воспользоваться программой «CustomizerGod». С ее помощью вы сможете сделать свои значки для любого приложения или файла.
Это только некоторые программы, которые помогут вам изменить системные значки в Windows 10. Всякую программу можно найти в интернете и скачать с официального сайта разработчика.
Читайте статью полностью, чтобы узнать больше о изменении системных значков Windows 10 и других полезных задачах.
Способ 1: Ручная установка новой иконки
В Windows 10 есть возможность легко изменить системные иконки, включая значок приложения или исполняемого файла (exe-файла). Если вы хотите установить свой собственный значок для какого-либо приложения или файла, у вас есть несколько способов сделать это.
Перейдите на рабочий стол вашего компьютера и отыщите ярлык или приложение, значок которого вы хотите изменить. Если речь идет о системных значках, например, значке «Корзина» или «Сеть», то откройте любую папку или диск на вашем компьютере и выберите «Параметры папки» или «Настроить папку и поиск» в верхней части окна.
Чтобы изменить значки на рабочем столе, перейдите в раздел «Настройка рабочего стола» в параметрах папки. Затем выберите «Изменение значков» и отыщите файлы изображений с желаемыми значками. Если у вас уже есть файл с нужным значком, просто выберите его. Если же нет, то можно воспользоваться графическим редактором для создания своего собственного значка.
Для изменения значка приложения или файла, откройте «Свойства» выбранного элемента. Чтобы это сделать, щелкните правой кнопкой мыши на ярлыке или файле и выберите «Свойства» в контекстном меню.
В открывшемся окне «Свойства» перейдите на вкладку «Ярлык» (если вы редактируете ярлык) или «Общие» (если редактируете файл). Затем нажмите на кнопку «Изменить значок».
Вы можете выбрать значок из предложенного комплекта системных значков, перейдя по пути «%SystemRoot%\system32\Shell32.dll» или «%SystemRoot%\system32\imageres.dll», или выбрать значок из других скачанных файлов изображений.
При выборе значка из комплекта системных значков, просто отыщите нужный значок и выберите его. Если вы хотите использовать файл изображения скачанный из интернета или созданный вами, нажмите на кнопку «Обзор» и найдите этот файл на вашем компьютере.
После выбора нового значка, нажмите «ОК» во всех открытых окнах, чтобы сохранить изменения.
Теперь, приложение или ярлык должны иметь новый значок на вашем рабочем столе или в других папках.
Изменить значки рабочего стола, этот компьютер, корзина, сеть, папка, профиль
1. Изменение значков через свойства файла или папки
Если вы хотите изменить значок для конкретного файла или папки, то зайдите в свойства этого файла или папки. Для этого откройте папку с файлами и щелкните правой кнопкой мыши на нужном файле или папке. В контекстном меню выберите «Свойства».
В окне свойств файла или папки перейдите на вкладку «Пользовательский значок». Нажмите кнопку «Изменить значок».
Появится окно «Изменение иконки». Здесь вы можете выбрать значок из списка имеющихся в системе иконок или загрузить графический файл с новой иконкой с вашего компьютера. Чтобы выбрать иконку из списка, прокрутите его вниз и выберите нужный значок. Чтобы загрузить графический файл с новой иконкой, нажмите кнопку «Обзор».
После выбора нужной иконки нажмите кнопку «ОК» во всех окнах. В результате выбранный значок будет применен к файлу или папке.
2. Изменение значков через Редактор реестра
Если вы хотите изменить значки системных элементов, таких как «Компьютер» или «Корзина», то для этого необходимо воспользоваться Редактором реестра. Но перед тем как менять значки, сделайте резервную копию системного реестра для предотвращения возможных проблем.
Зайдите в меню «Пуск» и в поисковой строке введите «regedit». Нажмите клавишу «Enter» или выберите найденный Редактор реестра. Прейдите по этому пути в программе:
| Раскройте пути: | Ваши компьютеры |
|---|---|
| HKEY_LOCAL_MACHINE | Software |
| Microsoft | Windows |
| CurrentVersion | Explorer |
| Shell Icons |
Найдите ключ «Shell Icons» в правой панели редактора реестра. Если его нет, то создайте его. Чтобы создать новый ключ, нажмите правой кнопкой мыши по правой панели редактора реестра, выберите «Ново», а затем «Ключ». Назовите новый ключ «Shell Icons».
Для каждой иконки, которую вы хотите изменить, создайте новое значение типа «Строка». Чтобы создать новое значение типа «Строка», щелкните правой кнопкой мыши на пустом месте в правой панели редактора реестра, выберите «Ново», а затем «Строка значения». Назовите новое значение так, как оно называется в системе.
Дважды щелкните на каждом новом значении, чтобы открыть его свойства и введите путь к файлу с графической иконкой в поле «Данные значения». Например, для изменения значка «Компьютера», введите путь к новой иконке в поле «Данные значения» значения «29».
После внесения всех изменений закройте Редактор реестра. Возможно, потребуется перезагрузить компьютер для применения изменений. После перезагрузки измененные значки должны отображаться на рабочем столе и в других системных местах.
Способ 2: Установка комплекта иконок
Если вам не нравятся стандартные системные иконки Windows 10, вы можете легко изменить их, установив новый комплект иконок.
Шаг 1: Скачивание комплекта иконок
Для начала вам нужно найти и скачать комплект иконок, который вы хотите установить. Есть множество ресурсов в интернете, где вы можете найти бесплатные наборы иконок для Windows 10. Найдите и скачайте комплект, который вам нравится.
Шаг 2: Установка комплекта иконок
После скачивания комплекта иконок, перейдите в папку, содержащую скачанные файлы. Отыщите .exe-файл, который имеет название «Установка комплекта иконок» или что-то похожее, и нажмите на него дважды.
Если у вас не открывается окно установки, попробуйте выполнить следующие действия:
- Щелкните правой кнопкой мыши на файле с расширением .exe и выберите пункт «Свойства».
- Перейдите во вкладку «Совместимость».
- Поставьте галочку напротив «Запускать программу в режиме совместимости с» и выберите из списка операционную систему, с которой у вас возникли проблемы.
- Нажмите кнопку «Применить» и «ОК».
- Попробуйте снова открыть файл с расширением .exe.
После успешного запуска установщика комплекта иконок, следуйте инструкциям, чтобы установить комплект.
Шаг 3: Изменение системных иконок
После установки комплекта иконок, перейдите в Параметры Windows 10. Для этого нажмите правой кнопкой мыши на значок «Пуск» в левом нижнем углу рабочего стола и выберите пункт «Параметры».
В открывшемся меню выберите пункт «Персонализация».
Затем, в левой панели выберите пункт «Тема».
В правой части окна найдите раздел «Скачанные комплекты иконок» и выберите тот, который вы установили ранее.
Выберите значок, который вы хотите изменить, и нажмите на кнопку Изменить значок. В открывшемся окне выберите новую иконку из комплекта и нажмите «ОК».
Вы можете изменить иконки системных папок, ярлыков, программ и других элементов операционной системы.
После внесения всех изменений, нажмите на кнопку «Применить» и «ОК» для сохранения изменений.
Теперь вы успешно установили новые системные иконки на Windows 10!
Как изменить иконку папки Windows 10
Иконки папок в системе Windows 10 могут казаться однообразными и скучными. Однако вы можете легко изменить их, чтобы сделать свою рабочую среду более интересной и индивидуальной.
В Windows 10 есть несколько способов изменения иконки папки:
1. Изменение системной иконки папки
Этот способ изменяет иконку папки для всех папок в вашей системе. Чтобы воспользоваться этим способом, выполните следующие действия:
- Щелкните правой кнопкой мыши на папке, для которой хотите изменить иконку, и выберите «Свойства».
- На вкладке «Пользовательские иконки» нажмите на кнопку «Изменить иконку».
- Выберите нужный вам набор иконок или указывайте путь к файлу с иконками.
- После выбора иконки нажмите «ОК», а затем «Применить», чтобы сохранить изменения.
Теперь иконка папки будет изменена для всех папок, содержащихся в вашей системе.
2. Изменение иконки папки путем создания ярлыка
Если вы хотите изменить иконку только для одной папки, можно воспользоваться этим способом:
- Щелкните правой кнопкой мыши на рабочем столе или в любой другой папке, выберите «Создать» и затем «Ярлык».
- В поле «Расположение элемента» введите путь к папке, для которой хотите изменить иконку, и нажмите «Далее».
- Введите имя для ярлыка, например «Моя папка».
- После создания ярлыка щелкните правой кнопкой мыши на нем и выберите «Свойства».
- На вкладке «Ярлык» нажмите кнопку «Изменить иконку».
- Выберите нужный вам набор иконок или указывайте путь к файлу с иконками.
- После выбора иконки нажмите «ОК», а затем «Применить», чтобы сохранить изменения.
Теперь у вас есть ярлык с новой иконкой, который ссылается на нужную вам папку.
Независимо от выбранного способа, вы можете легко изменить иконку папки в Windows 10. Следуйте нашим инструкциям и настройте систему так, как вам нравится!
Видео:
Очистка диска С на Windows 10. Без установки дополнительных программ @Elena_lavidaloca
Очистка диска С на Windows 10. Без установки дополнительных программ @Elena_lavidaloca by Совет Эксперта 170,574 views 10 months ago 8 minutes