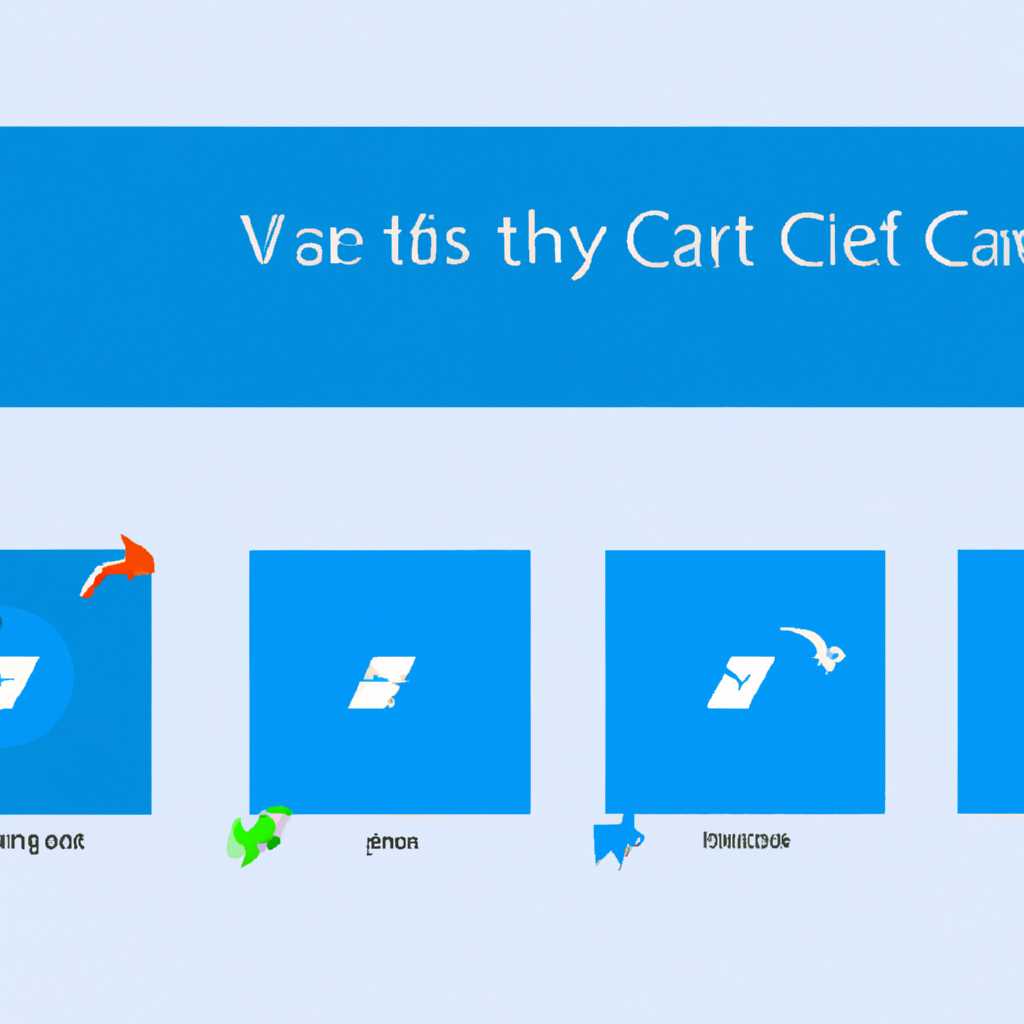- Как изменить системные иконки в Windows 10: пошаговая инструкция
- Как легко изменить системные иконки Windows 10
- Пошаговая инструкция для замены иконок папок в Windows 10
- Шаг 1: Найдите иконку, которую хотите установить
- Шаг 2: Копируйте иконку
- Шаг 3: Измените иконку папки
- Шаг 4: Откройте окно свойств папки
- Шаг 5: Измените иконку папки
- Шаг 6: Примените изменения
- Шаг 7: Проверьте результат
- Стандартные и сторонние иконки формата ico: в чем разница?
- Стандартные иконки
- Сторонние иконки формата ICO
- Меняем иконки для папок и ярлыков: процесс и возможности
- Видео:
- 32 Секретные Комбинации Для Вашей Клавиатуры
Как изменить системные иконки в Windows 10: пошаговая инструкция
Системные иконки Windows 10 создают уникальный стиль операционной системы, но иногда хочется освежить облик своего компьютера. Если вы хотите заменить стандартные иконки Windows 10 на свои собственные, у вас есть несколько способов сделать это. В этой пошаговой инструкции я расскажу, как легко и быстро изменить системные иконки Windows 10.
Первым шагом для изменения системных иконок Windows 10 является выбор изображений, которые вы хотите использовать в качестве новых иконок. Вы можете использовать собственные изображения, которые у вас есть на компьютере, либо найти их в интернете. Важно помнить, что изображения должны быть в формате .ico или .png для наилучших результатов.
Когда у вас есть коллекция нужных вам иконок, вы можете использовать утилиты, такие как «icons save» или «image save», чтобы сохранить изображения в правильном формате. После того, как вы сохранили иконки, вы можете перейти к следующему шагу.
Для того чтобы изменить системные иконки Windows 10, вы должны создать отдельные файлы иконок для различных элементов и изначально должны знать, какие иконки какой папки или файла вы хотите изменить. Например, вы можете изменить иконку «Корзина», щелкнув правой кнопкой мыши по ярлыку «Корзина» на рабочем столе и выбрав «Свойства». В окне свойств щелкните на кнопке «Изменить значок» и в дисплее выберите файловый формат .ico или .png для новых иконок.
Теперь вы можете изменить иконки отдельных папок на жёстких дисках. Чтобы сделать это, щелкните правой кнопкой мыши по папке, выберите «Свойства» из контекстного меню, затем перейдите на вкладку «Персонализация». Здесь вы можете включить использование других иконок для папок, выбрав пункт «Изменить иконку» и выбрав пакет с иконками. Щелкните «Применить» и «ОК», чтобы продолжить.
Вы также можете изменить иконки отдельных программ или файлов на вашем компьютере. Щелкните правой кнопкой мыши по ярлыку нужной программы или файла, выберите «Свойства» и перейдите на вкладку «Сочетание». Здесь, под кнопкой «Изменить значок», вы можете выбрать файл иконки в формате .ico или .png, чтобы изменить иконку этого файла или программы.
Вам также может понадобиться изменить иконки системных разделов Windows 10, таких как «Мой компьютер» или «Панель управления». Щелкните правой кнопкой мыши по соответствующему разделу, выберите «Свойства» и перейдите на вкладку «Сочетание». Щелкните на кнопке «Изменить значок» и выберите файл иконки в формате .ico или .png, чтобы изменить иконку раздела.
Таким образом, смена системных иконок в Windows 10 может быть легкой и интересной задачей, если вы следуете этой пошаговой инструкции. Используйте собственные изображения или найдите коллекцию иконок в интернете, сохраните их в правильном формате и примените их к элементам системы Windows 10 одновременно. Включите свою творческую жилку и изменяйте внешний вид своего компьютера по своему усмотрению!
Как легко изменить системные иконки Windows 10
Изменение системных иконок в Windows 10 позволяет настроить внешний вид операционной системы под свои предпочтения. Это может быть полезно, если вы хотите создать уникальный интерфейс или просто освежить общий вид рабочего стола.
Чтобы изменить системные иконки в Windows 10, вам потребуется:
- Создать копию всех стандартных иконок, чтобы иметь возможность вернуться к ним в случае необходимости.
- Установить программу сторонних разработчиков, которая позволяет легко изменять иконки.
- Выбрать новые иконки и заменить стандартные на них.
Вот пошаговая инструкция о том, как все это сделать:
- Создайте копию всех стандартных иконок Windows 10. Чтобы это сделать, перейдите в папку «C:\Windows\System32» и найдите файл «imageres.dll». Скопируйте его в другую папку (например, на рабочий стол).
- Установите утилиту для изменения иконок, например, программу «IconsExtract» или «IcoFX». Некоторые из них бесплатные, другие – платные.
- Откройте папку с копией стандартных иконок, которую вы создали на первом шаге. Найдите нужные вам иконки и сохраните их в формате «.ico» или «.dll».
- Откройте утилиту для редактирования иконок и найдите иконки, которые вы хотите изменить. Обычно они хранятся в папке «C:\Windows\System32».
- Правой кнопкой мыши щелкните на иконке, которую вы хотите заменить, и выберите пункт «Свойства».
- В открывшемся окне нажмите на кнопку «Сменить значок».
- В появившемся окне нажмите на кнопку «Обзор» и найдите файл с новой иконкой. Выберите его и нажмите «Открыть».
- Нажмите «ОК» во всех окнах, чтобы сохранить изменения.
- Повторите этот процесс для каждой иконки, которую вы хотите заменить.
- Когда вы закончите с заменой иконок, перезагрузите компьютер, чтобы изменения вступили в силу.
Теперь вы знаете, как легко изменить системные иконки в Windows 10. При необходимости вы всегда можете вернуться к стандартным иконкам, просто заменив новые на созданные вами копии.
Пошаговая инструкция для замены иконок папок в Windows 10
Чтобы изменить иконку папки в Windows 10, мы возьмём на себя роль дизайнера и внесем некоторые изменения в систему. Следуйте этой пошаговой инструкции:
Шаг 1: Найдите иконку, которую хотите установить
Перед тем, как поменять иконку папки, нужно выбрать подходящую для нее иконку. Вы можете создать собственную иконку или воспользоваться готовой коллекцией. Иконки обычно хранятся в специальных файлах с форматом .ico или .dll.
Шаг 2: Копируйте иконку
Сделайте копию желаемой иконки и поместите ее в отдельную папку на рабочем столе или в любом другом месте на дисплее.
Шаг 3: Измените иконку папки
Перейдите на рабочий стол и найдите папку, иконку которой вы хотите изменить. Щелкните правой кнопкой мыши на папке, затем выберите пункт «Свойства» в появившемся контекстном меню.
Шаг 4: Откройте окно свойств папки
В окне свойств папки, перейдите на вкладку «Пользовательские значки» среди разделов, которые доступны для изменения.
Шаг 5: Измените иконку папки
Щелкните на кнопку «Изменить иконку». Затем в открывшемся окне найдите и выберите иконку, которую вы хотите использовать. Вы можете выбрать иконку из пакета системных иконок, или использовать свою собственную, выбрав файл .ico или .dll.
Шаг 6: Примените изменения
После выбора иконки, нажмите «ОК» в каждом открытом окне для сохранения изменений.
Шаг 7: Проверьте результат
Теперь ваша папка должна отображаться с новой иконкой на рабочем столе или в любом другом месте, где она расположена.
Итак, с помощью этой простой пошаговой инструкции, вы можете легко изменить иконку любой папки в Windows 10 и настроить свою систему по своему вкусу.
Стандартные и сторонние иконки формата ico: в чем разница?
Стандартные иконки
Стандартные иконки – это иконки, которые по умолчанию установлены в операционной системе Windows 10. Они представляют собой набор иконок, которые используются для отображения различных элементов интерфейса операционной системы, таких как кнопки управления окнами, значки на панели задач и системного трея, а также иконки системных папок и ярлыков на рабочем столе. Для изменения стандартных иконок обычно требуется выполнение дополнительных действий и использование сторонних инструментов.
Сторонние иконки формата ICO
Сторонние иконки формата ICO – это иконки, которые не являются частью стандартной установки операционной системы Windows 10 и которые можно использовать вместо стандартных иконок. Эти иконки обычно доступны для скачивания из интернета или получения из других источников. Часто они представлены в виде файлов формата ICO, которые содержат набор иконок разного размера и разрешения.
Перед использованием сторонних иконок формата ICO необходимо убедиться, что иконки точно предназначены для операционной системы Windows 10 и соответствуют требованиям вашей системы. При замене стандартных иконок на сторонние, необходимо следовать инструкциям по установке каждой отдельной программы или инструмента замены иконок, так как процедура может различаться в зависимости от выбранного метода.
В целом, использование сторонних иконок формата ICO позволяет легко изменить внешний вид системы и добавить разнообразия к стандартным стилям иконок Windows 10. Для поиска сторонних иконок можно воспользоваться поисковыми системами, такими как Google, и найти заготовки иконок в формате ICO, подходящие для вашего рабочего стола или конкретных программ.
Замена иконок сторонними файлами формата ICO выполняется путем настройки свойств ярлыка или папки через контекстное меню, либо при помощи специальных программ для изменения иконок, например, IconPackager. При этом, вам может потребоваться права администратора, чтобы внести изменения в системные папки и файлы.
Чтобы заменить иконку при помощи контекстного меню, выполните следующие шаги:
- Найдите ярлык или папку, иконку которого вы хотите заменить.
- Нажмите правой кнопкой мыши на ярлыке или папке и выберите пункт «Свойства».
- В открывшемся окне «Свойства» перейдите на вкладку «Ярлык» (для ярлыков) или «Параметры» (для папок).
- Нажмите на кнопку «Изменить значок».
- В появившемся окне «Изменить значок» нажмите на кнопку «Обзор» и найдите файл с иконкой формата ICO, которую вы хотите использовать.
- Выберите нужную иконку и нажмите «ОК».
Если вы используете специальную программу для изменения иконок, то процесс может отличаться. В данном случае необходимо запустить программу, выбрать нужную иконку для замены и следовать инструкциям программы.
В результате выполнения этих шагов стандартная иконка будет заменена сторонней иконкой формата ICO, и вы сможете наслаждаться новым внешним видом своего рабочего стола или конкретных программ.
Меняем иконки для папок и ярлыков: процесс и возможности
Для начала откройте «Параметры» (кликните на иконку с шестерёнкой в меню «Пуск» или нажмите комбинацию клавиш Win + I). В появившемся окне выбираем раздел «Персонализация». Находясь в разделе «Темы», кликните на ссылку «Настройка значков рабочего стола» в правом нижнем углу.
В открывшемся окне в разделе «На рабочем столе» найдите нужную папку или ярлык, и кликните по ней правой кнопкой мыши. В появившемся контекстном меню выбираем пункт «Свойства». В открывшемся окне выбираем вкладку «Параметры» и кликаем на кнопку «Изменить иконку».
Если программа, позволяющая выбрать иконку, не открывается сразу, то на помощь приходит встроенная утилита Notepad. Когда она открывается, в нее нужно внести изменения. Сделать это очень просто: в окне Notepad укажите путь к набору иконок, которые вы хотите использовать, например: C:\МоиИконки\.
Закройте окно Notepad и нажмите кнопку «ОК» в окне «Свойства». После этого выбранная вами иконка должна появиться у папки или ярлыка.
Если вам требуется поменять иконки для нескольких папок или ярлыков одновременно, можно воспользоваться специальными пакетами иконок в формате .ico. Такие пакеты можно найти на различных сайтах в Интернете или создать самостоятельно.
Для замены иконки папки или ярлыка на пакет иконок используйте ту же последовательность действий, что и в случае с отдельной иконкой: откройте свойства объекта, вкладку «Параметры» и нажмите на кнопку «Изменить иконку». Здесь уже следует выбрать нужный пакет иконок и указать нужную иконку.
Если вы хотите настроить иконки для системных объектов, то процесс немного отличается. Вам потребуется открыть файл «explorer.exe» в редакторе ресурсов. Для этого выполните следующие действия:
- Создайте копию файла «explorer.exe», чтобы иметь возможность восстановить оригинальные иконки.
- Перейдите в папку %SystemRoot%\System32 и найдите файл «explorer.exe».
- Создайте копию файла «explorer.exe» и сохраните его в другом месте, например, на рабочем столе.
- С помощью программы Resource Hacker (доступно бесплатно) откройте созданную копию файла «explorer.exe».
- В открывшейся программе Resource Hacker найдите в индикаторе разделов файл «icon», а затем перейдите внутрь этого раздела.
- Когда вы находитесь внутри раздела, вы сможете видеть предлагаемые иконки в виде пакета.
- Выделите нужную иконку и замените её на выбранную.
- Сохраните изменения и закройте программу Resource Hacker.
- Замените оригинальный файл «explorer.exe» на отредактированную копию. Для этого понадобятся права администратора.
После этого иконки для системных разделов (например, дисков или папок) изменятся на выбранные вами иконки. Когда вы выполняли действия для замены системных иконок, пришлось перезагрузить компьютер, чтобы изменения вступили в силу. Все остальные иконки сменятся сразу, после того как будет нажата кнопка «ОК» в окне «Свойства».
Видео:
32 Секретные Комбинации Для Вашей Клавиатуры
32 Секретные Комбинации Для Вашей Клавиатуры by AdMe 4,080,355 views 6 years ago 8 minutes, 41 seconds