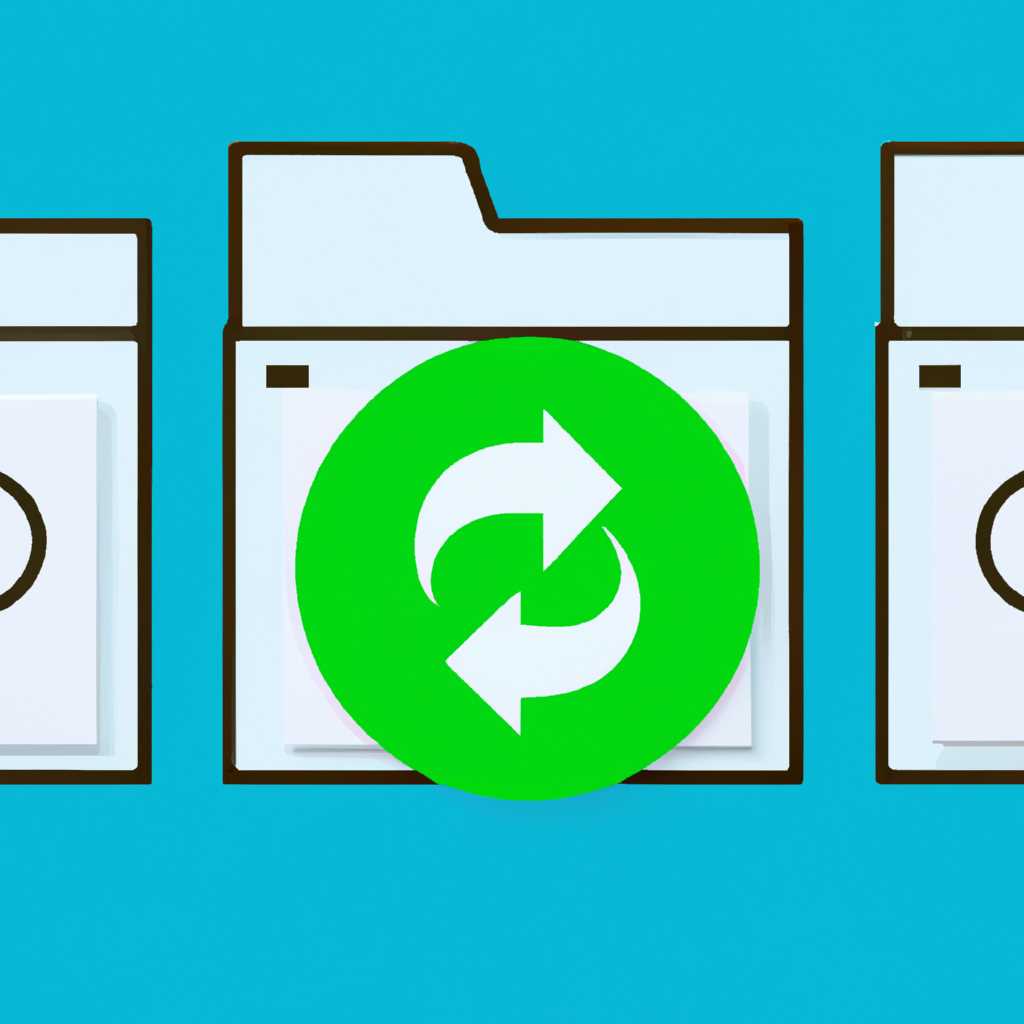- Как изменить значки папок файлов и диска в Windows 10: пошаговая инструкция
- Как легко изменить значки папок файлов и диска в Windows 10
- Изменение иконок папок и файлов в Windows 10
- Изменение значков дисков в Windows 10
- Создание собственных значков
- Пошаговая инструкция по изменению значков папок:
- Шаг 1: Создайте папку с нужным значком
- Шаг 2: Выберите иконку для папки
- Шаг 3: Выберите иконку из ресурсов Windows
- Шаг 4: Измените значок папки
- Как изменить вид основных иконок на Windows 10:
- Шаги по изменению значка:
- Шаги по изменению значка приложения:
- Выберите новые значки:
- Скачайте значки:
- Видео:
- Как изменить значок всех папок в windows
Как изменить значки папок файлов и диска в Windows 10: пошаговая инструкция
В операционной системе Windows 10 есть возможность изменять значки папок, файлов и дисков. Это позволяет вам настроить рабочий стол так, чтобы он отражал вашу индивидуальность и предпочтения. Для изменения иконки папки или файла в Windows 10 вы можете воспользоваться контекстным меню, которое вызывается нажатием правой клавишей мыши на нужном элементе.
Чтобы изменить иконку папки или файла, найдите нужный элемент на рабочем столе или в проводнике, а затем нажмите на него правой клавишей мыши. В контекстном меню выберите пункт «Свойства». В открывшемся окне свойств выберите вкладку «Пользовательские значки». Здесь вы можете выбрать иконку из представленных в системе или использовать собственную картинку в формате .ico или .dll. Если вы хотите использовать собственную картинку, нажмите кнопку «Изменить иконку», выберите нужную картинку и нажмите «ОК».
Если вы не можете найти подходящую иконку для нужной вам папки или файла, вы можете воспользоваться ресурсами интернета. Существуют множество сайтов, где можно найти и скачать иконки в формате .ico или .dll. Просто выполните поиск в интернете с ключевыми словами «иконки для Windows 10» и выберите подходящий сайт. Помните, что некоторые сайты предлагают платную загрузку иконок, поэтому обращайте внимание на условия использования картинок.
Как легко изменить значки папок файлов и диска в Windows 10
В Windows 10 есть возможность изменить значки папок, файлов и дисков, что позволяет вам настроить внешний вид операционной системы под свои предпочтения. В этом разделе мы рассмотрим основные способы изменения значков с помощью стандартных средств Windows 10.
Изменение иконок папок и файлов в Windows 10
Когда вам нужно изменить иконку папки или файла, просто перейдите в его свойства. Чтобы это сделать, откройте проводник, найдите нужную папку или файл и щелкните правой кнопкой мыши на нем. В контекстном меню выберите «Свойства».
Откроется окно свойств папки или файла. В верхней части окна перейдите на вкладку «Пользовательские» (или «Выбор иконки» в старых версиях Windows).
| Шаг | Описание | Скриншот |
|---|---|---|
| 1 | Откройте свойства папки или файла |  |
| 2 | Перейдите во вкладку «Пользовательские» |  |
В этом разделе, нажмите кнопку «Изменить иконку». Откроется окно выбора иконки, где вы сможете выбрать иконку из стандартных наборов или загрузить свою собственную иконку в файловом формате .ico.
Изменение значков дисков в Windows 10
Для изменения значка диска (например, жесткого диска) в Windows 10, нужно открыть «Параметры» (нажмите Win + I), затем выбрать «Система» и перейти на вкладку «Информация». Слева выберите «О системе» и нажмите на «Дополнительные параметры системы».
Откроется окно «Свойства системы». В разделе «Загрузка и восстановление» нажмите на кнопку «Настройка». Откроется окно «Редактор параметров загрузки».
Здесь вы можете нажать на кнопку «Изменить иконку» и выбрать иконку из предложенных наборов или загрузить свою собственную иконку в формате .ico.
Создание собственных значков
Если вам не нравятся стандартные наборы значков, вы можете создать свои собственные значки или загрузить их из других источников. Существует множество специальных утилит для создания и редактирования иконок, таких как «Hacker Icon Pack» или «IcoFX».
Чтобы изменить иконку папки или файла на свою собственную, сначала создайте или загрузите иконку форматом .ico. Затем откройте свойства папки или файла (как описано выше) и нажмите на кнопку «Изменить иконку». В окне выбора иконки найдите вашу собственную иконку и установите ее.
Таким образом, вы можете создать свою собственную коллекцию значков и настроить внешний вид рабочего стола с помощью изменения значков папок, файлов и дисков в Windows 10.
Пошаговая инструкция по изменению значков папок:
Изменение значков папок в Windows 10 можно выполнить с помощью встроенных средств операционной системы. Следуйте этой простой инструкции, чтобы настроить свой собственный набор значков для папок, файлов и дисков:
Шаг 1: Создайте папку с нужным значком
Слева в панели управления перейдите в раздел «Специальные папки», выберите «Создать папку» и дайте ей свое имя.
Шаг 2: Выберите иконку для папки
Нажмите правой кнопкой мыши на созданную папку и выберите «Свойства» в контекстном меню. В открывшемся окне выберите вкладку «Приложения» и нажмите кнопку «Изменить иконку».
Шаг 3: Выберите иконку из ресурсов Windows
В окне редактора иконок выберите нужный набор иконок в версии Windows (например, «shell32.dll») или выберите свой файл иконки, сохраните изменения.
Шаг 4: Измените значок папки
В окне свойств папки нажмите «Изменить иконку» и выберите нужный значок из представленных. Сохраните изменения и закройте окна свойств.
Таким образом, вы сможете легко изменить значки папок на своем компьютере, используя простые встроенные методы Windows. При следующей смене значков папок, вы можете выбрать любой из представленных ресурсов «Windows», лайф-пакетов или других файлов иконок.
Как изменить вид основных иконок на Windows 10:
Если вы хотите извлечь картинки значков и захотите себе добавить на языке вашего языка, то я предствлю свои рекомендации. В Windows 10 есть пункт «Изменить значок» среди настроек файла или ярлыка (нажмите правую кнопку мыши на файле, выберите «Свойства», перейдите на вкладку «Ярлык» и найдите кнопку «Изменить значок»). Вам нужно будет извлечь значок из файла или ярлыка и изменить его.
Шаги по изменению значка:
| Шаг | Действие |
|---|---|
| 1 | Выберите файл или ярлык, у которого вы хотите изменить значок. |
| 2 | Нажмите правую кнопку мыши на файле или ярлыке и выберите «Свойства». |
| 3 | Перейдите на вкладку «Ярлык». |
| 4 | Найдите кнопку «Изменить значок» и нажмите на нее. |
| 5 | В открывшемся окне «Изменение значка» выберите одну из стандартных иконок или кликните на кнопку «Обзор», чтобы выбрать файл с желаемыми иконками в формате .ico или .exe. |
| 6 | Выберите иконку и нажмите кнопку «ОК». |
| 7 | Вернитесь в окно «Свойства» и кликните на кнопку «ОК». |
После выполнения этих шагов, в Windows 10 отображение значков файлов, папок и диска изменится. Не забудьте, что данный способ изменения значков представлен только для основных разделов Windows 10 и не применяется ко всем файлам и папкам.
Если вы хотите изменить значок приложения, то можете самостоятельно сменить его в файлах .exe или .dll с помощью специальных программ или редакторов ресурсов. Для этого выполните следующие шаги:
Шаги по изменению значка приложения:
| Шаг | Действие |
|---|---|
| 1 | Найдите файл .exe или .dll вашего приложения, у которого вы хотите изменить значок. |
| 2 | Создайте резервную копию этого файла. |
| 3 | Откройте файл .exe или .dll в редакторе ресурсов (например, Resource Hacker). |
| 4 | В редакторе ресурсов найдите раздел «Иконки» или «Icons». |
| 5 | Выберите нужную иконку и замените ее на свою. |
| 6 | Сохраните изменения и закройте редактор ресурсов. |
После выполнения этих шагов, значок вашего приложения изменится на выбранный. Не забудьте, что при обновлении приложения изменения могут быть потеряны, поэтому рекомендуется сохранять резервные копии исходных файлов.
Теперь вы знаете несколько простых способов изменять основные иконки в Windows 10. Попробуйте изменить значки папок и файлов настройками операционной системы или измените значки вашего приложения самостоятельно, следуя представленным шагам.
Выберите новые значки:
Для изменения значков папок, файлов и диска в Windows 10 вам понадобятся наборы новых значков. Вы можете выбрать их из представленных стандартных наборов, или же создать свой собственный. В окне «Параметры» выбираем раздел «Персонализация», а затем переходим в раздел «Темы».
Для изменения значков папок и файлов через специальные программы необходимо скачать и установить соответствующее приложение сторонних разработчиков.
Если же вы хотите изменить значки системных папок, то вам необходимо извлечь иконки из системных файлов. Для этого можно воспользоваться программой Resource Hacker. Переходим в папку с системными файлами (например, C:\Windows\System32), находим файл с нужной иконкой (с расширением .exe или .dll) и открываем его в Resource Hacker.
Теперь выбираем нужную нам иконку из представленных специальными программами или созданных нами наборов и сохраняем изменения.
Для смены значков ярлыков на рабочем столе или в проводнике, откройте свойства ярлыка (щелкните правой кнопкой мыши на ярлык и выберите «Свойства»). Далее переходим в раздел «Ярлык» и жмём «Изменить иконку».
В открывшемся окне выбираем нужную иконку из представленных или переходим к месту, где хранятся наши наборы значков и выбираем нужную. Затем нажимаем «OK» и в окне свойств ярлыка жмём «Применить» или «OK» для сохранения изменений.
Теперь, после изменения значков, если мы выбрали стандартные наборы значков, то размеры иконок могут измениться, что не всегда хорошо. Чтобы вернуть стандартные размеры иконок, нажмите клавиши Win + R и введите команду control и нажмите Enter. В окне «Панель управления» выбираем раздел «Параметры отображения», переходим во вкладку «Размеры» и выбираем нужное нам разрешение иконок.
Теперь у вас есть способ изменить значки папок, файлов и диска в Windows 10 через специальные программы или созданные наборы значков. Выбираем нужные нам иконки, настраиваем их размеры и наслаждаемся новым внешним видом!
Скачайте значки:
Чтобы изменить значки файлов, папок и диска в Windows 10, вам понадобится набор доступных ярлыков. Вы можете выбрать представленные в системе стандартные значки или скачать сторонние наборы значков из Интернета.
Существует множество бесплатных наборов значков, которые можно найти на различных сайтах. Также существуют платные наборы значков, которые предлагают более уникальные и стильные иконки.
Когда вы нашли нужный вам набор значков, скачайте его на свой компьютер. Набор значков обычно представлен в формате .ico или .png. Откройте папку с сохраненным файлом, чтобы приступить к изменению значков.
Применить изменения значков можно, щелкнув на нужной папке правой кнопкой мыши и выбрав в контекстном меню пункт «Свойства». В открывшемся окошке выбираем вкладку «Пользовательские» (или «Пометки»), затем нажимаем на кнопку «Изменить значок».
В появившемся окне выбираем значок, который вы хотите установить в качестве иконки папки или файла. Перед применением изменений можно посмотреть предварительный вид значка на маленьком окошке в этом же окне. Когда выбор сделан, нажмите «OK», а затем «Применить» в главном окне «Свойства».
Измененные значки хранятся в виде ярлыков на вашем рабочем столе или в файловой системе. После включения компьютера или перезагрузки системы, значки будут отображаться в соответствии с вашими изменениями.
Замена системных значков в Windows 10 требует использования специальных утилит. Загрузка и установка таких программ может быть более сложной, поэтому продолжить изменение стандартных значков мы настоятельно не рекомендуем.
Видео:
Как изменить значок всех папок в windows
Как изменить значок всех папок в windows by Семенцул Максим 715 views 1 year ago 4 minutes, 46 seconds