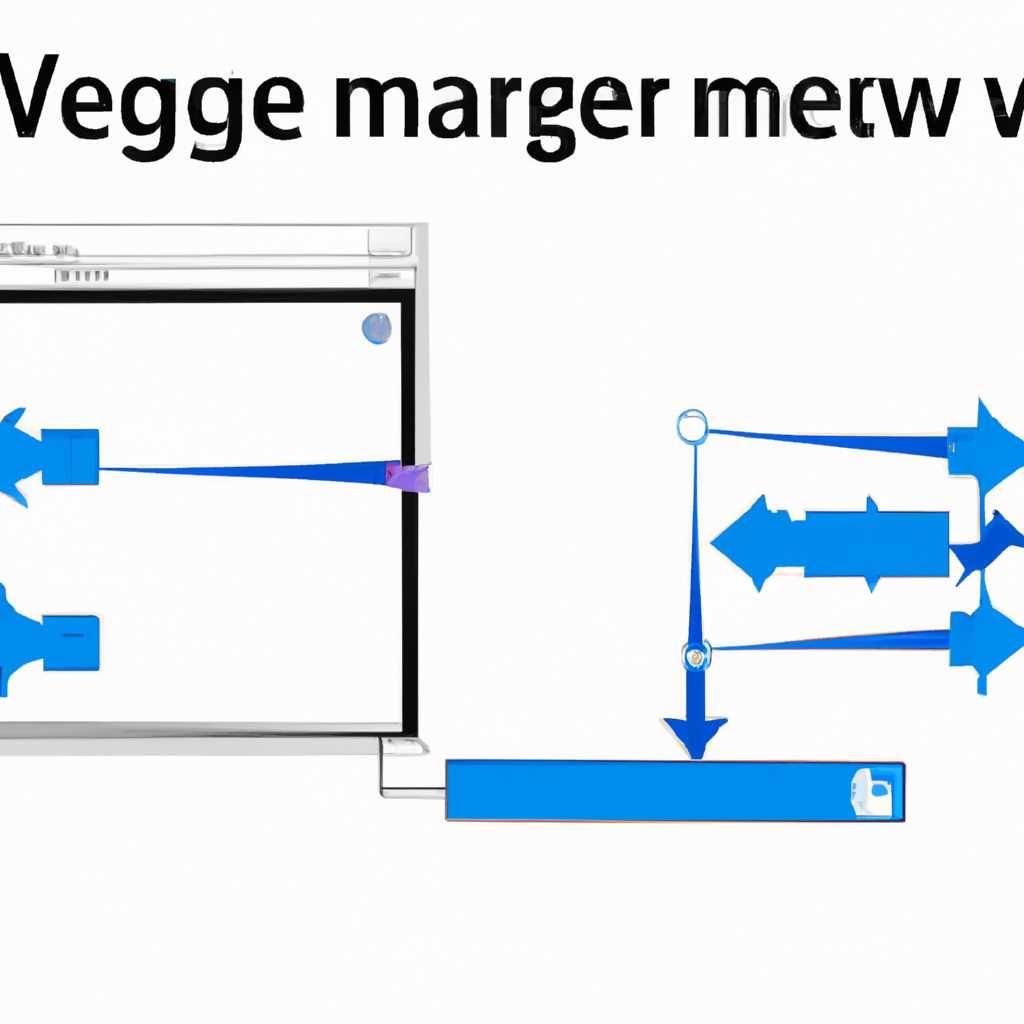- Как объединить видео на Windows 10/8/7: 3 простых способа
- Объединение видео на Windows 10/8/7: 3 простых способа
- 1. Movie Joiner
- 2. VideoAVI to MOV Converter
- 3. MovieToolbox Movie Joiner
- Способ 1
- Способ 2: Как объединить видео на Windows 10/8/7 с помощью MovieToolbox
- Способ 3
- 1. Используйте Windows Movie Maker
- 2. Используйте Movietoolbox Video Joiner
- 3. Используйте потужну програму — Media Joiner
- Редактирование видео в Windows 10 без сторонних программ
- 1. Встроенный редактор Windows 10
- 2. Использование Windows Movie Maker (для Windows 7)
- 3. Использование Windows Live Movie Maker (для Windows 10)
- Способ 1: Используя Windows Movie Maker
- Как сделать:
- Способ 2: Использование программ для объединения видеофайлов
- Видео:
- Как увеличить диск C за счёт диска D
Как объединить видео на Windows 10/8/7: 3 простых способа
Если вы хотите объединить несколько видеофайлов в один на компьютере с операционной системой Windows 10/8/7, у вас есть несколько простых способов сделать это. Сегодня мы поговорим о трех способах объединить видео на Windows 10/8/7, которые помогут вам объединить несколько видеофайлов в один без особых усилий.
Первый способ — использование программы Windows Live Movie Maker. Эта программа является частью Windows Essentials и позволяет объединять видеофайлы различных форматов, таких как AVI, WMV и MPEG, в одну последовательность. Просто выберите желаемое видео и добавьте его в программу. Затем вы можете редактировать видео, уменьшить размер файла и добавить различные эффекты.
Второй способ — использование программы Filmora Video Editor. Этот видеомонтажный инструмент предлагает удобную функцию объединения видеофайлов в один. Просто выберите видео, которое вы хотите объединить, и добавьте его в программу. Затем вы можете настроить настройки видео и выбрать желаемый формат файла. После этого ваше видео будет автоматически обрезано и объединено в один файл.
Третий способ — использование программы Movietoolbox Video Joiner. Эта программа позволяет объединять несколько видеофайлов различных форматов в один видеофайл. Просто выберите видео, которые вы хотите объединить, укажите порядок их воспроизведения, и программа сделает все остальное за вас. В результате вы получите один большой видеофайл, состоящий из нескольких видеороликов.
Объединение видео на Windows 10/8/7: 3 простых способа
Если вам требуется объединить видеофайлы на Windows 10/8/7, существует несколько простых способов, которые помогут вам сделать это быстро и эффективно. В этой статье мы рассмотрим три программы, которые позволяют объединять видеоклипы без использования дополнительных коммерческих редакторов.
1. Movie Joiner
Movie Joiner — это программа, сделанная для склейки видеофайлов вместе. Она проста в использовании и позволяет объединять несколько видео в один файл всего за несколько минут. Просто откройте программу, выберите нужные видеофайлы и нажмите кнопку «Join». Программа автоматически объединит выбранные файлы в один.
2. VideoAVI to MOV Converter
VideoAVI to MOV Converter — это еще одна программа для объединения видеофайлов. Этот конвертер позволяет объединить видеоклипы в формате AVI в один файл с расширением MOV. Чтобы объединить файлы, просто откройте программу, добавьте видеофайлы, настройте желаемое время и нажмите кнопку «Start». Программа автоматически выполнит все необходимые действия для объединения видеофайлов.
3. MovieToolbox Movie Joiner
MovieToolbox Movie Joiner — это еще одна программа для объединения видеофайлов. Она позволяет объединять видеоклипы разных форматов без потери качества. Чтобы объединить файлы, просто откройте программу, добавьте видеофайлы, задайте нужные настройки и нажмите кнопку «Join». Программа автоматически выполнит заданные действия и объединит видеофайлы в один.
Теперь вы знаете три простых способа объединения видео на Windows 10/8/7. Независимо от того, для каких целей вы хотите объединить видеофайлы, вам найдется подходящая программа среди рассмотренных в этой статье. Используйте их и объединяйте видеофайлы быстро и эффективно.
Способ 1
Для объединения видео файлов в один, следует использовать функцию merge или join программы. В окне программы нужно добавить все нужные файлы, выбрать желаемое качество видеофайла и нажать кнопку Join. Монтажная программа автоматически объединит файлы в один видеофайл и сохранит его в указанном месте.
Movie Joiner не требует дополнительных программ для объединения видеофайлов и позволяет так же отредактировать видео на нужном вам этапе. Он эффективно работает на Windows, а список коммерческих программ, которые могут это сделать, достаточно большой.
Другой вариант – использование сторонних программ для монтажа видео, таких как Windows Movie Maker или Adobe Premiere. Такие программы предоставляют более широкий спектр функций, но для их использования требуется наличие дополнительных навыков и знаний.
Способ 2: Как объединить видео на Windows 10/8/7 с помощью MovieToolbox
Если вы ищете способ объединить видеофайлы без необходимости отредактировать их или использовать сторонние программы, то MovieToolbox может стать отличным выбором для вас. Почему? Потому что в ней есть функция объединения видео прямо в ее монтажной панели. Вот как это сделано:
- Скачайте и установите MovieToolbox на свой компьютер с Windows. Это коммерческая программа, но вы можете воспользоваться ее пробной версией.
- Откройте MovieToolbox и щелкните на кнопке «Media Player» в нижней части окна программы.
- В открывшемся окне выберите видеофайлы, которые вы хотите объединить. Вы можете выбрать несколько файлов, удерживая клавишу «Ctrl» и щелкая по файлам один за другим.
- Настройте порядок видеофайлов, если это необходимо. Просто перетащите файлы в нужном порядке.
- Выберите желаемое имя и формат для нового видеофайла. Вы можете использовать формат AVI, MPEG или другие поддерживаемые форматы.
- Установите желаемый размер файла и качество видео. MovieToolbox позволяет задавать параметры резки и объединения в одном окне.
- Нажмите кнопку «Start» и MovieToolbox начнет объединять видеофайлы. Объединение может занять некоторое время в зависимости от размера файлов и их количества.
- Когда объединение будет завершено, вы можете открыть новый видеоклип и просмотреть его с помощью встроенного плеера. Если все сделано правильно, в новом файле должны быть все выбранные видеоролики без перерывов.
Вот и все! Теперь вы знаете, как легко объединить видео на Windows 10/8/7 с помощью MovieToolbox без необходимости отредактировать файлы или использовать сторонние программы. Последний шаг — наслаждайтесь вашим объединенным видео!
Способ 3
Для объединения видеофайлов на Windows 10/8/7 существует множество сторонних программ, которые позволяют легко и быстро соединить несколько видеоклипов в один файл без потерь качества.
1. Используйте Windows Movie Maker
Windows Movie Maker — это бесплатная программа от Microsoft, предназначенная для редактирования видео. С помощью Movie Maker вы можете объединять видеофайлы и добавлять дополнительные эффекты и настройки.
- Загрузите и установите Windows Movie Maker с официального сайта.
- Запустите программу и выберите опцию «Создать проект».
- Добавьте видеофайлы, которые вы хотите объединить, на монтажную панель.
- Отредактируйте видео по вашему желанию, добавьте эффекты и настройки.
- Выберите опцию «Сохранить фильм» и выберите желаемое качество и формат видео.
- Нажмите кнопку «Сохранить» и дождитесь окончания процесса объединения видеофайлов.
2. Используйте Movietoolbox Video Joiner
— Movietoolbox Video Joiner это коммерческая программа, предназначенная специально для объединения видеофайлов без потерь качества. С помощью Video Joiner вы можете объединить видеофайлы различных форматов в один файл.
- Скачайте и установите Movietoolbox Video Joiner на ваш компьютер Windows.
- Откройте программу и добавьте видеофайлы, которые вы хотите объединить.
- Выберите режим «Join files without re-encoding» чтобы объединить видеофайлы без потерь.
- Настройте дополнительные параметры, такие как размер файла и формат видео.
- Нажмите кнопку «Join» и дождитесь окончания процесса объединения видеофайлов.
3. Используйте потужну програму — Media Joiner
— Media Joiner это третья сторонняя программа, которая позволяет соединять видеофайлы без потерь качества. С помощью Media Joiner вы можете объединить видеофайлы различных форматов в один файл.
- Скачайте и установите Media Joiner на ваш компьютер Windows.
- Откройте программу и добавьте видеофайлы, которые вы хотите объединить.
- Выберите режим «Combine video files» для объединения видеофайлов без потерь.
- Настройте желаемые параметры для объединенного видеофайла.
- Нажмите кнопку «Join» и дождитесь окончания процесса объединения видеофайлов.
Редактирование видео в Windows 10 без сторонних программ
Windows 10 предлагает несколько встроенных инструментов, которые позволяют легко редактировать видео без необходимости устанавливать дополнительные программы. Это удобно, когда нужно объединить несколько видеофайлов или добавить эффекты монтажа. В этой статье мы рассмотрим три простых способа редактирования видео в Windows 10.
1. Встроенный редактор Windows 10
Windows 10 включает в себя встроенное приложение «Фото», которое помимо фотографий также позволяет редактировать видео. Чтобы начать редактирование видео, выполните следующие шаги:
- Откройте приложение «Фото» на своем компьютере.
- В верхней части окна найдите раздел «Видео проекты» и выберите «Создать проект».
- Добавьте нужные видеофайлы, выделив их и перетащив в приложение.
- Видеофайлы будут автоматически объединены в один файл в нужном порядке.
- Если нужно добавить эффекты редактирования или разрезать видео на части, выберите соответствующие функции в меню приложения.
- После завершения редактирования видео, сохраните его в нужном формате и размера.
2. Использование Windows Movie Maker (для Windows 7)
Если у вас установлена Windows 7, вы можете воспользоваться программой Windows Movie Maker, которая предлагает больше возможностей редактирования видео. Вот как объединить видеофайлы в Windows Movie Maker:
- Запустите Windows Movie Maker на вашем компьютере.
- Создайте новый проект и добавьте видеофайлы, перетащив их в окно программы.
- Выделите видеофайлы, которые хотите объединить, и выберите опцию «Объединить» в меню программы.
- Видеофайлы будут автоматически объединены в один файл, который можно сохранить в нужном формате.
- Если нужно, вы можете дополнительно редактировать видео: добавлять эффекты, изменять продолжительность, разрезать на части и т. д.
- После завершения редактирования видео, сохраните его на вашем компьютере.
3. Использование Windows Live Movie Maker (для Windows 10)
Для операционной системы Windows 10 вместо Windows Movie Maker доступна программа Windows Live Movie Maker. Вот как объединить видеофайлы в Windows Live Movie Maker:
- Запустите Windows Live Movie Maker на вашем компьютере.
- Создайте новый проект и добавьте видеофайлы, перетащив их в окно программы.
- Выделите видеофайлы, которые хотите объединить, и нажмите кнопку «Объединить» на панели инструментов.
- Видеофайлы будут автоматически объединены в один файл, который можно сохранить в нужном формате.
- Если нужно, вы можете выполнять другие операции редактирования, такие как добавление эффектов, изменение продолжительности и т. д.
- После завершения редактирования видео, сохраните его на вашем компьютере.
Вот и все! Теперь у вас есть несколько способов редактирования видео в Windows 10 без необходимости устанавливать дополнительные программы. Используйте эти инструменты, чтобы комбинировать видеофайлы, добавлять эффекты и создавать красивые фильмы, не тратя много времени и сил.
Способ 1: Используя Windows Movie Maker
Как сделать:
- Откройте программу Windows Movie Maker. Если у вас Windows 10, то назовите его Photos. Значок приложения вы можете найти в меню Пуск или вокруг-дома.
- В окне программы выберите пункт «Видеофайлы» и добавьте все видеофайлы, которые вы хотите объединить.
- Перетащите видеоклипы на тайм-линию в нижней части окна программы в том порядке, в котором вы хотите объединить их.
- Выделите каждый видеофрагмент в тайм-линии, чтобы уменьшить или отредактировать его часть при необходимости. Вы можете использовать режим «Копировать и вставить» для добавления одинакового фрагмента между разными видеофайлами.
- Выберите желаемый формат для выходного видео. Windows Movie Maker поддерживает такие форматы, как AVI, MPEG и другие.
- Наконец, щелкните на кнопку «Склейка» (или «Сделано»), чтобы объединить видеофайлы. Программа автоматически создаст новый файл с объединенными видеофрагменты.
Windows Movie Maker — простая в использовании программа, идеально подходящая для объединения видеоклипов в одно видео. Этот программный редактор обладает базовыми функциями, такими как резка и добавление эффектов, что позволяет вам отредактировать видео перед его объединением.
Способ 2: Использование программ для объединения видеофайлов
Если вы хотите объединить несколько видеофайлов без потери качества, то для этого можно воспользоваться сторонними программами. В Windows 10/8/7 есть разные программы, которые позволяют объединить видеофайлы в один файл.
Один из таких программ — Movie Joiner. Он позволяет объединять несколько видеоклипов в один файл без потери качества. Для его использования нужно запустить программу и выбрать видеофайлы, которые вы хотите объединить. После этого программа автоматически склеит видеофайлы в один файл.
Еще одна программа для объединения видео — Video Editor. Она позволяет объединять видеофайлы разных форматов в один файл. При помощи этой программы вы можете также уменьшить размер видео, редактировать его (резать, копировать, вставлять фрагменты и др.), добавлять разные эффекты и переходы между фрагментами.
Наконец, еще одной программой, которая может помочь в склейке видеороликов, является Movavi Video Editor. Она обладает интуитивно понятным интерфейсом и включает в себя много функций для монтажа видео. С помощью этой программы вы можете объединять несколько видеофайлов, резать их на части, добавлять эффекты, аудиодорожки и многое другое.
Таким образом, чтобы объединить видео на Windows 10/8/7, можно воспользоваться программами для склейки видеофайлов. Большинство из них имеют простой интерфейс и режимы работы в реальном времени. Конечно, использование сторонних программ для объединения видео может занять некоторое время, но они предлагают больше возможностей для редактирования и монтажа видеофайлов.
Видео:
Как увеличить диск C за счёт диска D
Как увеличить диск C за счёт диска D by Компьютерные курсы Евгения Юртаева 576,119 views 4 years ago 19 minutes