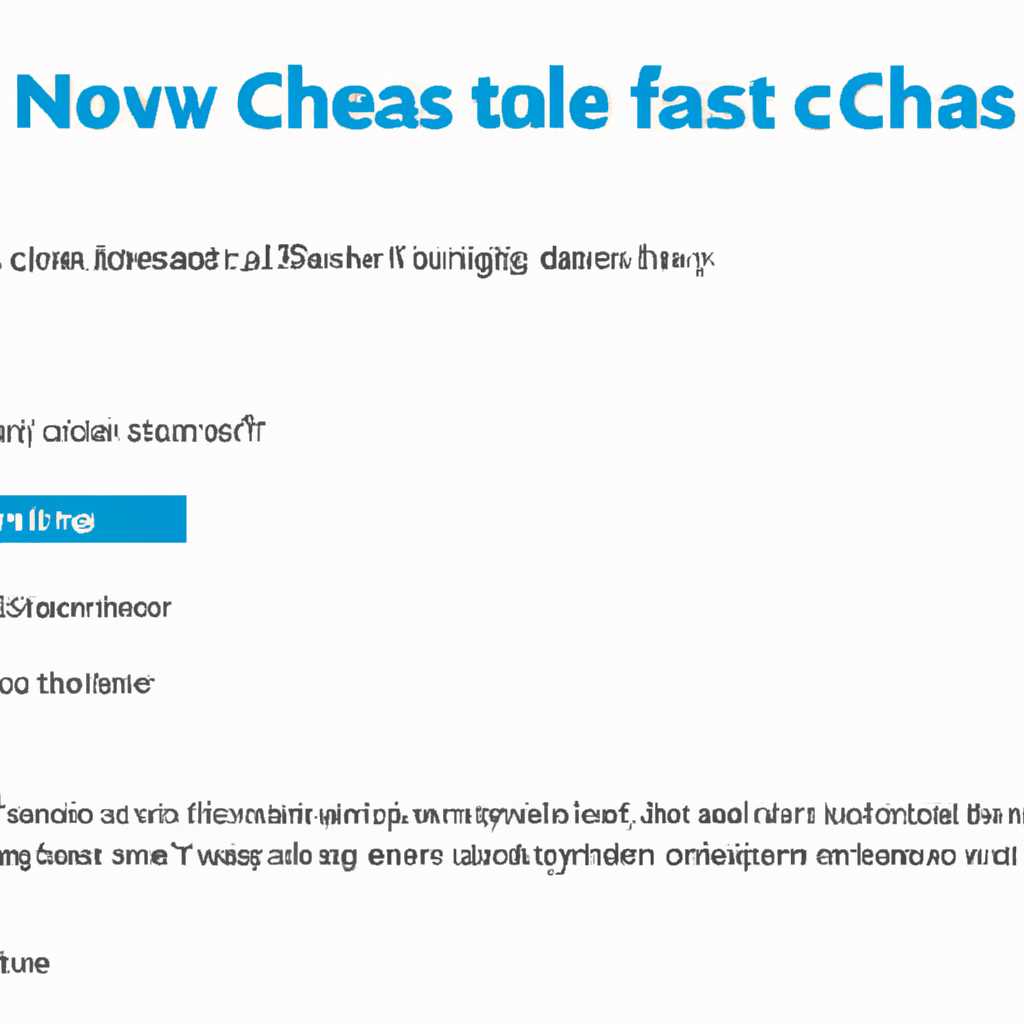- Как очистить кэш обновлений в Windows: подробная инструкция
- Как легко очистить кэш обновлений в Windows?
- Шаг 1: Откройте командную строку
- Шаг 2: Запустите утилиту очистки диска
- Шаг 3: Выберите диск для очистки кэша обновлений
- Шаг 4: Выберите тип файлов для очистки
- Шаг 5: Запустите очистку кэша обновлений
- Шаг 6: Подтвердите удаление файлов
- Шаг 7: Дождитесь завершения очистки
- Шаг 8: Проверьте результаты
- Подробная инструкция:
- Шаг 1: Запуск утилиты Очистка диска
- Шаг 2: Выбор диска и типы файлов
- Шаг 3: Подтверждение очистки
- Шаг 4: Конец процесса очистки
- Примечание:
- Шаг 1: Запуск командной строки от имени администратора
- Шаг 2: Запуск команды для очистки обновлений
- Шаг 3: Ожидание завершения процесса очистки
- Шаг 4: Подтверждение очистки
- Очистка диска в Windows Server 2016/2012 R2/2008 R2 с помощью Cleanmgr:
- Очистка диска с помощью cleanmgrexe из командной строки:
- Установка утилиты cleanmgr:
- Очистка диска с помощью утилиты cleanmgr:
- Видео:
- Как очистить кэш и куки Google Chrome
Как очистить кэш обновлений в Windows: подробная инструкция
Кэш обновлений в Windows — это специальный каталог, где хранятся файлы, необходимые для установки и удаления обновлений операционной системы. Однако со временем этот каталог может занимать значительное количество места на диске и замедлять работу компьютера. В таких случаях очистка кэша обновлений может помочь решить проблему.
В Windows существует несколько способов очистки кэша обновлений. Один из самых простых и эффективных — использование встроенных утилит. С помощью командной строки вы можете легко выполнить очистку каталога обновлений.
Для начала откройте командную строку, нажав комбинацию клавиш Win + R и введя команду cmd. Затем введите следующую команду: dism.exe /online /cleanup-image /startcomponentcleanup.
После выполнения этой команды система начнет очистку кэша обновлений. Процесс может занять некоторое время, особенно если в вашей системе установлено много обновлений. По завершении вы увидите сообщение о успешном выполнении очистки.
Еще один способ выполнить очистку кэша обновлений — использовать инструмент Disk Cleanup. Для этого нажмите комбинацию клавиш Win + R, введите команду cleanmgr.exe и нажмите Enter. В открывшемся окне выберите диск, на котором установлена операционная система, и нажмите кнопку «ОК».
В следующем окне выберите опцию «Очистить файлы системы» и нажмите кнопку «ОК». После этого вы увидите окно с выбором типов файлов, которые можно удалить. Выберите файлы обновлений и нажмите кнопку «ОК». Disk Cleanup начнет очистку кэша обновлений. По завершении вы увидите сообщение о том, сколько места на диске было освобождено.
Независимо от того, каким способом вы выберите, очистка кэша обновлений поможет вам освободить место на диске и повысить производительность вашего компьютера. Попробуйте эти методы и наслаждайтесь быстрым и эффективным функционированием системы!
Как легко очистить кэш обновлений в Windows?
В этой статье мы рассмотрим подробную инструкцию о том, как легко очистить кэш обновлений в Windows. Избавление от ненужных файлов и компонентов может помочь улучшить производительность вашей операционной системы и освободить дополнительное пространство на диске.
Очистку кэша обновлений можно выполнить с использованием различных команд и утилит в Windows. В данном случае мы покажем вам как выполнить очистку кэша обновлений при помощи командной строки.
Шаг 1: Откройте командную строку
Для начала нажмите на кнопку «Пуск», введите в поисковой строке «cmd» и выберите «Командная строка».
Шаг 2: Запустите утилиту очистки диска
В командной строке введите следующую команду: cleanmgr.exe и нажмите Enter. Эта команда запустит утилиту очистки диска.
Шаг 3: Выберите диск для очистки кэша обновлений
После запуска утилиты очистки диска вам будет предложено выбрать диск, который вы хотите очистить. Выберите диск, на котором установлена операционная система (обычно это диск C).
Шаг 4: Выберите тип файлов для очистки
После выбора диска вы увидите список доступных для очистки файлов. Вам необходимо выбрать категорию «Обновления Windows».
Шаг 5: Запустите очистку кэша обновлений
После выбора категории «Обновления Windows» нажмите на кнопку «OK», чтобы начать очистку кэша обновлений.
Шаг 6: Подтвердите удаление файлов
В диалоговом окне, которое появится после нажатия кнопки «OK», выберите пункт «Удалить файлы».
Шаг 7: Дождитесь завершения очистки
Утилита очистки диска начнет процесс удаления файлов. Подождите, пока очистка завершится.
Шаг 8: Проверьте результаты
После завершения очистки вы можете проверить результаты. Убедитесь, что кэш обновлений успешно очищен.
В некоторых случаях для очистки кэша обновлений в Windows могут использоваться и другие инструменты и команды. Например, в Windows Server 2016 и Windows 10 предлагается использовать инструмент dism.exe. В Windows Server 2008 R2 можно запустить команду sagerun:1 в командной строке, чтобы выполнить очистку обновлений.
Обратите внимание, что после очистки кэша обновлений вы можете заметить, что процесс обновления займет больше времени, так как системе потребуется скачать обновленные компоненты из Интернета. В таких случаях рекомендуется выполнить очистку кэша обновлений только в случае необходимости или перед установкой новых обновлений.
Подробная инструкция:
Каталог winsxs в системе Windows 10 содержит все версии компонентов и файлов, которые когда-либо использовались для установки и обновления операционной системы. В большинстве случаев очистка кэша обновлений не требуется, но если у вас есть ограниченное дисковое пространство или вы хотите удалить выбранные обновления, то этот процесс может оказаться полезным.
Шаг 1: Запуск утилиты Очистка диска
1. На рабочем столе нажмите клавишу Win + R, чтобы открыть окно «Выполнить».
2. Введите команду cleanmgr и нажмите клавишу Enter.
Шаг 2: Выбор диска и типы файлов
1. В окне «Очистка диска» по умолчанию будет выбран диск C:. Если вы хотите выполнить очистку другого диска, выберите его из списка и нажмите «OK».
2. Дождитесь, пока утилита проанализирует диск и предоставит список типов файлов, которые можно очистить.
3. Убедитесь, что выбран флажок «Обновления Windows» и любые другие типы файлов, которые вы хотите удалить, и нажмите «OK».
Шаг 3: Подтверждение очистки
1. В появившемся окне «Очистка диска» нажмите «Удалить файлы».
2. Подождите, пока процесс очистки завершится. Во время этой операции компьютер может быть недоступен.
Шаг 4: Конец процесса очистки
1. Как только процесс очистки завершится, вы увидите окно с подтверждением. Нажмите «OK».
2. Закройте окно «Очистка диска».
Теперь, после очистки кэша обновлений, ваш компьютер должен освободить некоторое дисковое пространство. Обратите внимание, что может потребоваться перезагрузка компьютера для полного завершения процесса очистки.
Примечание:
Для более глубокой очистки кэша обновлений в Windows 10 вы можете использовать утилиту Dism.exe. Она позволяет удалить выбранные компоненты и файлы, связанные с установкой и обновлением операционной системы.
Для запуска утилиты Dism.exe выполните следующие шаги:
Шаг 1: Запуск командной строки от имени администратора
1. На рабочем столе нажмите правой кнопкой мыши на кнопке «Пуск».
2. В появившемся контекстном меню выберите пункт «Командная строка (администратор)» или «Windows PowerShell (администратор)».
Шаг 2: Запуск команды для очистки обновлений
1. В открывшемся окне командной строки введите команду:
Dism.exe /Online /Cleanup-Image /StartComponentCleanup
2. Нажмите клавишу Enter.
Шаг 3: Ожидание завершения процесса очистки
1. Подождите, пока команда будет выполнена. Во время этого процесса ваш компьютер может быть недоступен.
Шаг 4: Подтверждение очистки
1. Как только процесс очистки завершится, вы увидите сообщение о завершении операции.
2. Перезагрузите компьютер, чтобы завершить очистку кэша обновлений.
Обратите внимание, что использование утилиты Dism.exe для очистки кэша обновлений может занять больше времени и потребовать больше ресурсов компьютера, чем использование стандартной утилиты Очистка диска. Поэтому рекомендуется производить очистку кэша обновлений с использованием Dism.exe только при необходимости.
Очистка диска в Windows Server 2016/2012 R2/2008 R2 с помощью Cleanmgr:
Для очистки диска в операционных системах Windows Server 2016/2012 R2/2008 R2 можно использовать инструмент Cleanmgr. Он позволяет удалить ненужные файлы и компоненты, что поможет освободить место и улучшить производительность системы.
Чтобы выполнить очистку диска с помощью Cleanmgr, следуйте следующим инструкциям:
1. Откройте командную строку. Нажмите Win + R, введите cmd и нажмите Enter.
2. В командной строке введите cleanmgr.exe и нажмите Enter.
3. Появится окно «Очистка диска», в котором нужно выбрать диск, который хотите очистить. Обычно это диск C:
4. После выбора диска нажмите на кнопку «ОК».
5. Откроется окно «Очистить файлы Windows», где можно выбрать, какие типы файлов вы хотите удалить. Вы можете выбрать файлы временных интернет-файлов, файлы установки, файлы журналов и т.д. Выберите нужные вам пункты и нажмите «ОК».
6. Cleanmgr начнет очистку диска. Он удалит выбранные файлы и компоненты из вашего диска и освободит место.
7. После завершения очистки диска вы увидите окно с отчетом о выполненных действиях Cleanmgr. Нажмите «ОК» для закрытия окна.
Теперь ваш диск очищен от ненужных файлов и компонентов. Cleanmgr — это полезный инструмент, который может использоваться для освобождения места на диске и улучшения производительности вашего сервера Windows.
Очистка диска с помощью cleanmgrexe из командной строки:
Если вы хотите выполнить полную очистку диска от мусора и устаревших компонентов, можно воспользоваться утилитой cleanmgrexe. Эта утилита позволяет осуществить очистку системного каталога winsxs, который хранит установочные файлы и обновления для компонентов операционной системы Windows. Очистка этого каталога может значительно освободить место на диске и улучшить производительность системы.
1. Откройте командную строку от имени администратора. Для этого нажмите Win + X и выберите команду «Командная строка (администратор)» из контекстного меню. Или же просто выполните поиск «Командная строка» в меню «Пуск», щелкните правой кнопкой мыши на найденную программу и выберите «Запуск от имени администратора».
2. В командной строке введите следующую команду и нажмите клавишу Enter:
cleanmgrexe
3. После запуска утилиты мы увидим диалоговое окно «Очистка диска». В этом окне нужно будет выбрать нужный диск для очистки. В большинстве случаев это будет диск C:.
4. Нажмите кнопку «OK» и дождитесь завершения процесса очистки. В процессе очистки утилита может занять некоторое время, поэтому будьте терпеливы и не закрывайте окно до его завершения.
5. После завершения очистки утилита покажет вам отчет о выполненных операциях.
Важно отметить, что после очистки каталога winsxs могут возникнуть некоторые проблемы, связанные с установкой или удалением компонентов операционной системы. Если у вас возникнут подобные проблемы, вам необходимо будет выполнить запуск команды dism.exe /online /cleanup-image /restorehealth для восстановления установочных файлов и обновлений. Эта команда позволяет исправить поврежденные или отсутствующие файлы компонентов, что может помочь решить проблемы с установкой или удалением компонентов.
Очистка диска с помощью утилиты cleanmgrexe может быть полезна при работе с операционными системами Windows 2012 и 2016, так как в этих версиях по умолчанию утилита cleanmgr не установлена. Для установки утилиты cleanmgr и проведения автоматической очистки диска с обновлениями вам необходимо выполнить следующие действия:
Установка утилиты cleanmgr:
- Откройте командную строку от имени администратора.
- В командной строке введите следующую команду и нажмите клавишу Enter:
dism.exe /online /enable-feature /featurename:DesktopExperience /source:c:\windows\winsxs /limitaccess - Дождитесь завершения процесса установки.
Очистка диска с помощью утилиты cleanmgr:
- Откройте командную строку от имени администратора.
- В командной строке введите следующую команду и нажмите клавишу Enter:
cleanmgr - В открывшемся окне «Очистка диска» выберите нужный диск для очистки и нажмите кнопку «OK».
- Дождитесь завершения процесса очистки.
После завершения очистки утилита покажет вам отчет о выполненных операциях.
Видео:
Как очистить кэш и куки Google Chrome
Как очистить кэш и куки Google Chrome by Хомяк Компьютерный 271,953 views 5 years ago 2 minutes, 48 seconds