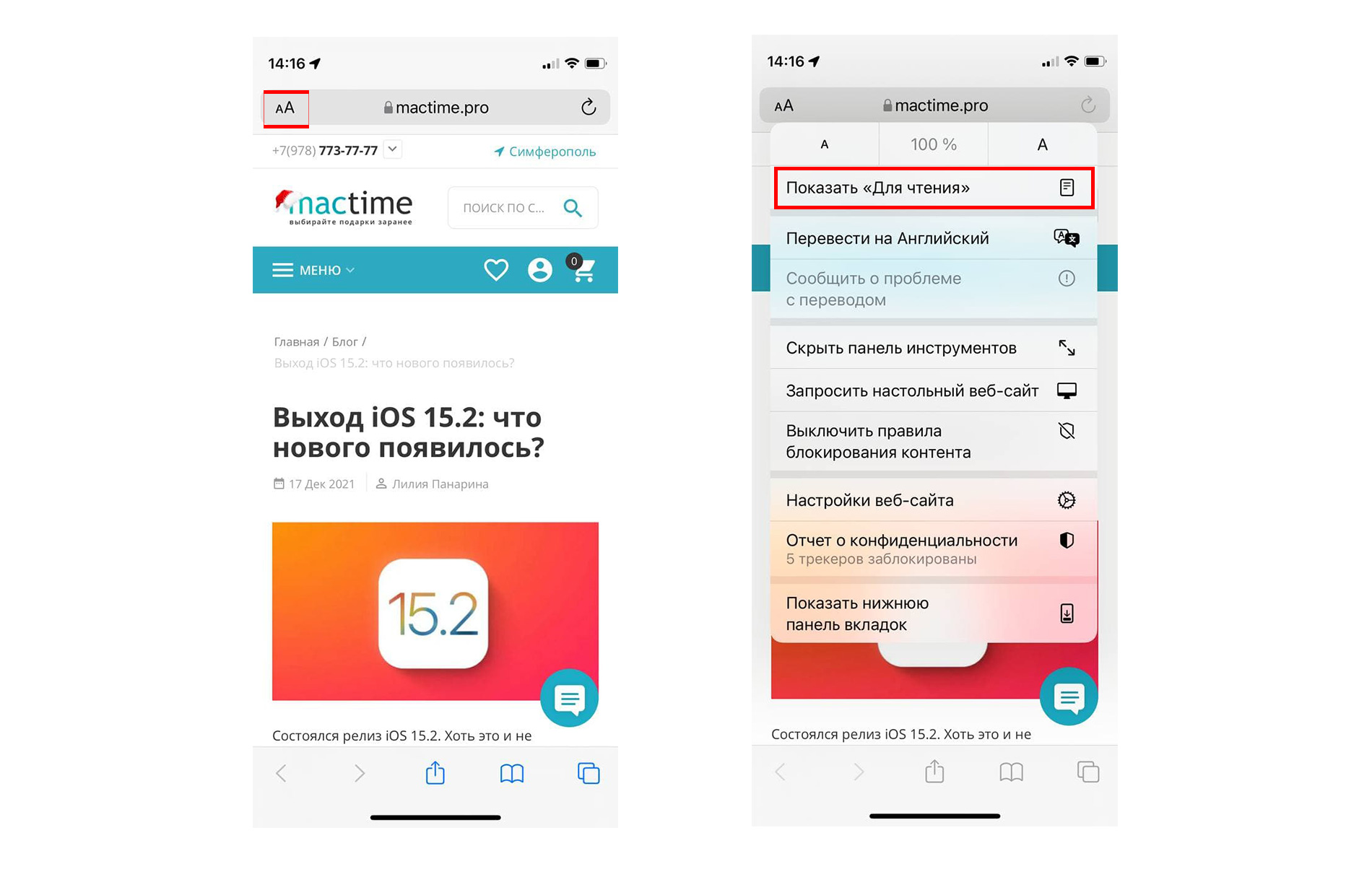- Как сохранить часть или всю веб-страницу в Safari на Mac простые инструкции
- Что такое Safari на Mac?
- Сохранение страницы в формате HTML
- Создание заметки из веб-страницы
- Перетаскивание ссылок в Заметки
- Создание веб-архива
- Возможности сохранения веб-страниц в Safari на Mac
- Сохранение ссылки в закладки
- Сохранение страницы в формате «Веб-архив»
- Сохранение страницы в формате «Чистый текст»
- Сохранение страницы в формате PDF
- Сохранение страницы в приложении «Заметки»
- Как сохранить веб-страницу целиком в Safari на Mac
- 1. Сохранение в стандартной программе «Заметки»
- 2. Использование веб-архива
- 3. Использование сторонних сервисов и программ
- Как сохранить часть веб-страницы в Safari на Mac
- 1. Сохранение текста и изображений в заметках
- 2. Сохранение веб-страницы как документа
- 3. Сохранение ссылок с помощью функции «Перетащить и поместить»
- 4. Использование закладок и пути к странице
- Где сохраняются веб-страницы в Safari на Mac?
- Как найти сохраненные веб-страницы в Safari на Mac
- Видео:
- 15 Safari Settings You Need To Change On Your iPhone
Как сохранить часть или всю веб-страницу в Safari на Mac простые инструкции
Сохранение содержимого веб-страниц в Safari на Mac может быть особенно полезным, когда вам нужно сохранить интересную статью, полезные ссылки или важную информацию. В этой программе есть несколько способов сохранить страницу целиком или только ее часть. Мы расскажем вам, как делать это в Safari на Mac и даже покажем, как это можно сделать на iPhone и iPad.
Первый способ сохранить веб-страницу в Safari на Mac — это создание файла веб-архива. Веб-архив сохраняет всю страницу со всеми изображениями, стилями и другими ресурсами. Чтобы сохранить страницу в формате веб-архива, просто выберите «Файл» в меню Safari, затем выберите «Сохранить как». Выберите путь для сохранения файла и нажмите «Сохранить».
Если вам нужно сохранить только текст из страницы, вы можете выбрать его и скопировать в буфер обмена. После этого вы можете создать новый документ в программе «Заметки» или в любой другой программе для редактирования текста и вставить скопированный текст. Теперь у вас есть отдельный документ с выбранным текстом, который вы можете сохранить, добавить название и использовать в дальнейшем.
Если вам нужно сохранить только изображение, вы можете сделать это, нажав на него правой кнопкой мыши и выбрав «Сохранить изображение как». Затем выберите путь для сохранения файла и нажмите «Сохранить».
Вы также можете использовать функцию «Поделиться» в Safari, чтобы сохранить страницу или фрагмент страницы. Просто выберите «Поделиться» в меню Safari, и вы увидите список доступных приложений и программ, в которые вы можете добавить страницу. Выберите «Заметки» или другую программу по вашему выбору, и страница будет сохранена в виде заметки с заголовком, адресом и, возможно, изображением.
Что такое Safari на Mac?
С помощью Safari вы можете сохранять часть или всю веб-страницу в виде документа или заметки на рабочем столе. Это очень удобно, если вы хотите сохранить интересующую вас информацию для последующего чтения или использования без доступа к интернету.
Для сохранения веб-страницы в Safari на Mac есть несколько способов. Вот некоторые из них:
Сохранение страницы в формате HTML
Самый простой способ сохранить веб-страницу — это сохранить ее в формате HTML. Для этого откройте веб-страницу в Safari и выберите пункт «Файл» в верхнем меню. Затем выберите «Сохранить» или нажмите клавишу Command+S. Выберите место сохранения документа и введите название файла. В поле «Формат» выберите «Страница в формате HTML» или «Только HTML». Нажмите кнопку «Сохранить» и веб-страница будет сохранена в выбранном формате.
Создание заметки из веб-страницы
Если вы используете приложение «Заметки» на Mac, вы можете сохранить веб-страницу в виде заметки. Для этого откройте веб-страницу в Safari и выберите пункт «Файл» в верхнем меню. Затем выберите «Создать заметку из веб-страницы» или нажмите клавишу Command+Shift+D. Заметка с содержимым страницы будет создана и отображена в списке заметок. Вы также можете добавить заголовок и добавить заметку в нужную папку.
Созданная заметка будет содержать ссылку на исходную веб-страницу, поэтому при необходимости вы всегда сможете вернуться к ней.
Перетаскивание ссылок в Заметки
Еще один способ сохранить страницу в Заметки — это перетянуть ссылку на страницу в приложение Заметки. Для этого просто откройте веб-страницу в Safari и перетащите ссылку на страницу на значок Заметок в Dock или окно Заметок. Заметка со ссылкой на страницу будет создана автоматически.
Также вы можете перетащить адресную строку страницы в окно Заметок или в список заметок. В этом случае в заметке будет сохранен текст ссылки на страницу.
Создание веб-архива
В Safari на Mac вы также можете создать веб-архив — специальный формат файлов, в котором сохраняются все ресурсы (текст, изображения, ссылки и т. д.) веб-страницы. Для этого откройте веб-страницу в Safari и выберите пункт «Файл» в верхнем меню. Затем выберите «Сохранить как веб-архив» или нажмите Option+Command+S. Выберите место сохранения документа и введите название файла. Нажмите кнопку «Сохранить» и веб-страница будет сохранена в формате веб-архива.
Веб-архив позволяет сохранить веб-страницу в ее оригинальном виде и открыть ее в Safari или других программах, поддерживающих этот формат. Он полезен, если вам нужно сохранить страницу с полным содержимым и открыть ее в будущем, сохраняя при этом структуру и внешний вид страницы.
Это лишь некоторые из способов сохранения веб-страниц в Safari на Mac. Программа также поддерживает возможность сохранения страницы в виде изображения, экспорта списка закладок, создания PDF-версии страницы и другие функции. Используйте удобный для вас способ сохранения и оставайтесь организованными и информированными!
Возможности сохранения веб-страниц в Safari на Mac
В Safari на Mac есть несколько способов сохранить веб-страницы для дальнейшего использования:
- Сохранение ссылки в закладки
- Сохранение страницы в формате «Веб-архив»
- Сохранение страницы в формате «Чистый текст»
- Сохранение страницы в формате PDF
- Сохранение страницы в приложении «Заметки»
Сохранение ссылки в закладки
Если вам понравился определенный сайт или вы хотите быстро найти его позже, вы можете сохранить страницу в качестве закладки.
Для этого:
- Откройте веб-страницу, которую хотите сохранить
- Выберите пункт «Добавить в закладки» в меню «Закладки» или нажмите клавишу Command + D
- Выберите место для сохранения закладки (например, папку закладок или панель закладок)
- Нажмите кнопку «Добавить»
Теперь вы сможете легко найти сохраненную ссылку в папке закладок Safari или на панели закладок.
Сохранение страницы в формате «Веб-архив»
Формат «Веб-архив» сохраняет всю содержимое страницы, включая изображения и другие ресурсы, в одном файле.
Для сохранения веб-страницы в формате «Веб-архив» вы можете:
- Выбрать пункт «Сохранить страницу как…» в меню «Файл» или нажать комбинацию клавиш Command + S
- Выбрать место для сохранения файла и внизу окна выбрать формат «Веб-архив»
- Нажать кнопку «Сохранить»
Теперь вы можете открыть сохраненный файл в Safari или любом другом браузере, чтобы просмотреть сохраненную страницу.
Сохранение страницы в формате «Чистый текст»
Если вам нужно сохранить только текст с веб-страницы, вы можете выбрать формат «Чистый текст».
Для этого:
- Выберите пункт «Экспорт как PDF» в меню «Файл» или нажмите комбинацию клавиш Command + Shift + S
- Выберите место для сохранения файла и внизу окна выберите формат «Чистый текст»
- Нажмите кнопку «Сохранить»
Теперь вы можете открыть сохраненный файл в любом текстовом редакторе для просмотра текста с веб-страницы.
Сохранение страницы в формате PDF
Если вы хотите сохранить веб-страницу в качестве PDF-файла, чтобы ее можно было просматривать и распечатывать без изменений, вы можете:
- Выбрать пункт «Сохранить страницу как…» в меню «Файл» или нажать комбинацию клавиш Command + S
- Выбрать место для сохранения файла и внизу окна выбрать формат «PDF»
- Нажмите кнопку «Сохранить»
Теперь вы можете открыть сохраненный файл в любом PDF-ридере, чтобы просмотреть сохраненную страницу.
Сохранение страницы в приложении «Заметки»
Если вы используете приложение «Заметки» на Mac, вы можете сохранить веб-страницу в заметку для более удобного доступа и просмотра.
Для этого:
- Откройте веб-страницу, которую хотите сохранить
- Нажмите на кнопку «Поделить» (с изображением квадратного со стрелкой вверх) в окне браузера Safari
- Выберите «Заметки» из списка сервисов-приложений
- Создайте новую заметку или выберите существующую
- Нажмите кнопку «Сохранить»
Теперь вы сможете найти сохраненную страницу как заметку в приложении «Заметки» на Mac, а также на всех ваших устройствах с iCloud.
Как сохранить веб-страницу целиком в Safari на Mac
Если вам нужно сохранить целую веб-страницу на вашем Mac, Safari предлагает несколько простых способов сделать это. Вы можете сохранить страницу целиком в стандартной программе «Заметки» или веб-архиве, или использовать сторонние сервисы и программы для сохранения веб-страниц.
1. Сохранение в стандартной программе «Заметки»
Откройте в Safari веб-страницу, которую вы хотите сохранить. Выберите пункт «Поделиться» в главном меню, который находится в правом верхнем углу окна или нажмите клавишу Command + Shift + S.
В выпадающем меню, выберите опцию «Добавить заметку». Safari автоматически создаст новую заметку с названием страницы, указанной в заголовке вкладки, и с сылкой на страницу.
Если вы хотите сохранить только часть страницы, то выделите нужный текст или картинку на веб-странице перед нажатием на кнопку «Добавить заметку». Ссылка на страницу все равно будет добавлена в заметку вместе с выбранным текстом или картинкой.
2. Использование веб-архива
Откройте в Safari веб-страницу, которую вы хотите сохранить. Выберите пункт «Архивировать страницу» в главном меню, который находится в правом верхнем углу окна или нажмите клавишу Command + S.
Выберите место для сохранения файла в появившемся окне сохранения. Используйте поле «Куда» для выбора пути сохранения и поле «Имя» для задания имени файла.
В качестве формата сохранения выберите «Веб-архив» из выпадающего списка. Затем нажмите кнопку «Сохранить». Safari сохранит всю страницу, включая изображения и другие элементы, веб-архивом.
3. Использование сторонних сервисов и программ
Если стандартные функции Safari не подходят вам, вы можете воспользоваться сторонними сервисами и программами для сохранения веб-страниц целиком.
Например, воспользуйтесь сервисами вроде «Pocket», «Evernote» или «OneNote», которые позволяют сохранять статьи и веб-страницы для вас. Просто заходите на сайт сервиса, выбираете нужную страницу и нажимаете на кнопку «Сохранить». Ссылка на сохраненную страницу будет доступна из приложения этого сервиса.
Также вы можете использовать специальные программы для сохранения веб-страниц, такие как «iMactools», «WebArchiveViewer» и другие. Просто установите программу на свой Mac, откройте ее и скопируйте ссылку на веб-страницу в программу. Затем программа сохранит эту страницу целиком, включая изображения и другие элементы, на вашем рабочем столе или в любой выбранной вами папке.
Но не забывайте, что сохранение веб-страниц целиком может занять некоторое время, особенно если страница содержит много изображений или других медиафайлов. Также обратите внимание, что не все веб-страницы могут быть сохранены целиком, особенно если они используют сложный HTML-код или поддерживаются не в полной мере в MacOS Safari.
Как сохранить часть веб-страницы в Safari на Mac
Сохранение интересных частей веб-страницы может быть полезно, особенно когда вы хотите сохранить информацию или изображение для последующего использования. Safari на Mac предлагает простой способ сохранить нужную часть веб-страницы. В этом разделе мы покажем вам, как это сделать.
1. Сохранение текста и изображений в заметках
Один из наиболее простых способов сохранить часть веб-страницы — использовать функцию «Заметки» в Safari. Это приложение позволяет быстро сохранять текст и изображения.
- Откройте веб-страницу, с которой вы хотите сохранить часть.
- Выделите нужный текст или щелкните правой кнопкой мыши на изображении, чтобы выбрать «Сохранить изображение», и выберите место сохранения.
- Найдите значок «Заметки» (оранжевая и белая иконка) внизу окна Safari и нажмите на него.
- В окне «Заметки» создайте новую заметку или добавьте выбранный текст и изображение в существующую заметку.
2. Сохранение веб-страницы как документа
Если вам нужно сохранить всю веб-страницу в виде документа, вы можете использовать функцию «Сохранить веб-архив» в Safari.
- Откройте веб-страницу, которую вы хотите сохранить.
- В верхней панели Safari выберите «Архив» > «Сохранить веб-архив».
- Выберите место сохранения и нажмите «Сохранить».
3. Сохранение ссылок с помощью функции «Перетащить и поместить»
Вы также можете использовать функцию «Перетащить и поместить» для сохранения ссылок на веб-страницу.
- Нажмите и удерживайте ссылку, которую вы хотите сохранить, и перетащите ее на рабочий стол или в папку.
- Вы также можете перетащить ссылку в программу, например в заметки или документы.
4. Использование закладок и пути к странице
Если вам нужно сохранить только адрес веб-страницы, вы можете добавить его в закладки Safari. Это полезно, если вы хотите быстро вернуться к странице в будущем.
- Откройте веб-страницу, адрес которой вы хотите сохранить.
- В верхней панели Safari выберите «Закладки» > «Добавить к закладкам».
- Перетащите иконку с закладкой в папку, если хотите сохранить ее в подпапку.
- Выберите место сохранения и нажмите «Добавить».
Теперь вы знаете, как сохранить нужную часть веб-страницы в Safari на Mac. Выбирайте подходящий способ сохранения в зависимости от того, что вам требуется сохранить — текст, изображение или ссылку. Пользуйтесь этими полезными функциями Safari, чтобы быть более продуктивным при работе с веб-страницами.
Где сохраняются веб-страницы в Safari на Mac?
При сохранении веб-страницы в Safari на Mac она сохраняется в место по умолчанию, которое можно изменить по вашему желанию. Если вы хотите сохранить страницу в конкретной папке или подпапке, вам необходимо указать путь к ней при сохранении.
Если вы хотите сохранить веб-страницу в существующей папке, то при сохранении страницы выберите нужную папку в окне сохранения. Если же вы хотите создать новую папку, то перед сохранением страницы нажмите на кнопку «Сделать новую папку».
Также, при сохранении веб-страницы в Safari на Mac, вы можете выбрать формат сохраняемого файла. По умолчанию страница сохраняется в формате веб-архива (.webarchive). Он позволяет сохранить все элементы и структуру страницы, включая изображения, скрипты и стили. Однако, если вам необходимо сохранить только текст страницы с ссылками или заметку, можно выбрать формат HTML (.html) или PDF (.pdf).
Веб-страницы, сохраненные в Safari на Mac, можно найти в разных местах в зависимости от используемого приложения и сервиса. Например, если вы используете «Заметки» на Mac, то сохраненные страницы можно найти в папке «Заметки» в приложении «Заметки». Если у вас есть iPhone или iPad с установленным приложением «Заметки», то эти страницы автоматически синхронизируются и будут доступны на ваших устройствах.
Если вы используете другие приложения для создания заметок или хранения информации, то сохраненные страницы можно сохранить в них. Некоторые приложения поддерживают прямое сохранение веб-страниц из Safari.
Также, веб-страницы, сохраненные в Safari на Mac, можно сохранить на рабочем столе или в стандартной папке «Документы». Для этого при сохранении страницы выберите нужное место в окне сохранения.
Если вы хотите быстро сохранить веб-страницу в Safari на Mac, то можно воспользоваться программой «Productivity Tools». Она позволяет сохранить страницу на рабочий стол или в папку с помощью горячих клавиш или клика по значку программы.
Также, вы можете сохранить веб-страницу в Safari на Mac в «Заметки». Для этого выберите нужную страницу и перетащите ее на значок «Заметок» в Dock или в окне «Заметки». Таким образом, страница будет сохранена как заметка с заголовком, описанием и ссылкой.
В итоге, сохранение веб-страниц в Safari на Mac можно делать в различные места в зависимости от ваших предпочтений и необходимости. Заходите в «Заметки» на Mac, используйте стандартные папки или программу «Productivity Tools», сохраняйте страницы в папках или даже в «Заметках» на iPhone или iPad. Таким образом, вы всегда сможете быстро найти и организовать сохраненные веб-страницы.
Как найти сохраненные веб-страницы в Safari на Mac
Когда вы сохраняете веб-страницу в Safari на Mac, она сохраняется в стандартной программе «Заметки». Это приложение поддерживает создание и организацию заметок в виде списка или папок, делая их легко доступными и удобными для использования.
Чтобы найти сохраненную веб-страницу:
- Найдите значок «Заметки» в Dock или в папке «Программы».
- Откройте приложение и найдите веб-страницу в списке заметок.
- Кликните на заметку, чтобы открыть ее в окне «Заметок».
В заметке вы увидите сохраненную веб-страницу целиком, включая изображения и ссылки. Если вы хотите поделиться этим содержимым с другими людьми или сохранить его в другом формате, можно сделать следующее:
- Щелкните правой кнопкой мыши на окне заметки и выберите «Поделиться» или «Экспортировать как файл». Выбрав «Поделиться», вы сможете отправить сохраненную веб-страницу через электронную почту, добавить в чат или в канал «Заметок». Если выбрать «Экспортировать как файл», вы сможете сохранить веб-страницу в различных форматах, включая веб-архив и изображение.
- Создайте закладку или ярлык для быстрого доступа к сохраненной веб-странице. Для этого перетащите значок веб-страницы из окна «Сафари» на рабочий стол или в папку.
Теперь у вас есть полный контроль над сохраненными веб-страницами в Safari на Mac. Вы можете хранить их в приложении «Заметки», делиться или экспортировать в различных форматах, а также создавать закладки или ярлыки для быстрого доступа к вашим важным веб-страницам.
Видео:
15 Safari Settings You Need To Change On Your iPhone
15 Safari Settings You Need To Change On Your iPhone by Payette Forward 378,254 views 7 months ago 19 minutes