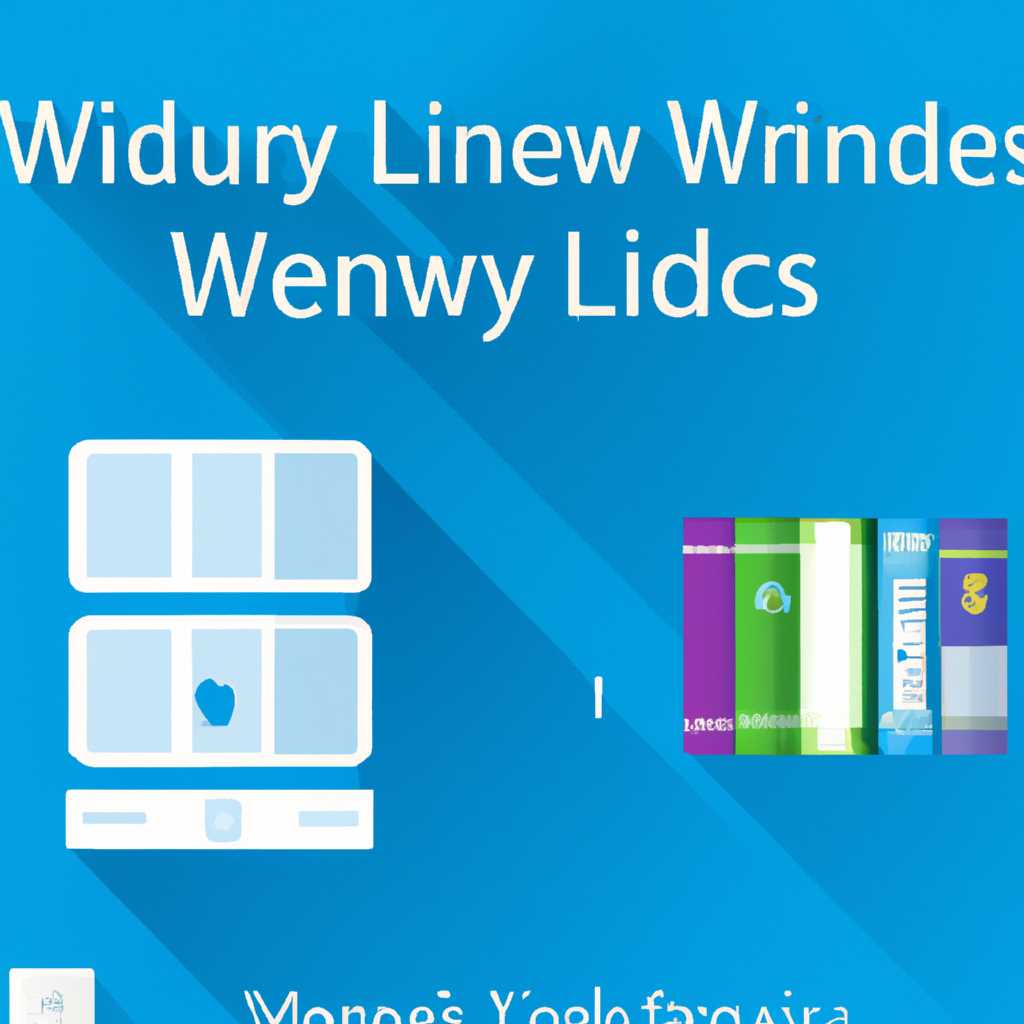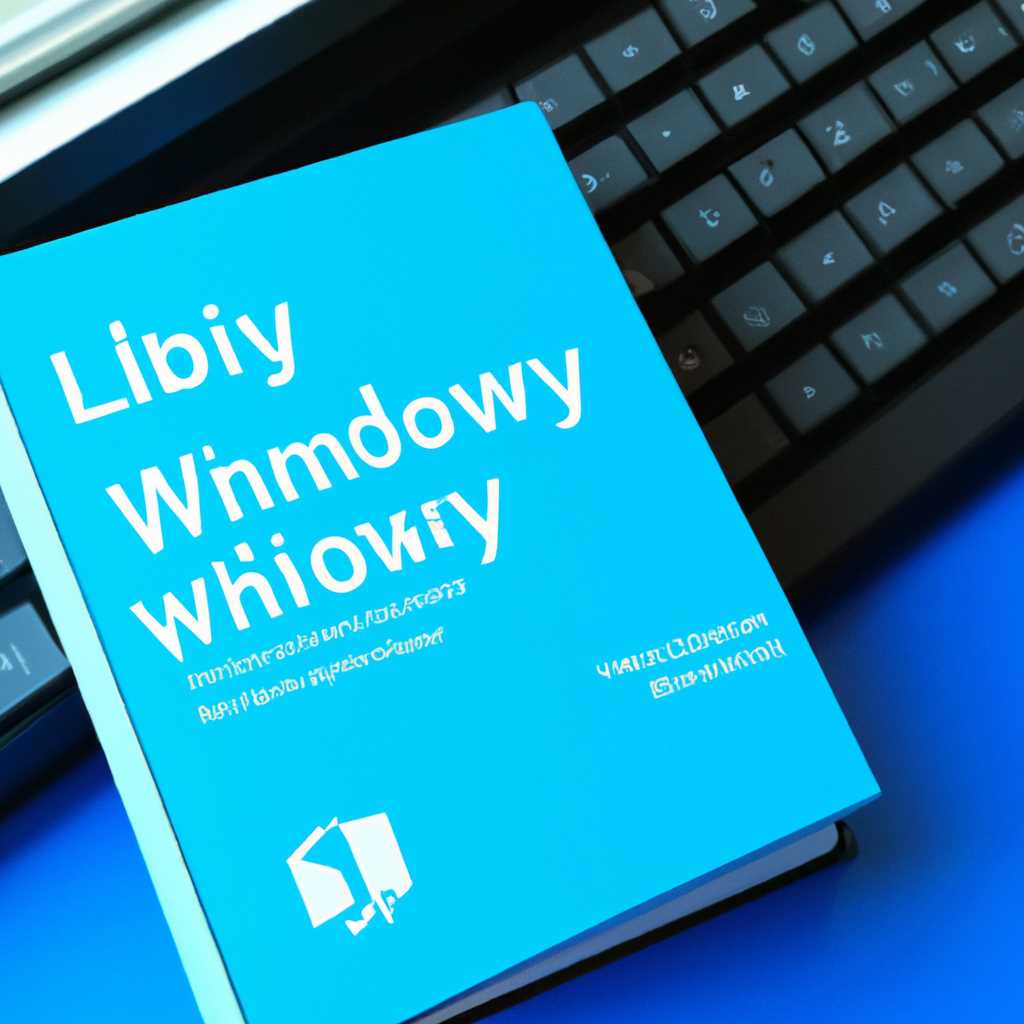- Максимальная эффективность использования библиотек Windows в Windows 10
- Как использовать библиотеки Windows в Windows 10
- Опция для изменения библиотек Windows
- Переустановка библиотек Windows с помощью утилиты DISM
- Добавление библиотек в систему
- Перенаправление компонентов Windows
- Максимальная эффективность использования библиотек
- 1. Проверка состояния библиотек
- 2. Восстановление поврежденных библиотек
- 3. Управление библиотеками через файловый ресурсный менеджер
- 4. Переустановка библиотек
- Скрытие библиотек по умолчанию в Windows 10
- Преимущества использования библиотек Windows
- Оптимизация работы с библиотеками
- Советы по использованию библиотек Windows в Windows 10
- 1. Используйте команду DISM для исправления ошибок
- 3. Удалите ненужные и поврежденные программы
- 4. Используйте инструмент System File Checker для исправления ошибок файла системы
- 5. Используйте DISM для восстановления поврежденных образов Windows
- Результаты использования библиотек Windows в Windows 10
- Видео:
- Как создать библиотеку Windows 10 и добавить туда файлы
Максимальная эффективность использования библиотек Windows в Windows 10
Операционная система Windows 10 предлагает множество возможностей для работы с библиотеками, которые могут значительно упростить ваш рабочий процесс и повысить эффективность использования системы.
Однако, иногда возникают проблемы с файлами библиотек, которые могут привести к появлению ошибки целостности и вызвать сбой работы системы. В таком случае, чтобы избежать проблем, можно воспользоваться инструментом восстановления и настройки библиотек.
Для начала, защитите себя от возможного сбоя системы, сохраняя файлы библиотеки на внешний носитель. Для этого можно воспользоваться командой «скачать» и скачать последнюю версию библиотеки с официального сайта Windows. Таким образом, в случае удаления или повреждения библиотеки, у вас всегда будет доступ к сохраненным копиям.
Особенно интересно, что Windows 10 предлагает возможность автоматического обновления и установки дополнительных библиотек. Однако, если вы предпочитаете контролировать процесс, вы можете добавить и обновлять библиотеки вручную путем использования инструмента «Проводник». Найдите папку «Библиотеки» в системных настройках и добавьте туда нужные вам библиотеки.
Как использовать библиотеки Windows в Windows 10
При использовании операционной системы Windows 10 разработчики и пользователи могут столкнуться с некоторыми проблемами с отсутствующими библиотеками и компонентами, которые могут вызвать неполадки в работе системы или приложений. Однако существует решение, которое позволяет включить, изменить или переустановить библиотеки Windows, чтобы предотвратить возникновение проблем и обеспечить более эффективную работу системы.
Опция для изменения библиотек Windows
Windows 10 предлагает простые опции для изменения библиотек Windows. Для этого вам нужно открыть «Панель управления» и выбрать опцию «Программы и компоненты». Затем нажмите на «Включение или отключение компонентов Windows». Откроется окно со списком компонентов, которые могут быть установлены или удалены. Выберите нужные компоненты и нажмите кнопку «ОК», чтобы изменения вступили в силу.
Переустановка библиотек Windows с помощью утилиты DISM
Если вы столкнулись с проблемами, связанными с библиотеками Windows, и простая переустановка или включение не помогает, вы можете воспользоваться утилитой DISM (Deployment Image Servicing and Management). Это мощный метод, который поможет вам переустановить все библиотеки Windows и исправить любые проблемы.
Для того чтобы воспользоваться утилитой DISM, откройте командную строку от имени администратора и выполните следующую команду:
dism /online /cleanup-image /restorehealth
Утилита DISM проверит целостность системных файлов и заменит все отсутствующие или поврежденные файлы. После завершения сканирования и восстановления этих файлов, ваша система должна вернуться к нормальному состоянию.
Добавление библиотек в систему
Если вам необходимо добавить конкретные библиотеки в систему Windows 10, вы можете скачать нужный файл DLL из надежного источника. Затем скопируйте файл в папку system32, которая находится по пути C:\Windows\System32. После этого выполните сканирование диска с помощью команды sfc /scannow, чтобы проверить целостность системных файлов и убедиться, что добавленные библиотеки работают корректно.
Важно отметить, что добавление или изменение системных библиотек может быть рискованным действием, поэтому перед выполнением этих действий рекомендуется создать точку восстановления системы, чтобы в случае фатальной ошибки можно было вернуть систему к предыдущему состоянию.
Перенаправление компонентов Windows
Если у вас возникли проблемы с компонентами Windows, такие как драйверы или другое программное обеспечение, которое не видит или не может использовать определенные библиотеки, вы можете использовать функцию перенаправления компонентов Windows.
Для использования этой функции вам нужно открыть редактор реестра, найдите следующий путь: HKEY_LOCAL_MACHINE\SOFTWARE\Microsoft\Windows\CurrentVersion\SideBySide. Создайте новый раздел «PreferExternalManifest» типа DWORD со значением 1. Это позволит приложениям в системе обращаться к конкретным библиотекам, указанным во внешних манифестах.
Надеемся, что эти рекомендации помогут вам эффективно использовать библиотеки Windows в Windows 10 и успешно решить любые проблемы, связанные с библиотеками и компонентами системы.
Максимальная эффективность использования библиотек
В Windows 10 существует множество библиотек, которые могут значительно улучшить работу вашего компьютера. В этом разделе мы рассмотрим несколько полезных инструментов и способов, которые позволят вам максимально эффективно использовать библиотеки Windows.
1. Проверка состояния библиотек
Перед началом использования библиотек рекомендуется выполнить проверку их состояния. Библиотеки могут быть повреждены или отсутствовать на вашем компьютере, что может привести к ошибкам и неполадкам в работе программ. Чтобы проверить состояние библиотек, выполните следующее:
- Откройте командную строку с правами администратора.
- Введите команду
sfc /scannowи нажмите Enter. - Дождитесь окончания проверки, после чего будут показаны результаты.
2. Восстановление поврежденных библиотек
Если проверка обнаружила поврежденные библиотеки, их можно восстановить следующим образом:
- Откройте командную строку с правами администратора.
- Введите команду
dism /online /cleanup-image /restorehealthи нажмите Enter. - Дождитесь окончания процесса восстановления.
3. Управление библиотеками через файловый ресурсный менеджер
В Windows 10 вы можете легко управлять библиотеками через файловый ресурсный менеджер.
- Откройте файловый ресурсный менеджер, щелкнув правой кнопкой мыши на значок «Пуск» и выбрав пункт «Проводник».
- В левой панели выберите пункт «Библиотеки».
- В верхней панели будет доступно несколько папок, каждая из которых представляет собой библиотеку.
- Чтобы добавить или удалить папку из библиотеки, щелкните правой кнопкой мыши на ней и выберите соответствующий пункт меню.
4. Переустановка библиотек
Если у вас возникла проблема с определенной библиотекой, рекомендуется ее переустановить:
- Откройте файловый ресурсный менеджер, как описано выше.
- В левой панели выберите пункт «Библиотеки».
- Правой кнопкой мыши щелкните на библиотеке, которую необходимо переустановить, и выберите пункт «Свойства».
- В открывшемся окне выберите вкладку «Восстановление» и нажмите кнопку «Переустановить».
- Следуйте инструкциям, чтобы завершить процесс переустановки.
Использование библиотек в Windows 10 может значительно упростить вашу работу с программами и файлами. Будьте внимательны и следите за их состоянием, чтобы избежать ошибок и проблем.
Скрытие библиотек по умолчанию в Windows 10
В операционной системе Windows 10 многие пользователи сталкиваются с ошибочным отображением системных библиотек в папке «Другие» при добавлении новой библиотеки. Если у вас такая проблема, вы можете скрыть эти библиотеки по умолчанию.
Чтобы скрыть системные библиотеки, перейдите в папку «Библиотеки» на вашем жестком диске, щелкните правой кнопкой мыши на папку «Другие» и выберите в выпадающем меню пункт «Свойства». В открывшемся окне нажмите на кнопку «Восстановление» и установите флажок рядом с пунктом «Скрыть эту папку и все ее подпапки». Нажмите «ОК» для сохранения изменений.
Теперь системные библиотеки не будут отображаться в папке «Другие», и вы сможете добавить или удалять библиотеки вручную.
Если у вас возникла ошибка «критическое системное нарушение», связанная с библиотеками, вы можете воспользоваться утилитой «scanhealth» для проверки и исправления проблем с библиотеками. Для этого перейдите в командную строку с правами администратора, выполните сканирование с помощью команды «DISM /Online /Cleanup-Image /ScanHealth» и посмотрите результаты сканирования.
Если была обнаружена фатальная ошибка или отсутствующие компоненты библиотек, вы можете восстановить их с помощью команды «DISM /Online /Cleanup-Image /RestoreHealth». В этом случае система будет загружать отсутствующие компоненты библиотек из официального онлайн источника.
Кроме того, вы можете использовать утилиту «sfc» для проверки и восстановления системных файлов. Для этого выполните команду «sfc /scannow» в командной строке с правами администратора. Утилита «sfc» проверит целостность системных файлов и восстановит испорченные или отсутствующие файлы.
Если вы хотите изменить папку, в которой будут храниться библиотеки по умолчанию, перейдите в папку согласно вашей новой папке библиотек и щелкните правой кнопкой мыши на ней. Выберите пункт «Свойства» из выпадающего меню, перейдите на вкладку «Местоположение» и нажмите на кнопку «Переместить». В открывшемся окне выберите новую папку библиотеки и нажмите «ОК».
Таким образом, вы сможете эффективно использовать библиотеки Windows в Windows 10, избавиться от ошибок связанных с отсутствующими или поврежденными библиотеками и настроить хранение библиотек в удобной для вас папке.
Преимущества использования библиотек Windows
- Восстановление поврежденных или отсутствующих компонентов: Когда на вашем компьютере возникают проблемы с файлами системы, такие как ошибки DLL или ошибочное удаление компонентов, вы можете восстановить их с помощью утилиты System File Checker (sfc). Выполнив следующую команду в командной строке (находясь в режиме администратора), вы можете найти и восстановить поврежденные или отсутствующие файлы:
sfc /scannow
- Восстановление библиотек Windows из другой версии ОС: Если на вашем компьютере установлена более ранняя версия операционной системы Windows, такая как Windows XP, и у вас возникли проблемы с файлами библиотек, вы можете использовать утилиту DISM для выполнения такой задачи. Следующие шаги позволят вам выполнить восстановление:
- Скачайте образ системы Windows 10 с официального сайта Microsoft.
- Создайте загрузочный диск или флеш-накопитель.
- Запустите компьютер с созданного образа.
- Выбираем «Язык, время и клавиатуру».
- Нажмите «Далее».
- Нажмите «Установить» и выберите «Пользовательскую настройку» для выполнения другой версии.
- Выберите раздел, где находится ваша предыдущая версия ОС, и нажмите «Удалить».
- Измените раздел на котором вы хотите установить Windows 10.
- Нажмите «Далее».
- Выберите «Я принимаю условия лицензии» и нажмите «Далее».
- Нажмите «Пользовательскую настройку».
- Выберите «Сохранить личные файлы и приложения» или «Сохранить только мои файлы».
- Щелкните «Установить».
- Дождитесь завершения установки.
- Нажмите «Далее» и следуйте инструкциям на экране.
- Использование распространенных компонентов: Библиотеки Windows содержат несколько компонент, которые можно использовать в своих собственных программах на C++ или другом языке программирования. Например, можно использовать библиотеку «Microsoft.Windows.ShellLibrary» для работы с библиотеками файлов (библиотеки файлов — это особый тип папок, который позволяет сохранить и организовать данные на вашем компьютере).
Оптимизация работы с библиотеками
При использовании библиотек Windows в Windows 10 существует несколько способов оптимизации работы с ними. Некоторые проблемы, такие как повреждения или удаление файлов библиотек, могут возникнуть в результате ошибочного действия пользователя или неправильного функционирования системы. В этом разделе мы рассмотрим несколько простых решений, которые позволяют сохранить целостность и функциональность библиотек.
1. Проверка библиотек на ошибки. Для этого зайдите в Проводнике и отметьте конкретную библиотеку, которую хотите проверить, щелкнув правой кнопкой мыши на ней и выбрав команду «Свойства». В открывшемся окне перейдите на вкладку «Проверка целостности» и нажмите кнопку «Проверить». В результате выполнения этой команды вы получите информацию о состоянии библиотеки и ее файлов.
| Шаги | Результаты |
|---|---|
| Запустите Проводник. | Откроется окно оболочки Windows. |
| Выберите нужную библиотеку в левой части окна. | Будет выделена конкретная библиотека. |
| Щелкните правой кнопкой мыши на библиотеке и выберите «Свойства». | Откроется окно свойств библиотеки. |
| Перейдите на вкладку «Проверка целостности». | Будет открыта вкладка «Проверка целостности». |
| Нажмите кнопку «Проверить». | Выполнится проверка целостности библиотеки. |
2. Восстановление недостающих или поврежденных библиотек. Если при проверке библиотеки обнаружатся ошибки, вы можете попытаться восстановить ее целостность. Для этого зайдите в командную строку и введите следующую команду:
sfc /scannow
После запуска этой команды Windows 10 проведет сканирование системных файлов и автоматическое восстановление поврежденных или отсутствующих файлов библиотек.
3. Удаление и повторная регистрация библиотек. Если восстановление библиотек не удалось или проблема с ними не была устранена, можно попробовать удалить и повторно зарегистрировать эти библиотеки. Для этого выполните следующие шаги:
| Шаги | Результаты |
|---|---|
| Запустите командную строку от имени администратора. | Откроется командная строка с правами администратора. |
| Введите следующую команду: | Выполнится команда удаления библиотеки. |
regsvr32 /u имя_библиотеки.dll | Файл библиотеки будет удален. |
| Введите следующую команду: | Выполнится команда регистрации библиотеки. |
regsvr32 имя_библиотеки.dll | Библиотека будет зарегистрирована заново. |
4. Использование альтернативных библиотек. В некоторых случаях можно использовать альтернативные библиотеки или приложения, которые имеют аналогичные функции. Это позволяет обойти проблему с конкретной библиотекой, если удалось найти альтернативное решение.
5. Обновление Windows 10. В некоторых случаях проблемы с библиотеками могут возникать из-за устаревшей версии операционной системы. Периодически обновляйте Windows 10 до последней версии, чтобы получить исправления и улучшения, в том числе и для библиотек.
6. Использование системных инструментов. Некоторые ошибки с библиотеками могут быть связаны с другими проблемами на компьютере, например, с отсутствием определенных системных компонентов или драйверов. Воспользуйтесь инструментами Windows 10, такими как Диспетчер устройств или Центр обновления Windows, чтобы проверить и исправить такие проблемы.
Используя эти рекомендации, вы сможете максимально оптимизировать работу с библиотеками в Windows 10 и избежать проблем, связанных с ними.
Советы по использованию библиотек Windows в Windows 10
1. Используйте команду DISM для исправления ошибок
Если вы столкнулись с проблемами исполнения функций или повреждениями файлов, команда DISM (Deployment Image Servicing and Management) может быть очень полезной. Она позволяет вам сканировать и восстанавливать поврежденные файлы и компоненты системы. Просто выполните следующую команду в командной строке:
dism /online /cleanup-image /restorehealth
2. Зарегистрируйте поврежденные библиотеки и DLL-файлы
Если у вас возникли проблемы с отсутствующими или поврежденными библиотеками, вы можете попробовать зарегистрировать их повторно. Для этого выполните следующую команду в командной строке:
regsvr32 имя_библиотеки.расширение
3. Удалите ненужные и поврежденные программы
Если вы столкнулись с ошибками или проблемами приложений, возможно, проблема связана с наличием ненужных или поврежденных программ на вашем компьютере. Удалите все ненужные программы с помощью стандартной функции удаления приложений Windows 10 или специализированными утилитами.
4. Используйте инструмент System File Checker для исправления ошибок файла системы
Если у вас возникли проблемы с файлами системы Windows, вы можете воспользоваться инструментом System File Checker (SFC) для их исправления. Просто выполните следующую команду в командной строке:
sfc /scannow
5. Используйте DISM для восстановления поврежденных образов Windows
Если на вашем компьютере установлена поврежденная версия Windows 10, вы можете восстановить ее с помощью команды DISM. Просто выполните следующую команду в командной строке:
dism /online /cleanup-image /restorehealth /source:repair_source\install.wim
6. Проверьте и, при необходимости, восстановите файлы Windows с помощью команды System File Checker
Если у вас возникли проблемы с файлами Windows, вы можете воспользоваться командой System File Checker (SFC) для проверки и восстановления целостности файлов. Просто выполните следующую команду в командной строке:
sfc /verifyonly
7. Используйте утилиту Disk Cleanup для освобождения места на диске
Если у вас заканчивается свободное место на диске, утилита Disk Cleanup поможет вам быстро избавиться от ненужных файлов. Просто выполните следующую команду в командной строке:
cleanmgr
Если вы хотите узнать больше об использовании библиотек Windows в Windows 10 и как решить распространенные проблемы, читайте официальную документацию Microsoft и онлайн-ресурсы. Удачи в использовании библиотек Windows в Windows 10!
Результаты использования библиотек Windows в Windows 10
Использование библиотек Windows в операционной системе Windows 10 может принести множество полезных результатов. Они помогают упростить разработку программного обеспечения и повысить его эффективность. В данном разделе мы рассмотрим некоторые из основных результатов использования библиотек Windows в Windows 10.
- Исправление ошибок системы: Библиотеки Windows могут быть использованы для исправления множества ошибок, возникающих в операционной системе. Например, с помощью утилиты rstrui.exe, представленной в библиотеке, можно восстановить систему после возникновения ошибок или сбоев.
- Улучшение безопасности: Многие библиотеки Windows содержат функции, позволяющие обеспечить безопасность системы. Например, библиотека
Library Securityпредоставляет возможность установить точку восстановления системы и перенаправление на учетную запись пользователя при возникновении проблем или нарушений безопасности. - Интеграция с другими программами: Библиотеки Windows часто используются для интеграции с другими программами. Например, с помощью команды
sourceможно подключить внешние библиотеки DLL-файлов для работы с данными или выполнения определенных операций. - Упрощение разработки: Использование библиотек Windows может значительно упростить процесс разработки программного обеспечения, так как многие функции и возможности уже предоставлены в библиотеках. Это позволяет сделать программы более надежными и эффективными.
- Решение проблем с несовместимостью: В некоторых случаях программы могут иметь проблемы с несовместимостью при работе в Windows 10. В таких случаях использование библиотек Windows может помочь решить эти проблемы путем добавления соответствующих файлов библиотек.
- Улучшение производительности: Использование оптимизированных библиотек Windows может значительно повысить производительность программного обеспечения в Windows 10. Это достигается за счет оптимизации кода и использования эффективных алгоритмов внутри библиотек.
Описанные выше результаты использования библиотек Windows позволяют максимально эффективно использовать возможности операционной системы Windows 10. Они помогают решать проблемы, повышать безопасность системы и увеличивать производительность программного обеспечения. Поэтому использование библиотек Windows в Windows 10 является неотъемлемой частью разработки и поддержки программных продуктов.
Видео:
Как создать библиотеку Windows 10 и добавить туда файлы
Как создать библиотеку Windows 10 и добавить туда файлы by Компьютерная Грамотность Бесплатно 282 views 10 months ago 3 minutes